
- •Word 2010 в примерах
- •Оглавление
- •Урок 1. Первое знакомство
- •Запуск Microsoft Word для Windows
- •Элементы экрана
- •Использование справочной системы
- •Меню и окна
- •Создание черновика документа. Заявление
- •Выделение текста. Техника выделения
- •Конвертация документов
- •Выравнивание абзацев
- •Отступы абзаца
- •Отступ первой строки абзаца
- •Изменение верстки абзацев
- •Форматирование символов
- •Форматирование страниц
- •Урок 4. Основные инструменты Поиск и замена
- •Урок 5. Режимы просмотра документа и настройка параметров
- •Режим просмотра разметки страницы
- •Предварительный просмотр и расположение файла перед печатью
- •Режим чтения
- •Режим черновика
- •Обзор параметров
- •Задания для самостоятельной работы:
- •Урок 6. Табуляторы. Прайс - лист Использование табуляторов
- •Задание для самостоятельной работы.
- •Урок 7. Графика и текстовые эффекты. Объявление
- •Обрамление и заливка
- •Создание графических иллюстраций
- •Текстовые эффекты
- •Задания для самостоятельной работы
- •Урок 8. Шаблоны. Деловая корреспонденция. Что такое шаблон?
- •Деловое письмо на основе шаблона
- •Создание нового шаблона делового письма
- •Задания для самостоятельной работы
- •Урок 9. Работа с надписями. Визитная карточка Личная визитная карточка. Непосредственное форматирование
- •Установка формата визитной карточки
- •Задания для самостоятельной работы
- •Служебная визитная карточка. Надписи и шаблоны
- •Создание шаблона
- •Разработка схемы компоновки титульного листа
- •Размещение текстовой информации
- •Размещение и редактирование иллюстрации
- •Размещение текстовой информации
- •Образование новой строки в том же абзаце
- •Обновление полей
- •Сохранение шаблона
- •Задания для самостоятельной работы
- •Урок 12. Работа с диаграммами. Рекламный проспект Программа создания диаграммы
- •Подготовка исходного текста
- •Создание диаграммы
- •Задания для самостоятельной работы
- •Урок 13. Работа с колонками газетного стиля. Понятия раздела
- •Создание нового документа и установка параметров страницы
- •Форматирование текста в одну колонку
- •Понятие раздела
- •Создание больших документов и организация их структуры
- •Режим просмотра структуры документа
- •Нумерация заголовков
- •Размещение текста
- •Нумерация страниц
- •Работа с колонтитулами
- •Оглавление
- •Задание для самостоятельной работы
- •Урок 15. Работа с формулами Вставка формулы
- •Создание структуры формулы.
- •Заполнение структуры символами
- •Завершение создания формулы
- •Задание для самостоятельной работы
- •Благодарность
Урок 5. Режимы просмотра документа и настройка параметров
В общем случае Word предлагает несколько различных режимов просмотра документа на экране:
просмотр разметки страницы,
предварительный просмотр перед печатью,
режим чтения,
черновик,
просмотр структуры…
В этом разделе рассмотрим первые четыре режима. Последний будет рассмотрен в разделе, посвященном работе с большими документами.
Режим просмотра разметки страницы
Этот режим применяется, прежде всего, при оформлении текста. В этом режиме документ можно увидеть на экране в том виде, в котором он будет напечатан. Набор и редактирование больших документов в этом режиме производить не рекомендуется. Для перехода в этот режим необходимо в пункте меню Вид в группе Режимы просмотра документа выбрать команду Разметка страницы.
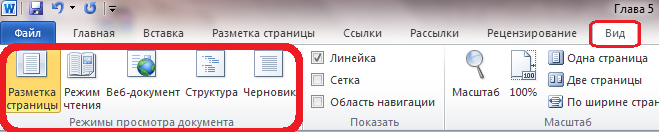
Пользователь имеет возможность изменить масштаб страницы отображаемого на экране документа. Для этого необходимо воспользоваться группой Масштаб в пункте меню Вид. Наиболее часто употребляемыми являются масштабы По ширине страницы и Одна страница.
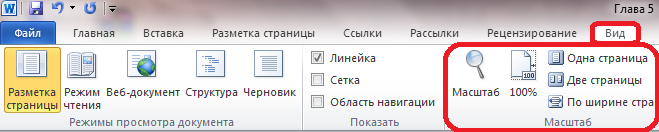
Предварительный просмотр и расположение файла перед печатью
Чтобы просмотреть документ и расположение файла для печати, откройте вкладку Файл, а затем пункт Печать.
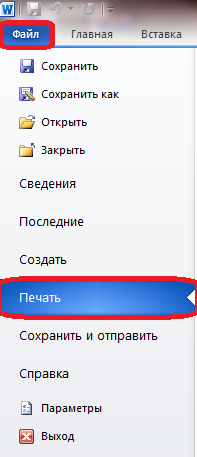
Предварительный просмотра файла отображается в третьем разделе окна диалога Печать. Пункт «свойства принтера» и кнопка Печать находятся во втором разделе окна Печать.
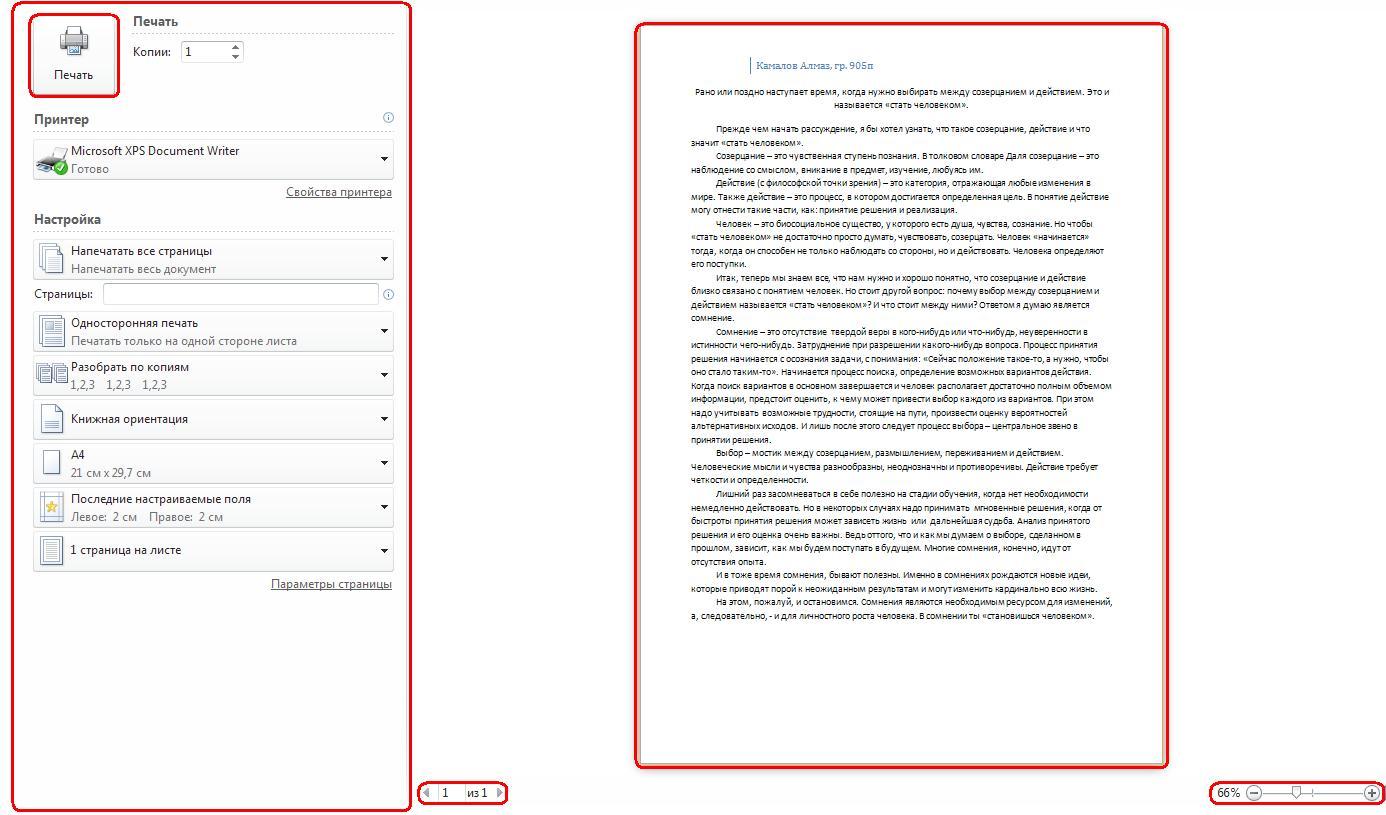
Свойства принтера предоставляются драйвером установленного принтера. В режиме предварительного просмотра файл можно листать. Если требуется изменить файл, щелкните любую вкладку на ленте. Чтобы снова просмотреть файл нажмите кнопку Файл, а затем пункт Печать.
Режим чтения
Для перехода в этот режим необходимо в пункте меню Вид в группе Режимы просмотра документа выбрать команду Режим чтения, а для выхода — нажать клавишу Esc.

Режим черновика
Это самый экономичный из всех режимов. Его применение особенно эффективно при создании больших документов. Для перехода в этот режим необходимо в пункте меню Вид в группе Режимы просмотра документа выбрать команду Черновик.

Обзор параметров
Особенности текущего режима работы Word определяются набором параметров, установленных пользователем. Для того чтобы изменять параметры Word выполните команду Файл / Параметры.
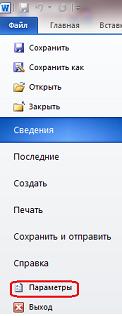
Параметры Word (дополнительно)
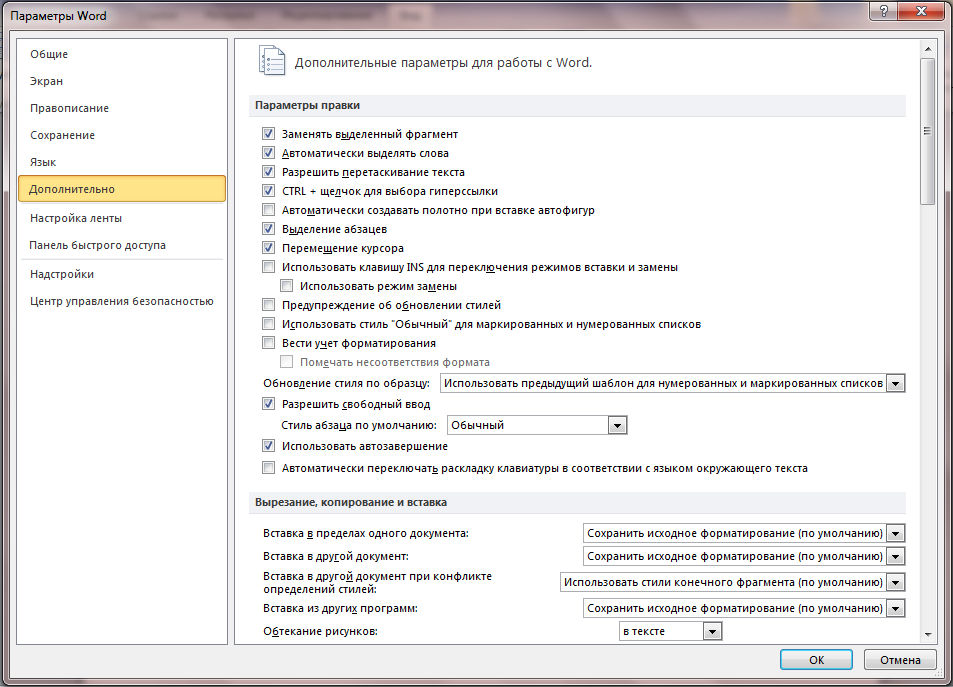
Параметры правки
Заменять выделенный фрагмент. Удаление выбранного текста при вводе нового. Если этот флажок снят, выделенный текст не удаляется, а новый текст вставляется перед ним.
Разрешить перетаскивание текста. Разрешение перемещения или копирования выделенного текста посредством перетаскивания. Чтобы переместить текст, выделите его, а затем перетащите на новое место. Чтобы скопировать текст, выделите его, а затем, удерживая нажатой клавишу CTRL, перетащите текст на новое место.
Автоматически выделять слова. Выделение всех слов при выборе полностью одного слова и затем части следующего слова. Если этот флажок установлен, при двойном щелчке слова Word выбирает слово и следующий за ним пробел.
Использовать клавишу INS для переключения режимов вставки и замены. Включение и выключение режима замены нажатием клавиши INSERT.
Использовать режим замены. Замена существующего текста при печати по одному символу. Если флажок Использовать клавишу INS для переключения режимов вставки и замены установлен, этот параметр можно включать и выключать нажатием клавиши INSERT.
Показывать содержимое документа
Показывать фоновые цвета и рисунки в режиме разметки. Отображение цветов фона и рисунков.
Переносить текст по границе окна документа. Этот параметр служит для облегчения чтения на экране.
Показывать пустые рамки рисунков. Отображение пустых рамок на месте каждого рисунка в документе. Задание этого параметра ускоряет процесс прокрутки документа, в котором находится большое количество графики.
Показывать границы текста. Отображение пунктирных линий, указывающих расположение полей страницы, колонок текста и абзацев. Эти границы предназначены только для разметки и на печать не выводятся
Показывать коды полей вместо их значений. Отображение в документах кодов полей вместо значений полей. Например, можно увидеть код { TIME @/"MMMM, d, YYYY" } вместо значения «4 февраля 2008 года». Снимите этот флажок, чтобы просматривать значения полей.
Экран
Число документов в списке последних файлов. Введите число элементов от 1 до 50, которые будут отображаться в списке Последние документы
Показывать все окна на панели задач. Отображение значка на панели задач Microsoft Windows для каждого окна, открытого в приложении Microsoft Office. Если снять этот флажок, на панели задач для каждого открытого приложения будет отображаться только один значок.
Оптимизировать расположение знаков для макета, а не для удобочитаемости. Расположение символов относительно блоков текста при отображении в точности как они будут выглядеть в напечатанном документе. Если выбрать этот параметр, интервал между символами может быть искажен. Для облегчения чтения на экране снимите этот флажок.
Печать
Использовать черновое качество. Печать документа с минимальным форматированием, что может ускорить процесс печати. Многие принтеры эту функцию не поддерживают.
Фоновая печать. Печать документов в фоновом режиме, который позволяет продолжать работать во время печати. Режим одновременной работы и печати требует большого объема доступной памяти. Если при работе с документом во время печати наблюдаются неприемлемые замедления, снимите этот флажок.
Печать в обратном порядке. Печатать страниц в обратном порядке, начиная с последней страницы документа. Не используйте этот параметр при печати конвертов.
Печать кодов полей вместо их значений. Печать кодов полей вместо значений полей. Например, { TIME @/"MMMM, d, YYYY" } вместо значения «4 февраля 2008 года»..
При печати этого документа
При печати этого документа. Выберите документ, к которому применяются эти параметры печати. В списке можно выбрать название уже открытого документа или вариант Все новые документы, чтобы параметр применялся ко всем вновь создаваемым документам.
Печатать Postscript поверх текста. Печатать код PostScript, если документ содержит поля PRINT.
Печать только данных из формы. Печать данных, введенных в интерактивную форму, без печати самой формы.
Сохранение
Всегда создавать резервную копию. Создание резервной копии при каждом сохранении документа. Новая резервная копия заменяет имеющуюся. К имени файла всех резервных копий Word добавляет слово «Копия» и расширение .wbk. Резервные копии сохраняются в той же папке, где и исходный документ.
Копировать удаленные файлы на этот компьютер и обновлять их при сохранении. Временное хранение локальной копии файла, загруженного с сетевого или сменного диска. При сохранении локальной копии все внесенные изменения сохраняются в исходной копии. При отсутствии доступа к исходному файлу будет выдан запрос на сохранение файла в другом месте для предотвращения потери данных.
Разрешить фоновое сохранение. Сохранение документов во время работы с ним. При сохранении документа в фоновом режиме в строке состояния отображается индикатор хода операции сохранения.
Общие
Автоматически обновлять связи при открытии. Автоматическое обновление любого содержимого, связанного с другими файлами, при каждом открытии документа.
Разрешить открытие документа в режиме черновика. Выберите этот параметр, чтобы иметь возможность открыть документ в режиме черновика.
Разрешить фоновую разбивку на страницы. Автоматическая перенумерация страниц документов во время работы. Данный параметр доступен только в режимах черновика и структуры. Если этот флажок снят, номера страниц, отображаемые в строке состояния, не обновляются, пока не будет включен режим разметки страницы.
Расположение. Список местоположений используемых по умолчанию папкам, содержащих документы, шаблоны и другие элементы, создаваемые или используемые в Microsoft Word. Выберите из списка элемент, который требуется изменить, а затем нажмите кнопку Изменить, и укажите новую папку
Параметры Word (Экран)

Параметры отображения страниц
Показывать поля между страницами в режиме разметки. Отображение верхнего и нижнего полей страницы, включая содержимое верхнего и нижнего колонтитулов.
Показывать метки выделения. Отображение выделенного текста на экране и в напечатанных документах.
Показывать всплывающие подсказки при наведении указателя мыши. Отображение такой информации, как URL-адреса и комментарии рецензентов, в желтых всплывающих полях. При наведении указателя на гиперссылку, знак сноски и подобное содержимое появляются контекстные подсказки
Всегда показывать эти знаки форматирования на экране
Знаки табуляции. Отображение знаков табуляции в виде стрелок.
Пробелы. Отображение пробелов между словами в виде точек.
Знаки абзацев. Отображение концов абзацев с помощью знаков абзаца.
Скрытый текст. Отображение текста, форматированного как скрытого, с помощью пунктирного подчеркивания.
Мягкие переносы. Отображение переносов, указывающих на место переноса слова в конце строки. Если слово фактически не разбивается в конце строки, мягкие переносы не печатаются. Если слово разбивается в конце строки, мягкий перенос печатается как обычный дефис.
Привязка объектов. Отображение значков привязки объектов, которые указывают, что объект привязан к определенному абзацу.
Показывать все знаки форматирования. Отображение всех знаков форматирования, перечисленных в разделе Всегда показывать эти знаки форматирования на экране, независимо от того, установлен ли флажок соответствующего знака. При отключении этого параметра отображаются только символы форматирования, обозначенные установленными флажками в разделе Всегда показывать эти знаки форматирования на экране.
Установка языковых параметров редактирования, интерфейса и справки
В диалоговом окне Задание языковых параметров Office можно изменить языки редактирования, интерфейса, всплывающих подсказок и справки, указав разные языки. Доступные языки зависят от языковой версии Microsoft Office 2010, а также от того, какие языковые пакеты, пакеты интерфейса пользователя, языки всплывающих подсказок и языки пакетов проверки правописания установлены на компьютере. Если нужные средства проверки правописания, язык интерфейса или справки недоступны, возможно, потребуется загрузить и установить языковой пакет.
Добавление языка редактирования
Язык редактирования включает раскладку клавиатуры и средства проверки правописания для данного языка. В состав средств проверки правописания входят языковые функции, такие как словари для проверки правописания или кнопки задания направления текста в абзаце. Для этого откройте вкладку Файл, в разделе Справка нажмите кнопку Параметры, затем Язык. В диалоговом окне Задание языковых параметров Office с помощью стрелки Добавьте дополнительные языки редактирования выберите язык, который требуется добавить, а затем нажмите Добавить.
Примечание: После изменения языка по умолчанию необходимо закрыть все приложения Office 2010, а затем снова открыть их, чтобы изменения вступили в силу.
Раскладка клавиатуры «НЕ ВКЛЮЧЕНА»
После выбора языка из списка, возможно, потребуется включить раскладку клавиатуры, если для нее показано предупреждение Не включена в Windows 7:
Чтобы включить раскладку клавиатуры, щелкните пометку Не включена.
В диалоговом окне Языки и службы текстового ввода нажмите Добавить.
В диалоговом окне Добавление языков ввода с помощью стрелки Язык ввода выберите нужный язык, а затем нажмите Добавить.
Средства проверки правописания «НЕ УСТАНОВЛЕНЫ»
Если данная языковая версия Office 2010 не включает в себя средства проверки правописания для нужного языка, возможно, следует установить языковый пакет или пакет интерфейса пользователя.
Чтобы получить языковый пакет в Интернете, щелкните сообщение Не установлена либо пройдите по ссылке http://office.microsoft.com/ru-ru/language/. Выберите необходимый язык и установите языковой пакет.
Установка языка интерфейса и справки по умолчанию
Языки интерфейса и справки используются в Office 2010 для отображения элементов интерфейса, например пунктов меню, команд и вкладок, в дополнение к языку, на котором выводится файл справки.
Откройте вкладку Файл.
В разделе Справка нажмите кнопку Параметры.
Нажмите Язык.
В диалоговом окне Задание языковых параметров Office в разделе Выбор языка интерфейса и справки выберите язык, который требуется использовать по умолчанию, а затем нажмите По умолчанию.
После изменения языка по умолчанию необходимо закрыть все приложения Office 2010, а затем снова открыть их, чтобы изменения вступили в силу.
