
- •Word 2010 в примерах
- •Оглавление
- •Урок 1. Первое знакомство
- •Запуск Microsoft Word для Windows
- •Элементы экрана
- •Использование справочной системы
- •Меню и окна
- •Создание черновика документа. Заявление
- •Выделение текста. Техника выделения
- •Конвертация документов
- •Выравнивание абзацев
- •Отступы абзаца
- •Отступ первой строки абзаца
- •Изменение верстки абзацев
- •Форматирование символов
- •Форматирование страниц
- •Урок 4. Основные инструменты Поиск и замена
- •Урок 5. Режимы просмотра документа и настройка параметров
- •Режим просмотра разметки страницы
- •Предварительный просмотр и расположение файла перед печатью
- •Режим чтения
- •Режим черновика
- •Обзор параметров
- •Задания для самостоятельной работы:
- •Урок 6. Табуляторы. Прайс - лист Использование табуляторов
- •Задание для самостоятельной работы.
- •Урок 7. Графика и текстовые эффекты. Объявление
- •Обрамление и заливка
- •Создание графических иллюстраций
- •Текстовые эффекты
- •Задания для самостоятельной работы
- •Урок 8. Шаблоны. Деловая корреспонденция. Что такое шаблон?
- •Деловое письмо на основе шаблона
- •Создание нового шаблона делового письма
- •Задания для самостоятельной работы
- •Урок 9. Работа с надписями. Визитная карточка Личная визитная карточка. Непосредственное форматирование
- •Установка формата визитной карточки
- •Задания для самостоятельной работы
- •Служебная визитная карточка. Надписи и шаблоны
- •Создание шаблона
- •Разработка схемы компоновки титульного листа
- •Размещение текстовой информации
- •Размещение и редактирование иллюстрации
- •Размещение текстовой информации
- •Образование новой строки в том же абзаце
- •Обновление полей
- •Сохранение шаблона
- •Задания для самостоятельной работы
- •Урок 12. Работа с диаграммами. Рекламный проспект Программа создания диаграммы
- •Подготовка исходного текста
- •Создание диаграммы
- •Задания для самостоятельной работы
- •Урок 13. Работа с колонками газетного стиля. Понятия раздела
- •Создание нового документа и установка параметров страницы
- •Форматирование текста в одну колонку
- •Понятие раздела
- •Создание больших документов и организация их структуры
- •Режим просмотра структуры документа
- •Нумерация заголовков
- •Размещение текста
- •Нумерация страниц
- •Работа с колонтитулами
- •Оглавление
- •Задание для самостоятельной работы
- •Урок 15. Работа с формулами Вставка формулы
- •Создание структуры формулы.
- •Заполнение структуры символами
- •Завершение создания формулы
- •Задание для самостоятельной работы
- •Благодарность
Понятие раздела
Раздел — часть документа, в которой применяется определенный формат страницы. Например, для изменения количества колонок необходимо вставить в документ новый раздел с помощью команды Разметка страниц / (параметры страницы) Разрыв.
Если в документ вставлен новый раздел, то над позицией его вставки появляется маркер конца раздела. Если в дальнейшем захочется его удалить, то это маркер необходимо выделить, а затем нажать клавишу Del. Тогда два раздела, которые разъединял этот маркер, объединяться в один.
Установите курсор клавиатуры в начало первого абзаца после заголовка.
Вставьте новый раздел:
a) выполните команду Разметка страниц / (параметры страницы) Разрыв,
b) в диалоговом окне Разрыв установите переключателю Разрывы разделов значение Текущая страница.

Форматирование колонок
Установите курсор клавиатуры во второй раздел.
Выполните команду Разметка страницы / (Параметры страницы) Колонки.
В диалоговом окне Колонки выберите пункт Другие колонки.

В окне диалога Колонки
a) установите переключателю Тип значение Две,
b) установите флажок Колонки одинаковой ширины.
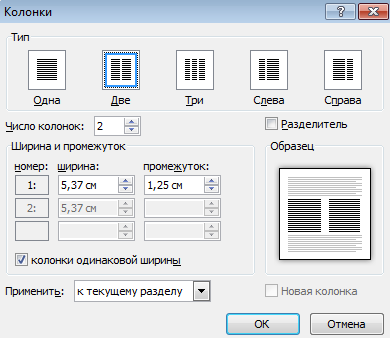
Задание для самостоятельной работы
Создайте документ следующего вида:



Урок 14. Работа с большими документами
Что такое большой документ?
Под большим документом понимается документ, имеющий не только большой объем, но, и это самое главное, сложную структуру (главы, разделы, параграфы и т.д.). Типичные большие документы: книга, журнал, отчет о курсовой, или дипломной работе.
Наша цель – создание книги следующего вида. В учебных целях книга имеет всего две страницы. На первой странице расположено оглавление, а на второй – текст книги. Книга имеет три главы, в первой главе – два параграфа, имеется оглавление, колонтитулы, нумерация страниц и глав.

Создание больших документов и организация их структуры
В первую очередь необходимо предварительно определить список заголовков. Перейдите в обычный режим (режим черновика) и напечатайте названия заголовков нашей книги. При этом соблюдайте правила:
a) для каждого заголовка – один абзац,
b) стиль всех абзацев – Обычный.
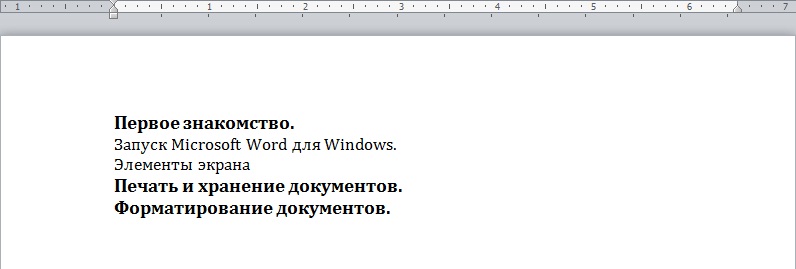
Режим просмотра структуры документа
Для того чтобы распределить заголовки по уровню структуры, нужно перейти в режим просмотра структуры документа. Этот режим предназначен для того, чтобы отображать на экране не сам документ, а его структуру. Под структурой понимается иерархия заголовков, включая текст абзацев как самый нижний уровень этой иерархии.
Перейдите в режим структуры документа. Для этого выполните команду Вид / Структура или нажмите кнопку Структура в нижней части окна документа.

Распределите заголовки по соответствующим уровням структуры:
установите курсор в нужный абзац,
используйте на панели инструментов Структура кнопки Понизить уровень и Повысить уровень,
![]()
Полужирному тексту оставляем Уровень 1, выделяем остальной текст и присваиваем Уровень 2.
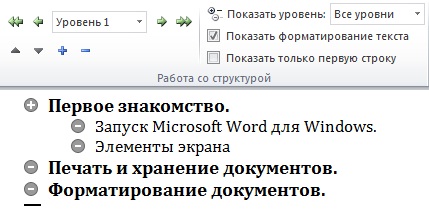
Структура создана. Обратите внимание на то, как изменились стили абзацев с заголовками разных уровней. Теперь можно пронумеровать и промаркировать заголовки.
