
- •Word 2010 в примерах
- •Оглавление
- •Урок 1. Первое знакомство
- •Запуск Microsoft Word для Windows
- •Элементы экрана
- •Использование справочной системы
- •Меню и окна
- •Создание черновика документа. Заявление
- •Выделение текста. Техника выделения
- •Конвертация документов
- •Выравнивание абзацев
- •Отступы абзаца
- •Отступ первой строки абзаца
- •Изменение верстки абзацев
- •Форматирование символов
- •Форматирование страниц
- •Урок 4. Основные инструменты Поиск и замена
- •Урок 5. Режимы просмотра документа и настройка параметров
- •Режим просмотра разметки страницы
- •Предварительный просмотр и расположение файла перед печатью
- •Режим чтения
- •Режим черновика
- •Обзор параметров
- •Задания для самостоятельной работы:
- •Урок 6. Табуляторы. Прайс - лист Использование табуляторов
- •Задание для самостоятельной работы.
- •Урок 7. Графика и текстовые эффекты. Объявление
- •Обрамление и заливка
- •Создание графических иллюстраций
- •Текстовые эффекты
- •Задания для самостоятельной работы
- •Урок 8. Шаблоны. Деловая корреспонденция. Что такое шаблон?
- •Деловое письмо на основе шаблона
- •Создание нового шаблона делового письма
- •Задания для самостоятельной работы
- •Урок 9. Работа с надписями. Визитная карточка Личная визитная карточка. Непосредственное форматирование
- •Установка формата визитной карточки
- •Задания для самостоятельной работы
- •Служебная визитная карточка. Надписи и шаблоны
- •Создание шаблона
- •Разработка схемы компоновки титульного листа
- •Размещение текстовой информации
- •Размещение и редактирование иллюстрации
- •Размещение текстовой информации
- •Образование новой строки в том же абзаце
- •Обновление полей
- •Сохранение шаблона
- •Задания для самостоятельной работы
- •Урок 12. Работа с диаграммами. Рекламный проспект Программа создания диаграммы
- •Подготовка исходного текста
- •Создание диаграммы
- •Задания для самостоятельной работы
- •Урок 13. Работа с колонками газетного стиля. Понятия раздела
- •Создание нового документа и установка параметров страницы
- •Форматирование текста в одну колонку
- •Понятие раздела
- •Создание больших документов и организация их структуры
- •Режим просмотра структуры документа
- •Нумерация заголовков
- •Размещение текста
- •Нумерация страниц
- •Работа с колонтитулами
- •Оглавление
- •Задание для самостоятельной работы
- •Урок 15. Работа с формулами Вставка формулы
- •Создание структуры формулы.
- •Заполнение структуры символами
- •Завершение создания формулы
- •Задание для самостоятельной работы
- •Благодарность
Создание нового шаблона делового письма
Создадим шаблон для всех писем исходящих из ООО «Домашний компьютер» с шапкой следующего вида.

Выполните команду Файл /Создать.
В диалоговом окне Создание документа:
a) найдите колонку Доступные шаблоны, в ней найдите Образцы шаблонов, b) выделите Стандартное письмо, c) установите переключатель в Новом документе в значении Шаблон, d) щелкните кнопку Ok.
Переключитесь в обычный режим просмотра документа.
Сделайте в документе необходимые исправления. Необходимо указать название организации и обратный адрес.
Переключитесь в режим разметки страницы и посмотрите, как отформатировано письмо.
Сохраните шаблон на диске C: в папке Письма и факсы (из папки Шаблоны) под именем Письмо ООО Домашний компьютер. Тип файла — Шаблон документа.
Убедитесь в том, что вы все сделали правильно:
a) выполните команду Файл / Создать, b) откройте шаблон Письмо ООО Домашний компьютер, c) закройте шаблон.
Задания для самостоятельной работы
Шаблон Письмо ООО Домашний компьютер может быть использован в свою очередь для создания новых шаблонов. Например, для всех должностных лиц объединения, которые ведут интенсивную переписку.
Создайте шаблон для писем Иванова И.И., Генерального Директора ООО Домашний компьютер.

На основе этого шаблона создайте письмо следующего содержания. Сохраните документ на диске C: в папке Учебные документы в файле с именем Письмо Иванова.

Создайте письмо следующего содержания с факсимильной подписью и печатью. Сохраните документ на диске C: в папке Учебные документы в файле с именем Факсимильная Подпись.

Урок 9. Работа с надписями. Визитная карточка Личная визитная карточка. Непосредственное форматирование
Особенностью личных визитных карточек является сравнительно небольшой тираж их изготовления. В этих условиях, как правило, не производится разработка специального шаблона. Создадим визитную карточку следующего вида.

Установка формата визитной карточки
Задайте единицы измерения:
a) нажмите кнопку Файл в левом верхнем углу экрана и в появившемся меню нажмите кнопку Параметры,

b) в диалоговом окне Параметры откройте вкладку Дополнительно, c) в группе Экран выберите значение единиц измерения Сантиметры.

Определите размер бумаги и полей:
выполните команду: Разметка страницы / (Параметры страницы) Размер
в всплывающем меню выберите Другие размеры страниц…
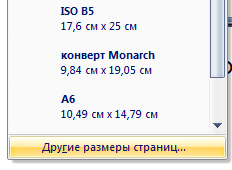
Откройте вкладку Размер бумаги установите значения Ширина: 9 см, Высота: 5 см,
Перейдите во вкладку Поля - установите нулевые значения полей.
Ввод текста
Выполните команду: Вид /( Режимы просмотра документа) Разметка страницы.
Выполните команду: Вид/( Масштаб) Одна страница.

Отобразите на экране непечатаемые символы. Для этого выполните команду: Главная / (Абзац) Отобразить все знаки.

Наберите следующий текст. Обратите внимание на символы конца абзацев.

Выбор формата шрифта
В пункте меню Главная в группе Шрифт выполните следующие действия.
Во всех абзацах задайте тип шрифта Times New Roman.
Для первой строки, содержащей имя, установите размер 16 пунктов и полужирное начертание.
Для всех остальных строк установите размер 10 пунктов и обычное начертание.
Выбор формата абзацев
Все абзацы выровняйте По центру. Для этого выполните команду: Главная /(Абзац) Выровнять по центру

Выделите первый абзац, содержащий имя. Нажав правой кнопкой мыши на выделенном зайдите в пункт Абзац появившегося меню, где установите Интервал Перед равный 30 пунктам и Интервал После равный 18 пунктам.
Для остальных абзацев оставьте значения, установленные по умолчанию.
