
- •Тема Табличный процессор ms Excel
- •1. Понятие электронной таблицы и табличного процессора. Характеристика табличного процессора ms Excel
- •2. Ввод и редактирование данных в таблице Excel. Копирование, перемещение и заполнение ячеек. Оформление ячеек таблицы и рабочих листов Excel
- •3. Расчеты в электронных таблицах Excel. Построение диаграмм в Excel
- •4. Настройка параметров страницы для рабочего листа. Печать документов Excel
3. Расчеты в электронных таблицах Excel. Построение диаграмм в Excel
Расчеты в электронных таблицах Excel
Вычисления в таблицах программы Excel осуществляются при помощи формул. Формула может содержать числовые константы, ссылки на ячейки и функции Excel, соединенные знаками операций. Скобки позволяют изменять стандартный порядок выполнения действий. Если ячейка содержит формулу, то в рабочем листе отображаются текущие результаты вычисления этой формулы. Если сделать ячейку текущей, то сама формула отображается в строке формул. Ввод формулы в ячейку электронной таблицы начинается с символа =.
Если формула содержит ссылки (адреса ячеек), содержимое которых используется в вычислениях, то это означает, что результат вычисления формулы зависит от числа, находящегося в другой ячейке. Таким образом, ячейка, содержащая формулу, является зависимой. Значение, отображаемое в ячейке с формулой, пересчитывается при изменении значения ячейки, на которую указывает ссылка.
Ссылку на ячейку можно задать разными способами: адрес ячейки можно ввести вручную или просто нажать на нужной ячейке в режиме редактирования формулы.
По умолчанию ссылки на ячейки в формулах рассматриваются как относительные.
Активная ячейка принимается за «точку отсчета» и адреса указываются относительно ее (например, если формула, содержащая ссылку на ячейку А1, находится в ячейке А3, то это значит, что речь в формуле идет о ячейке которая находится через одну ячейку над ячейкой с формулой). При копировании формулы адреса в ссылках автоматически изменяются в соответствии с относительным расположением исходной ячейки и создаваемой копии.
Смысл абсолютного адреса всегда один и тот же, он не зависит от обстоятельств. При абсолютной адресации адреса ссылок при копировании не изменяются.
Различия между абсолютной и относительной адресацией проявляются только при копировании или перемещении ячейки с формулой в другое место таблицы.
Для изменения способа адресации при редактировании формулы надо выделить ссылку на ячейку и нажать клавишу F4 - при этом элементы адреса ячейки, использующие абсолютную адресацию, начинаются символом $ (например, при последовательных нажатиях клавиши F4 номер ячейки А1 будет записываться как А1, $А$1,А$1и$А1).
Операторами в формуле обозначаются операции, которые следует выполнить над операндами формулы. В Microsoft Excel включено четыре вида операторов: арифметические, текстовые, операторы сравнения и операторы ссылок.
Арифметические операторы служат для выполнения арифметических операций, которые выполняются над числовыми значениями. Операторы сравнения используются для сравнения двух значений, результатом сравнения является логическое значение: либо ИСТИНА, либо ЛОЖЬ. Текстовый оператор конкатенации (&) используется для объединения нескольких текстовых строк в одну строку.
Операторы ссылки используются для описания ссылок на диапазоны ячеек.
Таблица 3 Операторы, используемые в формулах
Арифметический оператор |
Значение |
+ |
Сложение |
- |
Вычитание |
* |
Умножение |
/ |
Деление |
^ |
Возведение в степень |
= |
Равно |
> |
Больше |
< |
Меньше |
>= |
Больше или равно |
<= |
Меньше или равно |
<> |
Не равно |
& |
Объединение последовательностей знаков в одну последовательность |
: |
Ссылка на диапазон |
; |
Объединяет несколько ссылок в одну ссылку |
Ф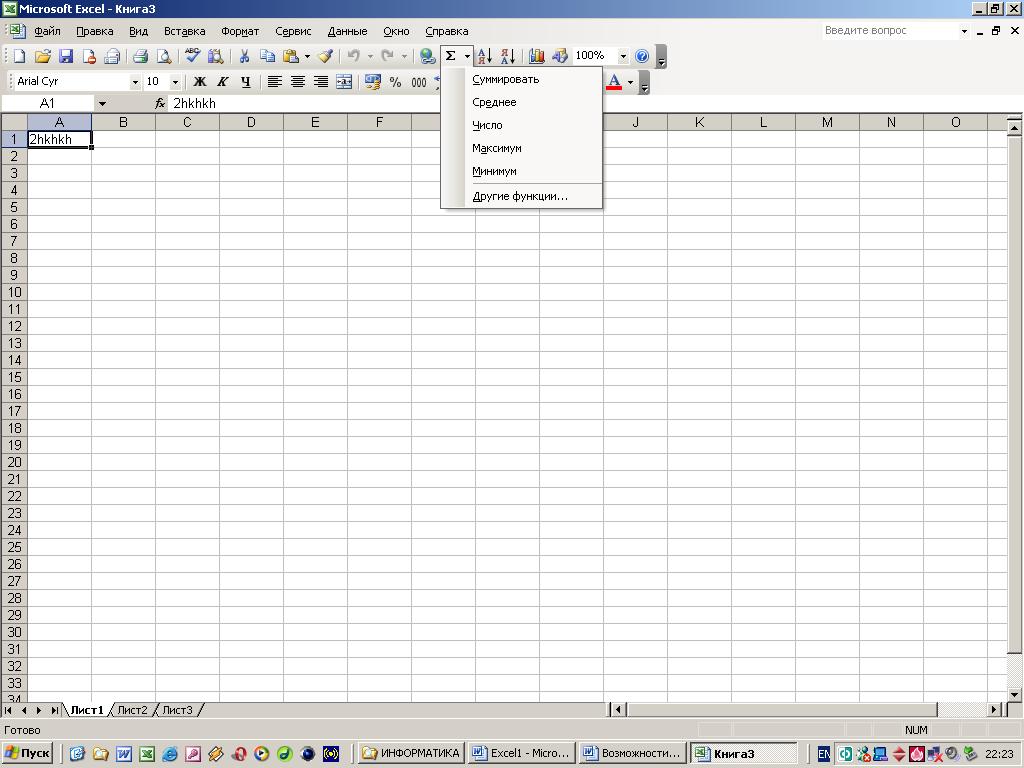 ункции
Excel
позволяют выполнить расчеты по заранее
определенным алгоритмам. Вызов
функции состоит
в указании в формуле имени
функции, после которого
в скобках указывается список
ее параметров
(аргументов). Отдельные
параметры разделяются в списке точкой
с запятой.
В качестве аргументов функции могут
быть константы (конкретные
числовые или текстовые значения), адреса
ячеек, ссылки на диапазоны
ячеек, формулы или вложенные функции.
ункции
Excel
позволяют выполнить расчеты по заранее
определенным алгоритмам. Вызов
функции состоит
в указании в формуле имени
функции, после которого
в скобках указывается список
ее параметров
(аргументов). Отдельные
параметры разделяются в списке точкой
с запятой.
В качестве аргументов функции могут
быть константы (конкретные
числовые или текстовые значения), адреса
ячеек, ссылки на диапазоны
ячеек, формулы или вложенные функции.
Для вставки функции СУММ, позволяющей вычислить сумму значений, указанных в качестве аргументов, а также нескольких других часто используемых функций, можно использовать кнопку Автосумма и закрепленную за ней кнопку выпадающего списка.
Для создания сложных функций можно использовать мастер функций, который запускается с помощью команды Вставка - Функция.
На первом шаге мастера в списке Категория выбирается категория, к которой относится функция, а в списке Функция - конкретная функция данной категории. После нажатия на кнопке ОК имя функции заносится в строку формул вместе со скобками, ограничивающими список параметров, и загружается второй шаг мастера функций.
На втором шаге мастера задаются аргументы функции. Если название аргумента указано полужирным шрифтом, он является обязательным и соответствующее поле должно быть заполнено. Параметры, названия которых приводятся обычным шрифтом, можно опускать. В нижней части окна приводится краткое описание функции, а также назначение изменяемого аргумента. Здесь можно также приводить значение функции, вычисленное при заданных значениях параметров.
Введенную формулу в дальнейшем можно удалить, отредактировать, скопировать и заполнить ею смежные ячейки. Редактирование функций можно осуществлять путем вызова мастера функций и изменяя ее аргументы в соответствующих полях мастера.
Построение диаграмм в Excel
Числовые данные, находящиеся в ячейках таблицы, можно представить в наглядной графической форме – в виде диаграммы, изображающей изменение числовых данных по строке или столбцу таблицы.
В Excel термин диаграмма используется для обозначения всех видов графического представления числовых данных. Построение графического изображения производится на основе ряда данных -группы ячеек с данными в пределах строки или столбца. На одной диаграмме можно отображать несколько рядов данных.
Диаграмма представляет собой объект, внедренный на один из листов рабочей книги. Она может располагаться на том же листе, на котором находятся данные, или на любом другом листе. Диаграмма сохраняет связь с данными, на основе которых она построена, и при обновлении этих данных изменяет свой вид.
Для построения диаграммы обычно используют Мастер диаграмм, запускаемый с помощью команды Вставка - Диаграмма или нажатием на кнопку Мастер диаграмм панели инструментов Стандартная. Удобно заранее выделить область, содержащую данные, которые будут отображаться на диаграмме, но задать эту информацию можно и в ходе работы мастера.
На первом этапе работы мастера выбирают форму диаграммы. Доступные формы перечислены в списке Тип на вкладке Стандартные. Для выбранного типа диаграммы справа указывается несколько вариантов представления данных (палитра Вид), из которых следует выбрать наиболее подходящий. На вкладке Нестандартные отображается набор полностью сформированных типов диаграмм с готовым форматированием.
Для перехода на следующий шаг мастера можно воспользоваться кнопкой Далее.
Второй этап работы мастера служит для выбора данных, по которым будет строиться диаграмма. Если диапазон данных был выбран заранее, то в области предварительного просмотра мастера появится приблизительное отображение будущей диаграммы. На вкладке Ряд можно задать адреса и имена рядов данных, отображаемых на диаграмме, а также адреса ячеек, в которых будут содержаться подписи осей.
Третий этап работы мастера состоит в выборе оформления диаграммы. На вкладках окна мастера задаются:
название диаграммы, подписи осей (вкладка Заголовки);
отображение и маркировка осей координат (вкладка Оси);
отображение сетки линий, параллельных осям координат (вкладка Линии сетки);
описание построенных графиков (вкладка Легенда);
отображение надписей, соответствующих отдельным элементам данных на графике (вкладка Подписи данных);
представление данных, использованных при построении графика, в виде таблицы (вкладка Таблица данных).
В зависимости от типа диаграммы некоторые из перечисленных вкладок могут отсутствовать.
На последнем этапе работы мастера указывается, следует ли использовать для размещения диаграммы новый рабочий лист или один из имеющихся. После нажатия на кнопке Готово диаграмма строится автоматически и вставляется на указанный рабочий лист .
Готовую диаграмму можно изменить. Она состоит из набора отдельных элементов, таких, как сами графики (ряды данных), оси координат, заголовок диаграммы, область построения и прочее. При нажатии на элемент диаграммы он выделяется маркерами. Открыть диалоговое окно для форматирования элемента диаграммы можно через пункт меню Формат.
С помощью кнопок и списков панели инструментов Диаграммы можно также изменить формат выделенного элемента диаграммы, изменить тип диаграммы, добавить или скрыть ее элементы (если эта панель инструментов отсутствует на экране, ее можно вызвать с помощью команды Вид - Панели инструментов).
Если требуется внести в диаграмму существенные изменения, следует вновь воспользоваться мастером диаграмм. Для этого следует выделить диаграмму и снова запустить мастер диаграмм, на шагах которого можно изменить нужные параметры.
Диаграмма рассматривается как объект, внедренный на рабочий лист Excel, поэтому такие действия над ней, как перемещение, копирование, удаление и т.д. выполняются аналогично как над объектами в Word.
