
- •М инистерство образования и науки Украины Севастопольский национальный технический университет
- •Создание html –документов
- •Содержание
- •Цель работы
- •Общие положения
- •2.1 Текстовые процессоры – инструменты для создания html документов
- •2.2 Рекомендации по созданию шаблона html-документа и заполнение его информацией
- •2. 3 Средства оформления html-документов
- •Существуют следующие виды гиперссылок: (см. Рисунок 4)
- •3) Гиперссылка на элемент другого документа или Web-страницы
- •3. Порядок выполнения лабораторной работы
- •5. Контрольные вопросы
- •Библиографический список
Существуют следующие виды гиперссылок: (см. Рисунок 4)
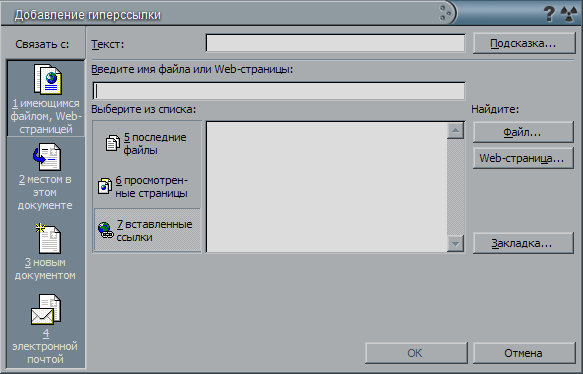
Рисунок 4 – Виды гиперссылок
Гиперссылка на другой документ, файл или Web-страницу.
Можно создать гиперссылку на существующий или новый файл. После задания имени для нового файла можно сразу открыть его для редактирования или вернуться к этому файлу позднее.
Выделите текст или графический объект, который предполагается использовать как гиперссылку, и нажмите кнопку «Добавить гиперссылку».
Чтобы создать ссылку на существующий файл или Web-страницу, выберите в списке Связать c вариант Имеющийся файл или Web-страница. (см. рисунок 4)
Чтобы создать ссылку на еще не созданный файл, выберите в списке Связать c вариант Создать документ.
Если на шаге 2 выбран вариант Имеющийся файл или Web-страница, найдите и выделите файл, ссылку на который необходимо создать. Если на шаге 2 выбран вариант Создать документ, введите имя нового файла. Кроме того, можно указать путь к новому файлу, а затем либо сразу открыть этот файл для правки, либо сделать это позже.
Когда указатель задерживается на гиперссылке, на экране появляется подсказка. Чтобы назначить подсказку для гиперссылки, нажмите кнопку Подсказка, а затем введите текст подсказки. Если текст подсказки не задан, вместо него отображается путь к файлу.

Рисунок 5 - Вставка гиперссылки на новый документ
Дважды нажмите кнопку OK.
Примечание: Если адрес существующей Web-страницы известен, можно непосредственно ввести его в документ. Например, введите www.microsoft.com, и Word создаст соответствующую гиперссылку.
2) Гиперссылка на адрес электронной почты
При выборе гиперссылки на адрес электронной почты Web-обозреватель создает сообщение электронной почты и подставляет этот адрес в строку Кому. Для этого должна быть установлена программа электронной почты, например, Outlook Express. Для создания гиперссылки на адрес электронной почты можно также ввести нужный адрес в документе. Например, введите proverka@microsoft.com, и Word автоматически создаст гиперссылку.
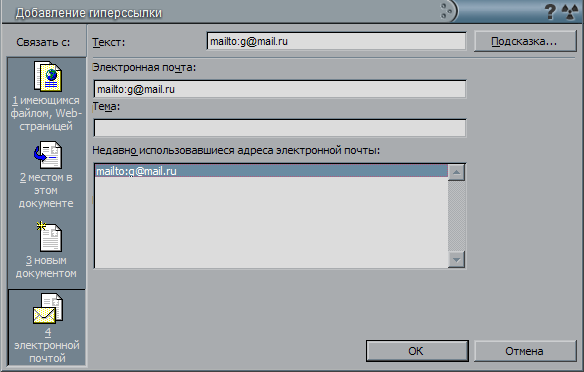
Рисунок 6 – Вставка гиперссылки на адрес электронной почты
3) Гиперссылка на элемент другого документа или Web-страницы
Откройте файл, на который следует сослаться, и вставьте закладку.
Откройте файл, откуда будет исходить ссылка, и выделите текст или объект, представляющий гиперссылку.
Нажмите кнопку Добавить гиперссылку.

Рисунок 7 – Вставка гиперссылки на элемент другого документа
В списке Связать c выберите параметр Имеющийся файл или Web-страница.
Найдите и выделите документ, на который необходимо сослаться.
Нажмите кнопку Закладка, а затем выделите нужную закладку.
4) Гиперссылка на элемент текущего документа или Web-страницы
Для создания ссылок на элементы текущего документа используются либо стили заголовков, либо закладки Word.
Вставьте закладку в том месте, на которое следует сослаться.
Примените один из встроенных стилей заголовков Word к тексту, на который следует сослаться.
Выделите текст или объект, представляющий гиперссылку.
Нажмите кнопку Добавить гиперссылку .

Рисунок 8 – Вставка гиперссылки на элемент текущего документа
В списке Связать c выберите параметр Место в этом документе.
Выберите в списке заголовок или закладку для ссылки.
Гиперссылку на текст, находящийся на разрабатываемой вами странице, можно сделать следующим образом:
поставьте курсор в ту часть текста, куда надо перейти по гиперссылке;
выполните команду Вставка, Закладка;
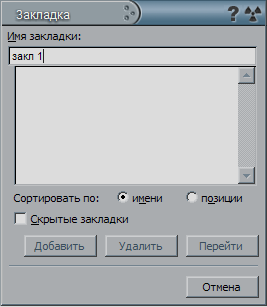
Рисунок 9 – Вставка закладки для создания гиперссылки.
в строке Имя закладки введите сочетание символов, например Закл1
переведите курсор в ту часть текста, где будет гиперссылка;
напишите название гиперссылки;
выделите это название;
выполните команду Вставка, Гиперссылка;
из предложенных в открывшемся окне вкладок (см. рис. 4), выберете подходящую вам (связать с имеющимся файлом, Web-страницей, с новым документом, с местом в этом документе, с электронной почтой);
дальнейшие действия зависят от конкретной вкладки, указанной в предыдущем пункте. Если выбирали «связать с имеющимся файлом», то справа нажимаете на кнопку файл и выбираете нужный файл. Если - «с местом в этом документе», то при нажатии этой вкладки справа высветится список с имеющихся закладок, выбираете то название, которое вводили в строке Имя закладки и нажимаете <ОК> - гиперссылка готова.
