
- •Содержание
- •Аппаратный декодер телеграфных сигналов («Радио», 2007, январь, стр. 73)
- •1.2.2 Микросхемы (da1, da2, dd1, dd2)
- •2.1.1 Корпус конденсатора к10-17а (с1, с3, с4, с8, с12, с14-с17)
- •2.1.2 Корпус конденсатора к50-35 (с2, с5, с6, с7, с10, с11)
- •2.1.3 Корпус конденсатора са010м0022 (с13)
- •2.1.4 Корпус микросхемы 7805ст (da1)
- •2.1.5 Корпус микросхемы ne567n (da2)
- •2.1.6 Корпус микросхемы 74hc132 (dd1)
- •2.1.7 Корпус микросхемы pic16f84 (dd2)
- •2.1.8 Корпус светодиода ал307б (hl1)
- •2.1.9 Корпус кварцевого резонатора рк274 мд (zq1)
- •2.1.10 Корпус резистора млт-0,125 Вт (r1, r3-r13)
- •2.1.11 Корпус резистора сп5-35б (r2, r14)
- •2.1.12 Корпус диода 1n4150 (vd1, vd2)
- •2.1.13 Посадочное место под кнопку кн-1 (sa1, sb2)
- •2.1.14 Посадочное место под разъем на 2 вывода (xp1-xp4)
- •2.1.15 Посадочное место под разъем на 10 выводов (xp5)
- •2.2 Создание символов компонентов (Schematic)
- •2.2.1 Символ конденсатора к10-17а (с1, с3, с4, с8, с12, с14-с17)
- •2.2.2 Символ конденсатора к50-35 (с2, с5, с6, с7, с10, с11)
- •2.2.3 Символ конденсатора са010м0022 (с13)
- •2.2.4 Символ микросхемы 7805ст (da1)
- •2.2.5 Символ микросхемы ne567n (da2)
- •2.2.6 Символ микросхемы 74hc132 (dd1)
- •2.2.7 Символ микросхемы pic16f84 (dd2)
- •2.2.8 Символ диода 1n4150 (vd1, vd2)
- •2.2.9 Символ светодиода ал307б (hl1)
- •2.2.10 Символ кварцевого резонатора рк274 мд (zq1)
- •2.2.11 Символ резистора млт-0,125 Вт (r1, r3-r13)
- •2.2.12 Символ резистора сп5-35б (r2, r14)
- •2.2.13 Символ ключа кн-1 (sa1)
- •2.2.14 Символ кнопки кн-1 (sb1)
- •2.2.15 Символ разъема на 2 вывода (xp1-xp4)
- •2.2.16 Символ разъема на 10 выводов (xp5)
- •2.3 Создание компонентов (Library Executive)
- •2.3.1 Компонент: конденсатор к10-17а (с1, с3, с4, с8, с12, с14-с17)
- •2.3.2 Компонент: конденсатор к50-35 (с2, с5, с6, с7, с10, с11)
- •2.3.3 Компонент: конденсатор са010м0022 (с13)
- •2.3.4 Компонент: микросхема 7805ст (da1)
- •2.3.5 Компонент: микросхема ne567n (da2)
- •2.3.6 Компонент: микросхема 74hc132 (dd1)
- •2.3.7 Компонент: микросхема pic16f84 (dd2)
- •2.3.8 Компонент: диод 1n4150 (vd1, vd2)
- •2.3.9 Компонент: светодиод ал307б (hl1)
- •2.3.10 Компонент: кварцевый резонатор рк274 мд (zq1)
- •2.3.11 Компонент: резистор млт-0,125 Вт (r1, r3-r13)
- •2.3.12 Компонент: резистор сп5-35б (r2, r14)
- •2.3.13 Компонент: ключ кн-1 (sa1)
- •2.3.14 Компонент: кнопка кн-1 (sb1)
- •2.3.15 Компонент: разъем на 2 вывода (xp1-xp4)
- •2.3.16 Компонент: разъем на 10 выводов (xp5)
- •3 Создание принципиальной электрической схемы
- •3.1 Настройка конфигурации
- •3.2 Размещение компонентов
- •3.3 Размещение линий электрических связей
- •3.4 Размещение шин
- •3.5 Добавление атрибутов цепей и компонентов
- •3.6 Редактирование схемы
- •3.7 Изменение позиционных обозначений
- •3.8 Верификация схемы
- •3.9 Создание списка цепей
- •4 Трассировка двусторонней печатной платы с помощью автотрассировщика quickroute
- •4.1 Настройка конфигурации
- •4.2 Размещение компонентов на печатной плате
- •4.3 Контур печатной платы и барьеры трассировки
- •4.4 Размещение компонентов внутри контура печатной платы
- •4.5 Подготовка к трассировке
- •4.3 Выполнение программы QuickRoute
- •4.4 Как экспортировать чертеж готовой платы из p-cad?
- •4.5 Дополнительные рекомендации
- •4.5.1 Предварительная прокладка проводников
- •4.5.2 Расположение объектов вне сетки трассировки
- •4.5.3 Особенности трассировки компонентов с планарными выводами
- •4.5.4 Соединение цепей с областями металлизации
- •4.5.5 Выбор сетки трассировки
- •4.5.6 Выбор размеров контактных площадок
2.1.1 Корпус конденсатора к10-17а (с1, с3, с4, с8, с12, с14-с17)
См. рис. 1.3. Желательно, чтобы расстояние между выводами элемента (2,5 мм) было кратно шагу координатной сетки (1,25 мм). «Кратно» означает, что отношение расстояния между выводами к шагу сетки является целым числом.
Чаще всего на расстояние между выводами (и на другие габаритные размеры) даются допуски (например, 5 мм ± 0,2 мм), это означает, что можно из предлагаемого диапазона значений выбрать кратный заданному шагу сетки. Если допуски не даются, расстояние получается «сильно» некратным, и уменьшение шага координатной сетки не помогает, то допускается несколько выводов одного элемента располагать не в узлах координатной сетки.
С помощью команды Options/Pad style (Опции / Контактная площадка) в открывшемся окне оставляем стиль по умолчанию Default (рис. 2.4). Нажимаем Close. Для каждого элемента можно создавать отдельный стиль контактных площадок.
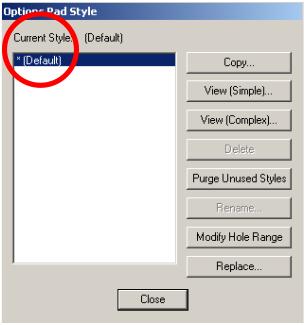
Рис. 2.4
Изначально сетка выглядит вот так (рис. 2.5 а). Зажав Ctrl и поворачивая колесико мыши вверх нужно добиться результата, показанного на рис. 2.5 б.
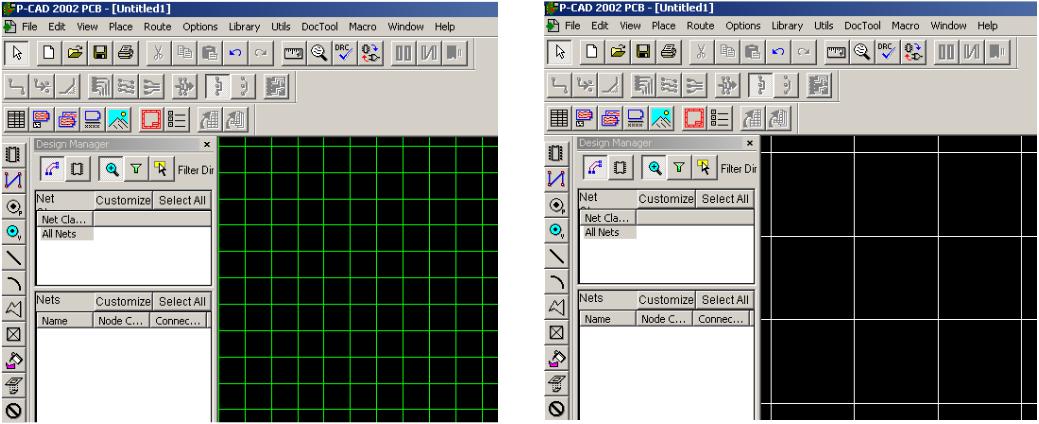
а б
Рис. 2.5
Слева на панели Place (Разместить) нажимаем кнопку Pad (Контактная площадка) и левой кнопкой мыши размещаем на рабочем поле первый вывод компонента (рис. 2.6). Также для размещения вывода можно воспользоваться командой Place/Pad (Разместить / Контактная площадка). Обратите внимание, что вывод автоматически размещается в узле координатной сетки.
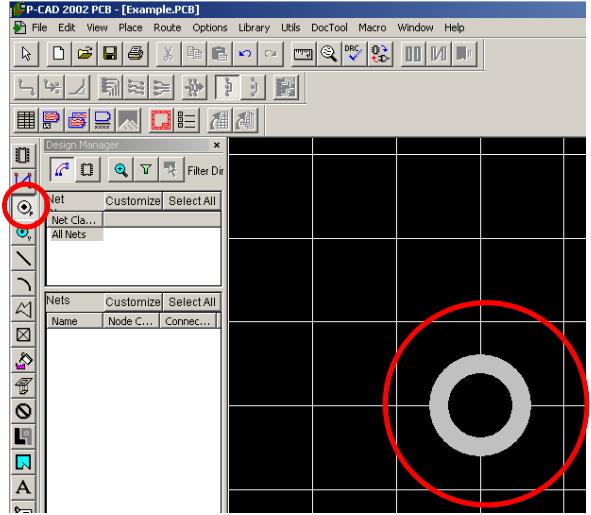
Рис. 2.6
Для элементов с малым количеством выводов, как в данном случае, с резисторами, конденсаторами, диодами, транзисторами и т.д. контактные площадки удобнее размещать вручную с помощью мыши. Для многовыводных элементов (микросхем) есть автоматизированный способ, который мы рассмотрим позже.
Расстояние между выводами конденсатора 2,5 мм – размещаем второй вывод конденсатора (рис. 2.7). До тех пор, пока на панели слева нажата кнопка Pad, следующие выводы компонента размещают на рабочем поле щелчком левой кнопки мыши.
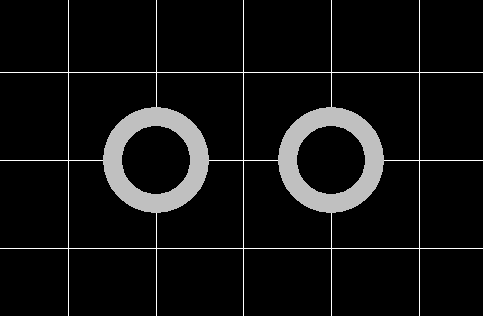
Рис. 2.7
Затем командой Options/Grids (Опции/Сетки) с помощью кнопки Add добавляем шаг сетки 0,625 мм, при этом шаг 1,25 мм не удаляем. Нажимаем OK. Теперь переключение шагов координатной сетки можно осуществлять быстрее, выбирая нужный в нижней части экрана (рис. 2.8).

Рис. 2.8
Выбрав шаг 0,625 мм, слева в нижней панели переключаем слой на Top Silk (Верхний Шелкография) и устанавливаем толщину линии 0,2 мм (рис. 2.9).

Рис. 2.9
Рисуем контур корпуса компонента с помощью команд Place/Line (Разместить/Линия), Place/Arc (Разместить/Скругление). Удобно пользоваться кнопочной панелью Place, расположенной слева. Размеры корпуса не обязательно должны быть кратны шагу координатной сетки.
Нажав кнопку Line, нажмите левую кнопку мыши в начальной точке отрезка, двигайте мышь до тех пор, пока отрезок не достигнет нужной длины, затем отпустите левую кнопку мыши (рис. 2.10 а). Нажмите кнопку Esc, отрезок примет вид (2.10 б).

а б
Рис. 2.10
Для перемещения линий корпуса должна быть нажата кнопка с указателем мыши, а кнопка Pad – отжата (рис. 2.11 а). Таким образом, прорисовываем весь контур корпуса длиной 6,8 мм, и шириной 4,6 мм (рис. 2.11 б).
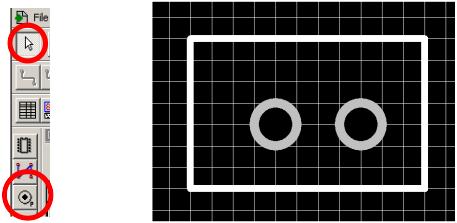
а б
Рис. 2.11
Находясь на том же слое, Top Silk, по команде Place/Attributes (Разместить/Атрибуты) или найдя соответствующую кнопку на панели слева, размещают атрибуты RefDes (Reference Description – Необходимое Описание) и Type (Тип) (последний повернут на 90 градусов).
Для размещения атрибута RefDes (это по сути будущее позиционное обозначение элемента, т. е. С1, R2 и т.д.) в открывшемся окне выбираем Attribute Category => Component, в Name => RefDes, в блоке параметров Justification (Выравнивание текста) флажок ставим в центре (рис. 2.12). Нажимаем OK.

Рис. 2.12
Нажатием левой кнопки мыши размещаем атрибут RefDes относительно корпуса, например, сверху. Результат показан на рис. 2.13.
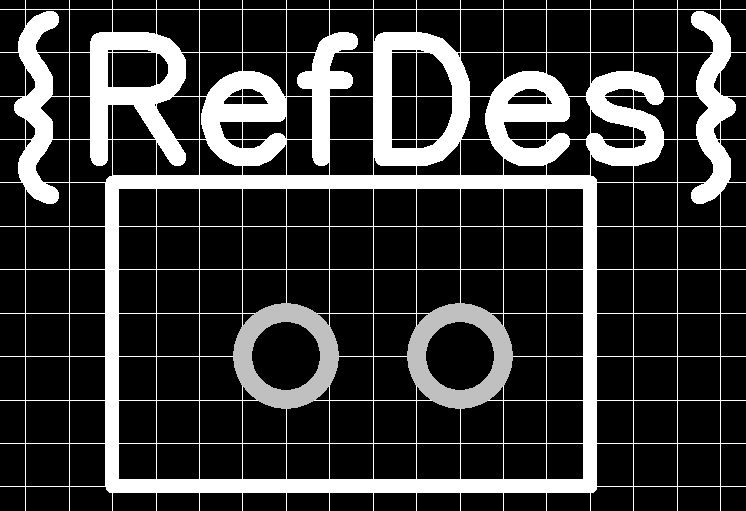
Рис. 2.13
Для размещения атрибута Type (этот атрибут будет хранить тип элемента, т.е. К10-17а и т.д.) в открывшемся окне аналогично предыдущим действиям Attribute Category => Component, в Name => Type, флажок Justification ставим в центре (рис. 2.14). Нажимаем OK.
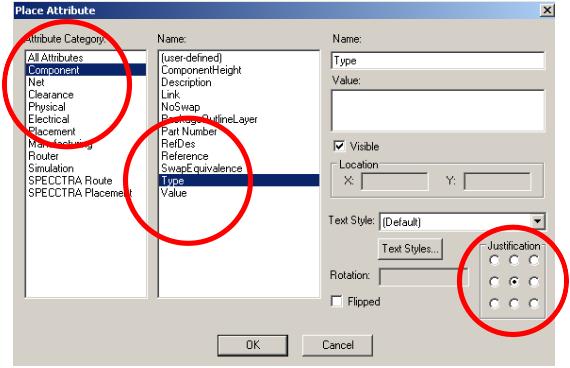
Рис. 2.14
Нажатием левой кнопки мыши размещаем атрибут Type относительно корпуса, например, снизу. Результат показан на рис. 2.15.
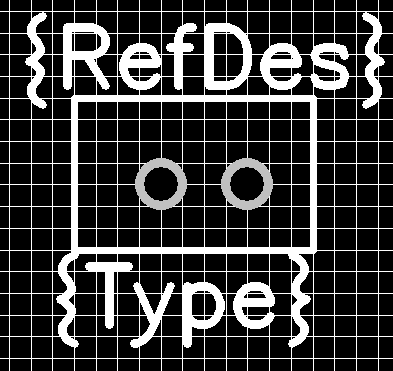
Рис. 2.15
Теперь необходимо пронумеровать выводы и установить точку привязки. Одновременно с этим целесообразно отмечать номера выводов на принципиальной электрической схеме, для себя, чтобы потом было удобнее наводить электрические связи.
При размещении выводов все они по умолчанию получили порядковый номер 0. Нумерация выводов выполняется по команде Utils/Renumber Tool (Инструменты / Инструмент Перенумерации). В диалоговом окне команды указываем тип нумерации Pad Num (Номер Контактной площадки) (что перенумеровываем?), Starting Number (Начальный Номер) = 1 и Increment Value (Значение Приращения) = 1 (рис. 2.16). Нажимаем OK.
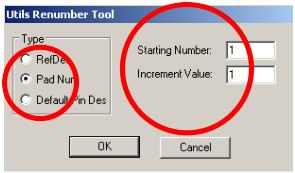
Рис. 2.16
На появившийся вопрос («Эта операция необратима. Продолжить?») (рис. 2.17) отвечаем Да.
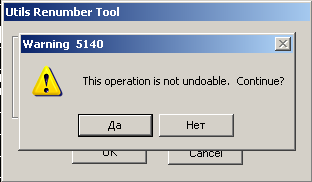
Рис. 2.17
На нижней панели переключаемся на слой Bottom (Нижний)(рис. 2.18).
![]()
Рис. 2.18
Затем для присвоения номеров все выводы по очереди помечаем курсором. Заметьте, что после того, как отметили первый вывод, в строке состояния указывается номер следующего вывода (рис. 2.19 а, б).
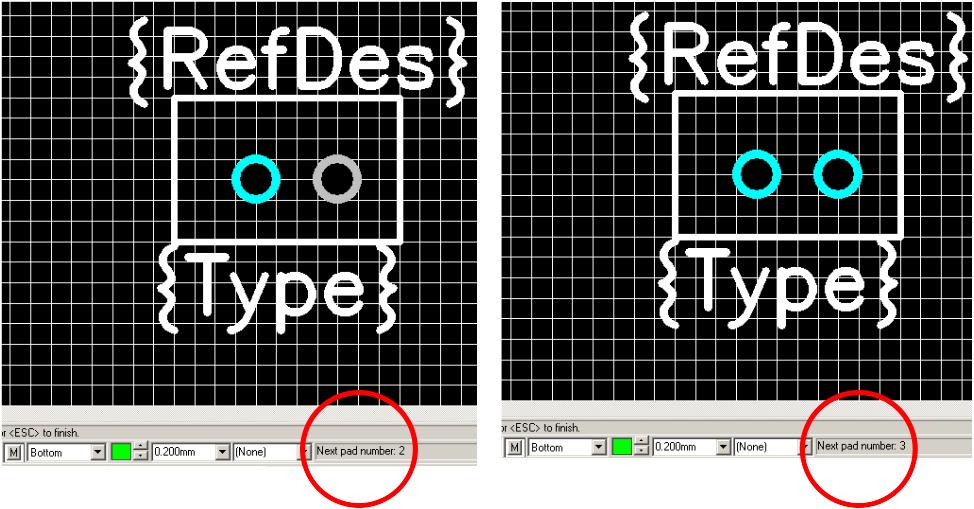
а б
Рис. 2.19
Каждому выводу можно присвоить номер вручную: находясь на слое Bottom, нужно дважды щелкнуть левой кнопкой мыши по выводу (рис. 2.20 а, б).
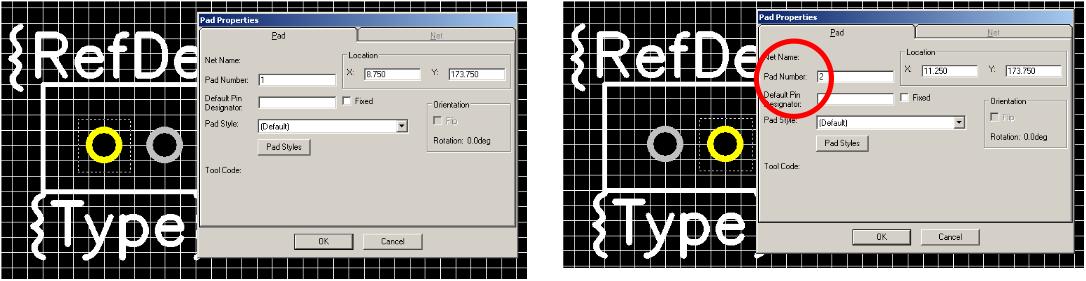
а б
Рис. 2.20
Точку привязки размещают с помощью команды Place/Point (Разместить/Точку). В открывшемся окне отмечаем RefPoint (рис. 2.21 а), нажимаем OK, затем на рабочем поле левой кнопкой мыши отмечаем первый вывод компонента – точка привязки отобразится как квадрат с диагоналями, пересекающимися в центре вывода компонента (рис. 2.21 б). Завершаем команду размещения точек привязки нажатием Esc, и нажимаем кнопку с курсором (при этом кнопка Place/Point – отжата) (рис. 2.21 в).
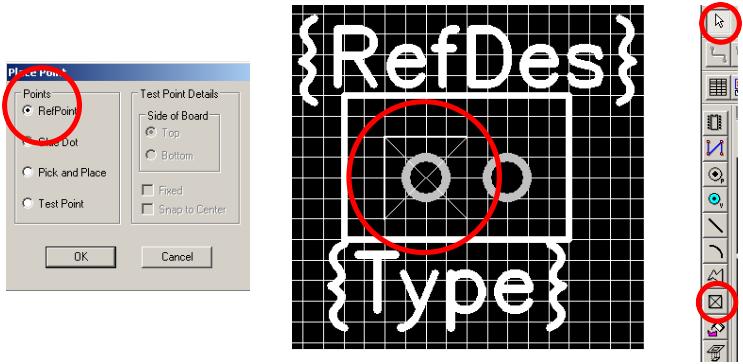
а б в
Рис. 2.21
Теперь отредактируем диаметры и типы контактных площадок в зависимости от диаметра вывода элемента. Правой кнопкой мыши щелкните на первом выводе и в открывшемся меню выберите пункт Properties (рис. 2.22 а). В окне Pad Properties нажмите кнопку Pad Style (рис. 2.22 б).
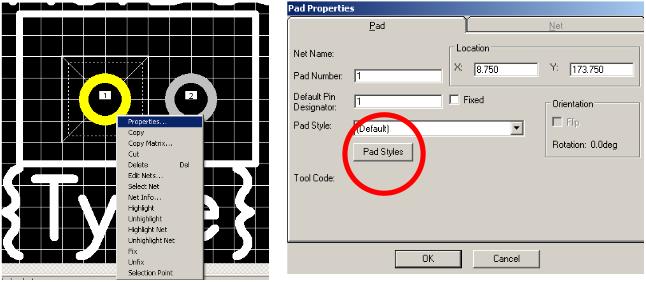
а б
Рис. 2.22
В окне Options Pad Style нажмите кнопку Copy (рис. 2.23 а), в открывшемся окне Copy Pad Style в окне Pad Name введите имя нового стиля контактных площадок (рис. 2.23 б). Нам нужно создать стиль с учетом того, что диаметр выводов конденсаторов равен 0,6 мм, а еще необходимо выделить первый вывод компонента квадратной формой контактной площадки, поэтому стиль будет называться «rectangle 0,6mm». Нажмите OK.
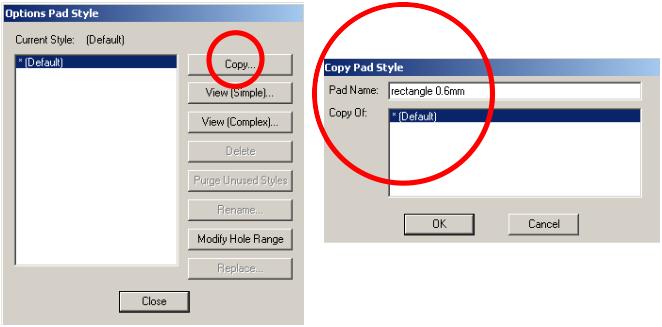
а б
Рис. 2.23
Теперь в окне Options Pad Style выберите вновь созданный стиль контактных площадок «rectangle 0,6mm» и нажмите кнопку Modify (Simple) (Модифицировать (Просто)) (рис. 2.24 а).
В окне Modify Pad Style (Simple) (рис. 2.24 б) в блоке переключателей Type (Тип) выберите Thru (Сквозь) – конденсатор имеет штыревые выводы, соответственно, контактная площадка должна быть сквозной. Значения Width (Ширина) и Height (высота) оставьте 1,524 мм. Из выпадающего списка Shape (Форма) выберите форму Rectangle (Прямоугольник). Укажите Hole Diameter (Диаметр отверстия в контактной площадке под вывод элемента) – 0,6 мм. Нажмите OK.
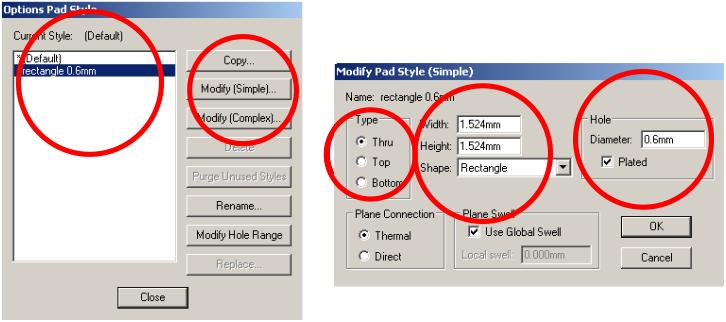
а б
Рис. 2.24
В окне Options Pad Style нажмите Close, а затем в окне Pad Properties из выпадающего списка выберите «rectangle 0.6mm» (рис. 2.25 а) и нажмите OK. Контактная площадка под первый вывод конденсатора примет квадратную форму (рис. 2.25 б).
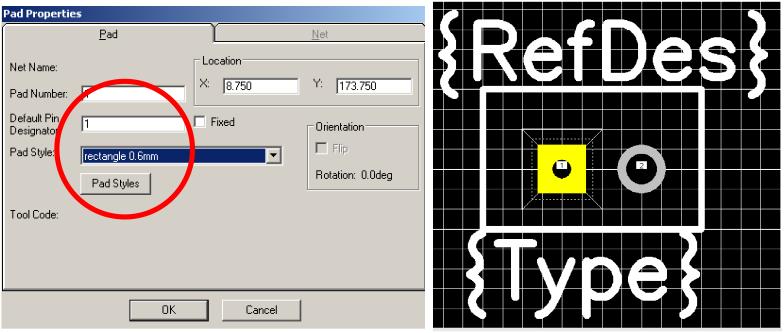
а б
Рис. 2.25
Теперь создадим стиль контактной площадки «round 0.6mm» для второго вывода конденсатора. Проделайте все операции на рис. 2.22-2.25 для второй контактной площадки с той лишь разницей, что стиль будет называться «round 0.6mm», а форма контактной площадки будет Ellipse (рис. 2.26 а). Результат применения нового стиля контактной площадки ко второму выводу показан на рис. 2.26 б.
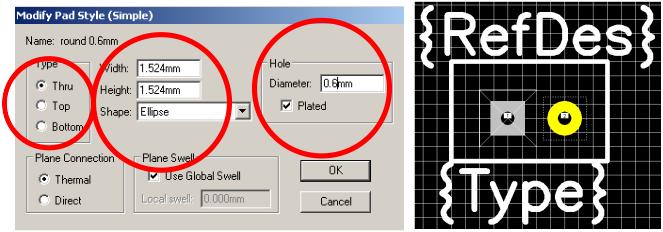
а б
Рис. 2.26
Перед тем, как сохранить корпус элемента, создаем новую библиотеку командой Library/New (Библиотека/Новая), например, с именем «Lib_Corp.lib» (рис. 2.27 а), нажимаем Сохранить.
Открываем созданную библиотеку с помощью команды Library/Setup (Библиотека/Установки), нажимаем кнопку Add (рис. 2.27 б), выбираем «Lib_Corp.lib», после чего она отображается в окне Open Libraries (рис. 2.27 в). Нажимаем OK.
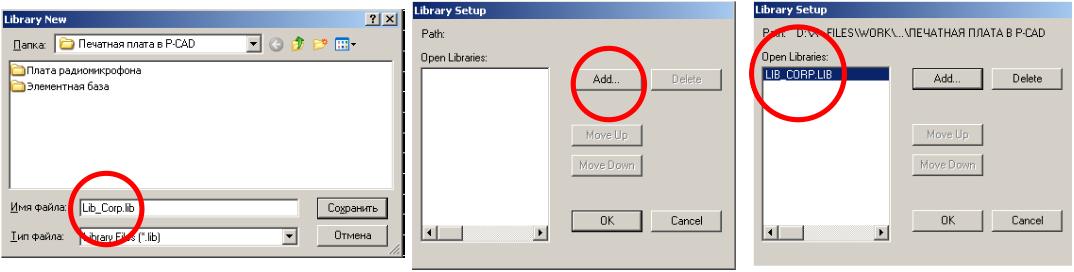
а б в
Рис. 2.27
Теперь корпус компонента можно сохранить. Левой кнопкой мыши выделяем все объекты, относящиеся к корпусу компонента (рис. 2.28 а), и выполняем команду занесения созданного корпуса в библиотеку Library/Pattern Save As (Библиотека/Шаблон Сохранить Как) (рис. 2.28 б). Указываем имя корпуса конденсатора: «CORP_K10-17A». Так как компонент будет создан позже с помощью Library Executive, опцию Create Component выбирать нельзя. Нажимаем OK.
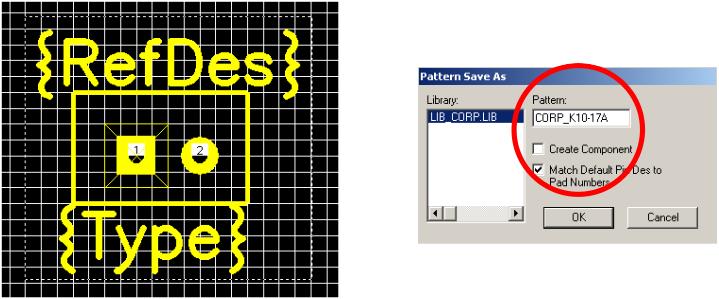
а б
Рис. 2.28
Удаление компонента из библиотеки происходит с помощью команды Library/Delete (Библиотека/Удалить) (рис. 2.29). Сначала, нажав на кнопку Library необходимо выбрать нужную библиотеку, а затем нажатием на кнопку Pattern выбрать объект, который нужно удалить. Блок переключателей Delete Item (Удалить Пункт) устанавливает тип удаляемого объекта (Component (Компонент) или Pattern (Шаблон)). Для удаления нажимаем Delete.
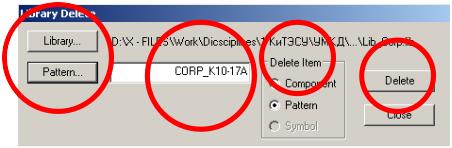
Рис. 2.29
