
- •Лабораторная работа №3 Создание физической модели базы данных. Знакомство с InterBase Цель работы:
- •Ход работы:
- •Методические указания
- •Имена таблиц в базе данных library.Gbd.
- •Спецификация таблицы Readers (читатели).
- •Спецификация таблицы Librarians (библиотекари).
- •Спецификация таблицы Books (книги).
- •Спецификация таблицы PasportData (паспортные данные).
- •Спецификация таблицы BookInventaryNumbers (инвентарные номера книг).
- •Спецификация таблицы BookGiveOutRecord (учет выдачи книг).
Лабораторная работа №3 Создание физической модели базы данных. Знакомство с InterBase Цель работы:
Используя средства InterBase научиться устанавливать связь с существующей базой данных и получать сведения о ней. Описать физическую модель базы данных, используя средства InterBase.
Ход работы:
1. Создайте папку DB на диске вашего компьютера. Скопируйте в нее файл учебной базы данных SPJ.GDB из папки ОДБЗ, находящейся на сервере.
2 .
Запустите приложение InterBase
Interactive
SQL,
выполнив последовательность Пуск
| Программы | InterBase
| InterBase
Windows
ISQL.
В результате появится окно:
.
Запустите приложение InterBase
Interactive
SQL,
выполнив последовательность Пуск
| Программы | InterBase
| InterBase
Windows
ISQL.
В результате появится окно:
3 . Установите
связь с существующей базой данных,
выполнив последовательность действий
File
| Connect
to
Database…(Файл
| Связаться с базой данных…)
или нажмите на кнопку на панели
инструментов Connect
(Связаться).
В результате появится окно
. Установите
связь с существующей базой данных,
выполнив последовательность действий
File
| Connect
to
Database…(Файл
| Связаться с базой данных…)
или нажмите на кнопку на панели
инструментов Connect
(Связаться).
В результате появится окно
4 .
В поле Database
введите путь до существующей базы
данных, в нашем случае это C:\DB\SPJ.GDB.
Удобно воспользоваться кнопкой Browse,
чтобы указать путь до существующей базы
данных. В поле User
Name
введите имя пользователя, в нашем случае
это строчная латинская буква s.
В поле Password
введите пароль, в нашем случае это тоже
строчная латинская буква s.
Заметим, что имя пользователя отображается
прописными буквами, а пароль – звездочками.
Нажмите кнопку ОК.
Если все сделано верно, окно Database
Connect
исчезнет, а внешний вид окна InterBase
Interactive
SQL
изменится: кнопки панели инструментов
станут активными, в строке подсказок
появится строка Database:c:\db\spj.gdb.
Соединение с существующей базой данных
установлено.
.
В поле Database
введите путь до существующей базы
данных, в нашем случае это C:\DB\SPJ.GDB.
Удобно воспользоваться кнопкой Browse,
чтобы указать путь до существующей базы
данных. В поле User
Name
введите имя пользователя, в нашем случае
это строчная латинская буква s.
В поле Password
введите пароль, в нашем случае это тоже
строчная латинская буква s.
Заметим, что имя пользователя отображается
прописными буквами, а пароль – звездочками.
Нажмите кнопку ОК.
Если все сделано верно, окно Database
Connect
исчезнет, а внешний вид окна InterBase
Interactive
SQL
изменится: кнопки панели инструментов
станут активными, в строке подсказок
появится строка Database:c:\db\spj.gdb.
Соединение с существующей базой данных
установлено.
5 .
Для получения простейших сведений о
базе данных необходимо выбрать пункт
Metadata
| Show…
в главном меню. Появится окно View
Information
(Просмотр информации):
.
Для получения простейших сведений о
базе данных необходимо выбрать пункт
Metadata
| Show…
в главном меню. Появится окно View
Information
(Просмотр информации):
6. Для получения сведений о том с какой базой данных мы в данный момент работаем необходимо: в поле со списком View Information On (Просмотр информации об): выберите пункт Database (База данных) и нажмите кнопку ОК. В нижней части InterBase Interactive SQL появится ответ:
 7. Для
получения сведений о таблицах базы
данных, выберите Metadata
| Show…
| Table
и
7. Для
получения сведений о таблицах базы
данных, выберите Metadata
| Show…
| Table
и 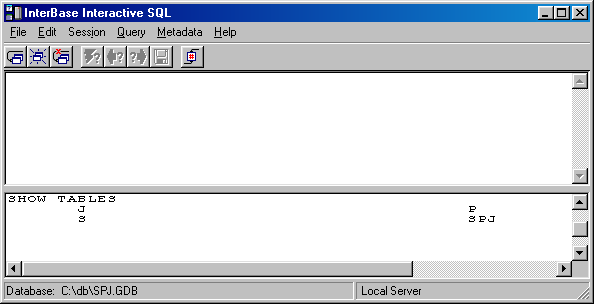 получите,
что в базе данных имеется четыре таблицы
со следующими именами: J,
P,
S,
SPJ.
получите,
что в базе данных имеется четыре таблицы
со следующими именами: J,
P,
S,
SPJ.
8![]() . Для
получения данных, хранящихся в таблице
S,
необходимо в верхнее поле InterBase
Interactive
SQL
ввести текст
запроса SELECT
* FROM
S
и нажать
комбинацию клавиш Ctrl+Enter
или нажать кнопку Execute
query.
. Для
получения данных, хранящихся в таблице
S,
необходимо в верхнее поле InterBase
Interactive
SQL
ввести текст
запроса SELECT
* FROM
S
и нажать
комбинацию клавиш Ctrl+Enter
или нажать кнопку Execute
query.
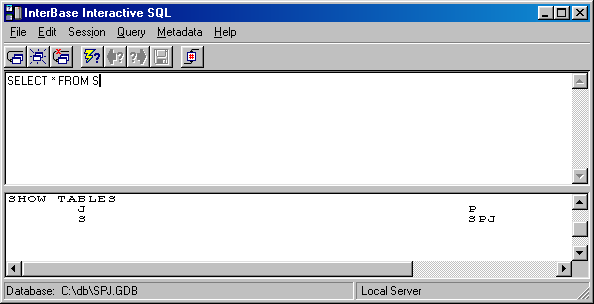
Р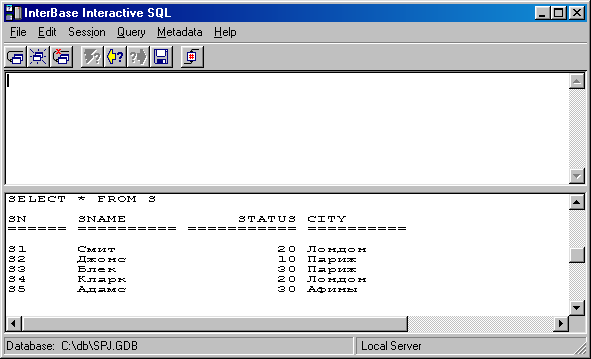 езультат
появится в нижнем поле.
езультат
появится в нижнем поле.
9. Точно также можно получить содержимое оставшихся трех таблиц, последовательно выполняя запросы:
SELECT * FROM P SELECT * FROM J SELECT * FROM SPJ.
1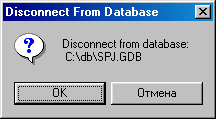
![]() 0.
Чтобы прервать сеанс связи с существующей
базой данных, нужно выбрать пункт
главного меню File
| Disconnect
from
Database
или нажать
кнопку Disconnect
И
после подтверждения разрыва связи
Закончить сеанс и закрыть окно
приложения InterBase
Interactive
SQL.
0.
Чтобы прервать сеанс связи с существующей
базой данных, нужно выбрать пункт
главного меню File
| Disconnect
from
Database
или нажать
кнопку Disconnect
И
после подтверждения разрыва связи
Закончить сеанс и закрыть окно
приложения InterBase
Interactive
SQL.
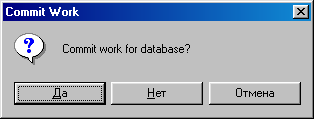
11. Создать физическую модель базы данных, используя ее логическую модель, которую вы получили после выполнения первой лабораторной работы.
