
- •Лабораторная работа №1 Подготовка документов средствами Microsoft word
- •Редактор формул Microsoft Equation
- •Проверка подготовленного текста на наличие орфографических и грамматических ошибок
- •Форматирование текста
- •Возможности автозамены
- •Удобочитаемость и восприятие текста
- •Дополнительные возможности ms Word
- •Задание 1. Оформление текста, создание стилей.
- •Многоуровневые списки
- •Автоматическая нумерация заголовков
- •Задание 2. Подготовка проекта туристической фирмы «Алъянс».
- •Работа с таблицами
- •Создание предварительного макета таблицы
- •Окончательное формирование макета таблицы
- •Задание 3. Оформить итоговую таблицу полученных научных результатов.
- •Задание 4. Оформить итоговую таблицу результатов сдачи экзаменов.
- •Особенности работы с крупными документами
- •Нумерация страниц
- •Задание 5.
- •Оформление титульного листа и содержательной части
- •Создание указателя
- •Подготовка списка используемых источников, приложений, списка рисунков.
- •Создание приложений
- •Создание собственных колонтитулов для каждого раздела
- •Создание списка рисунков или указателей на другие объекты
- •Создание оглавления
- •Задание 6.
- •Задание 7. Создание указателя. Набрать на компьютере предложенный отрывок текста, соблюдая заданное форматирование (рис. 1.29).
- •Задание 8. Создание и редактирование математических формул.
- •Задание 9.
- •Контрольные вопросы:
Лабораторная работа №1 Подготовка документов средствами Microsoft word
Цель работы
Закрепить теоретические знания по работе в текстовом процессоре Word . Приобрести практические навыки работы с текстовой информацией. Научиться использовать в работе шаблоны и мастера.
План проведения занятий
Самостоятельное изучение теоретических сведений по теме.
Практическое выполнение заданий в Microsoft Word.
Краткие теоретические сведения
Подготовка простого документа
Под простым документом в MS Word понимается документ, со-держащий, как правило, только текст, формулы и/или знаки спе-циальных символов и оформление которого сводится к миниму-му (оформление и выбор шрифтов, межстрочный интервал, вы-равнивание и т. п.)
После подготовки необходимого фактического материала при-ступаем непосредственно к процессу оформления документа с помощью текстового процессора MS Word.
Итак, открываем в MS Word новый документ (команда Создать в меню Файл). Выбираем режим отображения Разметка страни-цы в меню Вид и приступаем к оформлению предложенного ма-териала. Переход к новому абзацу осуществляется нажатием кла-виши <Enter> Перед началом работы можно установить требуе-мый абзацный отступ (команда Табуляция в меню Формат), который в дальнейшем устанавливается клавишей <Таb>. Необ-ходимые поля страницы регулируются командой Параметры страницы в меню Файл. В диалоговом окне Параметры стра-ницы можно также выбрать размер бумаги и другие параметры. Все математические символы и формулы набираются в редакторе формул (Miсrosoft Equation). Рассмотрим некоторые возможности MS Word, используемые при подготовке тезисов.
Редактор формул Microsoft Equation
Кнопка вызова Miсrosoft Equation находится на панели инстру-ментов. Если она отсутствует, то ее можно добавить, выбрав в меню Сервис пункт Настройка, затем в открывшемся диалого-вом окне перейти к вкладке Команды и в категории Вставка найти команду Редактор формул. Кнопку Редактор формул пе-ретаскиваем на любую панель инструментов, затем диалоговое окно Настройка закрываем (рис 1.1.)

Рис. 1.1. Диалоговое окно Настройка
В редакторе формул сразу же устанавливаем размеры и стиль шрифтов для набора формул командой Определить в меню Раз-мер и Стиль соответственно. Далее вводим необходимые симво-лы и формулы (рис. 1.2), используя панель инструментов Формула (панель вызывается командой Панель инструментов в меню Вид).
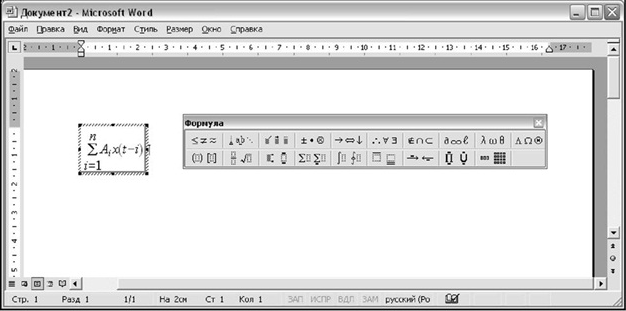
Рис. 1.2. Редактор формул
Чтобы вернуться в основной документ, достаточно щелкнуть левой кнопкой мыши вне прямоугольной области набора формулы. Если же в дальнейшем возникнет необходимость внести изменения в готовую формулу, то вход в режим редактирования осуществляется двойным щелчком левой кнопки мыши по формуле.
Проверка подготовленного текста на наличие орфографических и грамматических ошибок
По умолчанию MS Word делает проверку грамматики и орфографии в том случае, если выбраны соответствующие опции на вкладке Правописание диалогового окна Параметры, которое может быть вызвано выбором одноименного пункта в меню Сервис (рис. 1.3). Если при наборе текста слово подчеркивается красной волнистой линией, то MS Word указывает на возможную грамматическую ошибку. Зеленая волнистая линия может означать синтаксическую ошибку. Для исправления ошибок стоит щелкнуть на выделенном слове правой кнопкой мыши и в появившемся контекстном меню выбрать подходящее действие.

Рис. 1.3. Настройка проверки правописания в диалоговом окне Параметры
В случае работы с большими документами в MS Word на компьютерах с малым объемом оперативной памяти следует отключать автоматическую коррекцию текста для избегания "зависания" курсора в тексте.
В MS Word имеется возможность проверки правописания как всего документа, так и выделенной его части. Для чего используют команду Правописание в меню Сервис.
