
- •Содержание
- •Введение
- •1. Общие сведения о ms Access
- •1.1. Структура таблицы и типы данных
- •1.2. Объекты базы данных
- •1.3. Типы данных
- •1.4. Несовместимые данные
- •Задание 1. Создание однотабличной базы данных
- •Задание 2. Заполнение базы данных.
- •2.1. Создание таблиц-подстановок.
- •2.2. Заполнение таблиц данными.
- •2.3. Создание подстановочного поля.
- •2.4. Ввод ограничения на данные в поле «id врача».
- •Задание 3. Размещение новых объектов в таблице.
- •3.1. Размещение объекта ole.
- •3.2. Добавление нового поля в таблицу. Создание маски ввода.
- •3.3. Фильтрация данных по полям
- •Задание 4. Создание новых таблиц.
- •Задание 5. Ввод и просмотр данных посредством формы.
- •5.1. Для создания формы:
- •Панель элементов и Список полей
- •Для создания главной кнопочной формы создайте управляющие кнопки:
- •Задание 6. Создание схемы данных
- •Самостоятельная работа № 1
- •Сроки сдачи работ:
2.3. Создание подстановочного поля.
Для создания подстановочного поля используется три способа:
режим Конструктора. Этот способ используется в том случае, если поле для подстановки стоит первым в подстановочной таблице,
использование Мастера подстановок, или
использование языка запросов SQL (с помощью построителя запросов).
1) Откройте таблицу «Врачи» в режиме Конструктор. Для поля «Должность» во вкладке Подстановка выберите в строке Тип элемента управления: «Поле со списком»; в строке Тип источника строк: «Таблица или запрос» (задается по умолчанию); в строке Источник строк из выпадающего списка выбрать таблицу «Штатное расписание» - то есть таблицу, из которой данные будут подставляться в таблицу «Врачи» (см.рис. 10):
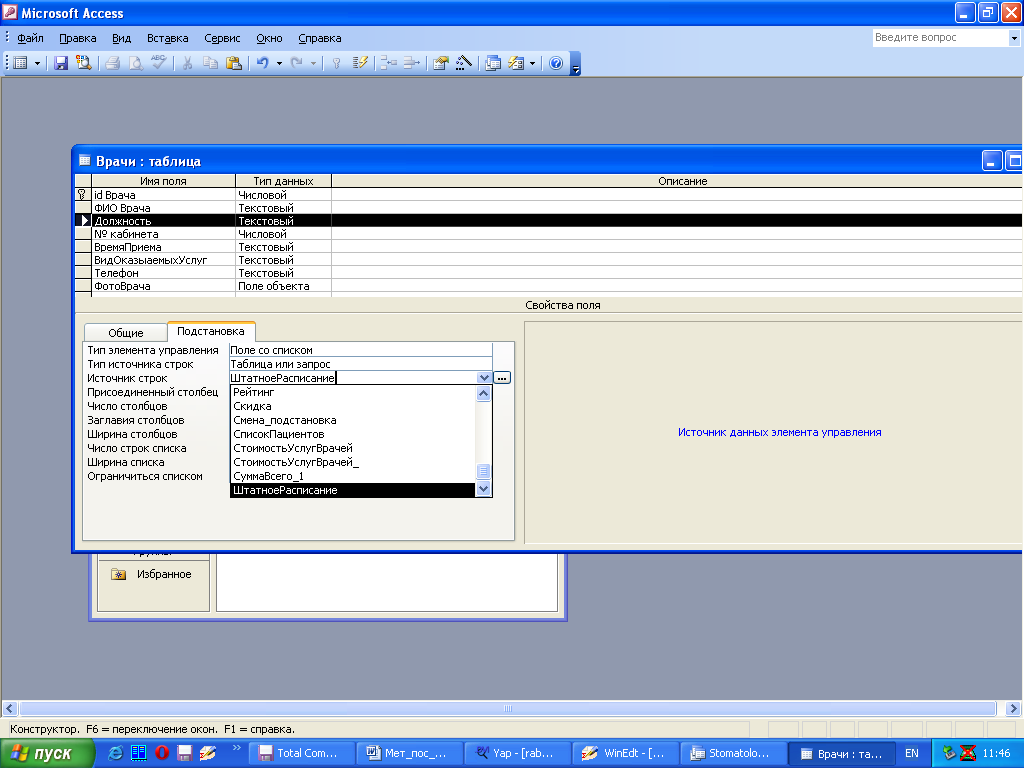
Рис. 10. Подстановка в режиме Конструктор
Для создания подстановки для поля «ВремяПриема» в столбце Тип данных выберите из выпадающего списка «Мастер подстановки». В следующем окне нажмите кнопку <Далее>, в открывшемся диалоговом окне выберите «Таблица: Смена_подстановка». Нажмите <Далее>.
В следующем окне
«Создание подстановки» из списка
«Доступные поля» выберите при помощи
кнопки
![]() поле «ВремяПриема»
(данные из этого поля будут подставляться
в нашу таблицу), нажмите кнопку <Далее>,
затем <Готово> (рис. 11).
поле «ВремяПриема»
(данные из этого поля будут подставляться
в нашу таблицу), нажмите кнопку <Далее>,
затем <Готово> (рис. 11).
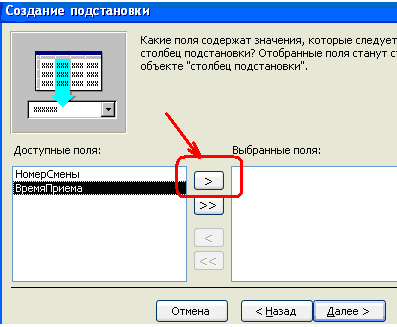
Рис.11. Использование Мастера подстановки
Использование языка запросов SQL. Для использования построителя запросов для поля «ВремяПриема» выберите вкладку Подстановка:
в строке Тип элемента управления - «Поле со списком»,
в строке Тип источника строк – «Таблица или запрос»
в строке Источник строк нажмите на кнопку
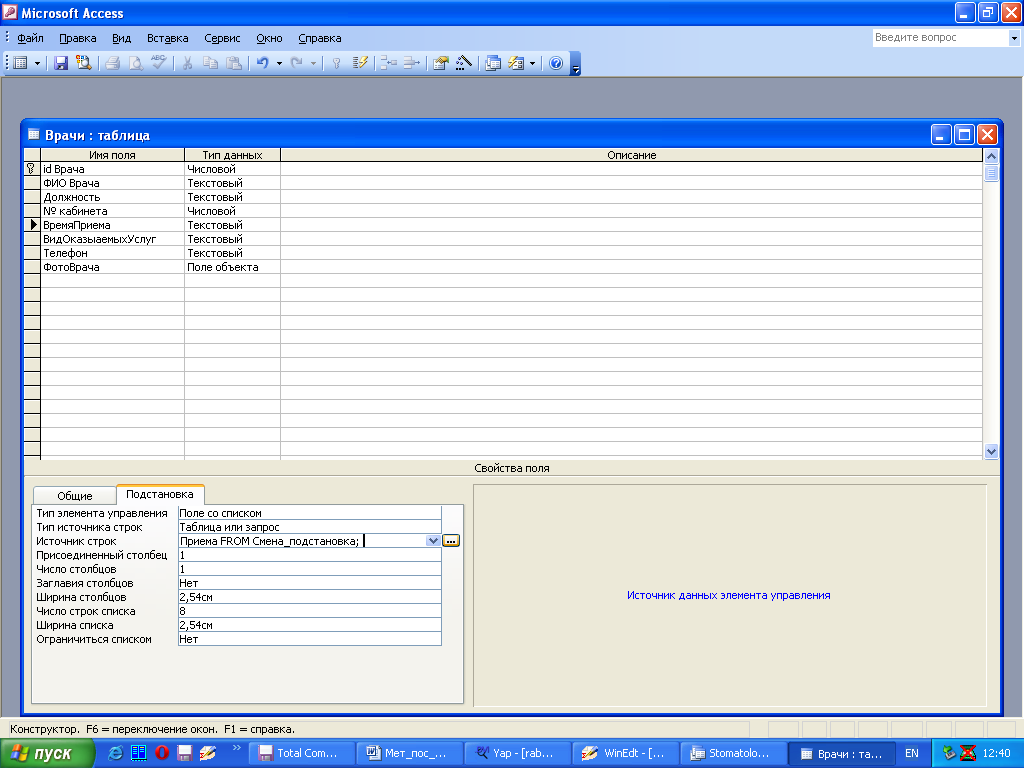 Построителя
выражений
и в открывшемся диалоговом окне
Инструкция
SQL:
построитель
запросов
на панели инструментов выберите: Вид
Режим SQL.
Построителя
выражений
и в открывшемся диалоговом окне
Инструкция
SQL:
построитель
запросов
на панели инструментов выберите: Вид
Режим SQL.запрос будет иметь вид:
SELECT Смена_подстановка.ВремяПриема FROM Смена_подстановка;
САМОСТОЯТЕЛЬНО. Для поля «ВидОказываемыхУслуг» создайте подстановочное поле.
2.4. Ввод ограничения на данные в поле «id врача».
Для поля «ID врача» в таблице «Врачи» выполним условия:
- коды врачей не должны повторяться,
- должна быть обеспечена возможность их изменения (из-за последнего условия в этом поле нельзя использовать тип данных Счетчик, в котором данные не повторяются).
Для выполнения этих условий сделайте следующее:
установите курсор на строке «ID врача»;
во вкладке Общие щелкните по строке параметра Индексированное поле;
выберите в списке пункт «Да (совпадения не допускаются)»;
перейдите в режим Таблица.
Примечание 2. Индекс - это средство MS Access, ускоряющее поиск и сортировку данных в таблице.
2.5. Заполните таблицу «Врачи» данными, используя подстановку (см.пример: рис. 12):
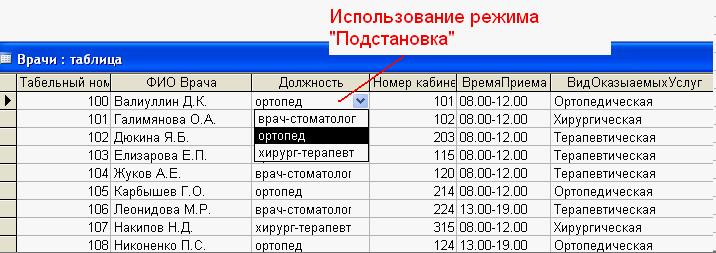
Рис. 12. Пример заполнения таблицы «Врачи» с использованием режима Подстановки
Задание 3. Размещение новых объектов в таблице.
3.1. Размещение объекта ole.
Рассмотрим размещение объекта OLE в таблице «Врачи» на примере поля «ФотоВрача». В нашем примере фотографии хранятся в формате графического редактора Paint в файлах с расширением bmp. (Создайте несколько таких объектов и сохраните их в той же папке, где хранится база данных).
Откройте таблицу «Врачи» в режиме Конструктора и добавьте новое поле «ФотоВрача». Тип данных – Поле объекта OLE.
Перейдите в режим Таблицы. В графе «Фото» выполните команду правой кнопкой мыши: Добавить объект.
В окне Вставка объекта (рис. 13) отметьте переключатель «Создать из файлa». Окно Вставка объекта позволяет ввести имя файла с фотографией. Для поиска файла воспользуйтесь кнопкой Обзор
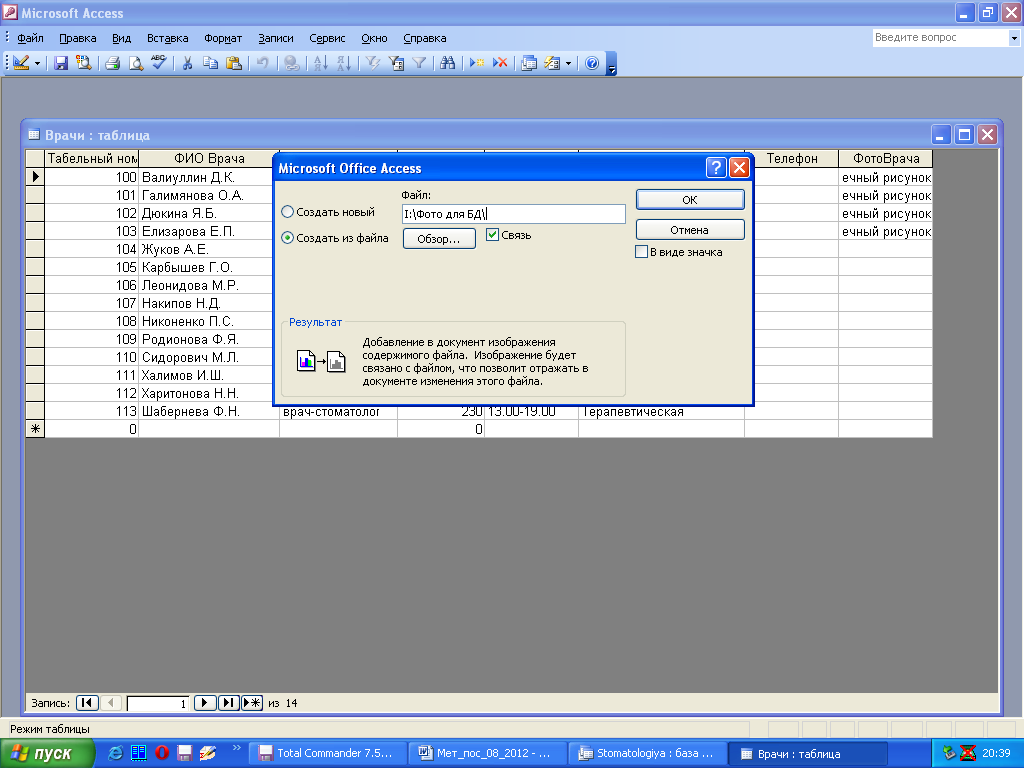
Рис. 13. Добавление объекта.
Для введения в поле связанного объекта надо установить флажок «Связь», что позволит в дальнейшем отражать в документе изменения этого файла
