
- •Лабораторная работа № 1 «Основы работы с OpenOffice.Org»
- •Лабораторная работа № 2 «Модуль Writer. Создание и редактирование документа»
- •Лабораторная работа № 3 «Модуль Writer. Форматирование документов. Вставка сносок, колонтитулов, рисунков»
- •Глава 3. Компьютеризация правовых задач
- •Лабораторная работа № 4 «Модуль Writer. Работа с таблицами»
- •Лабораторная работа № 5 «Работа с модулем Math. Создание и редактирование формул»
- •Лабораторная работа № 6 «Работа со стилями»
- •Лабораторная работа № 7 «Создание оглавления и алфавитных указателей»
- •Лабораторная работа № 8 «Модуль Calc. Основы работы. Табуляция функции»
- •Лабораторная работа № 9 «Модуль Calc. Построение и редактирование диаграмм»
- •Лабораторная работа № 10 «Модуль Calc. Работа с массивами»
- •Лабораторная работа № 11 «Модуль Calc. Сортировка данных. Использование фильтров»
- •Лабораторная работа № 12 «Модуль Calc. Сводные таблицы»
- •Задание
- •Лабораторная работа № 13 «Модуль Impress. Разработка компьютерных презентаций»
- •Лабораторная работа № 14 «Модуль Base. Создание и заполнение таблицы. Работа с формами»
- •Лабораторная работа № 15 «Модуль Base. Организация поиска. Применение фильтра. Работа с конструктором формы»
- •Лабораторная работа № 16 «Модуль Base. Создание запросов и отчетов»
- •Библиографический список
- •Содержание
- •Стрельченко Вероника Сергеевна Офисные программы и приложения
РОСЖЕЛДОР
Государственное образовательное учреждение +
высшего профессионального образования
«Ростовский государственный университет путей сообщения»
( РГУПС)
РГУПС)
В.С. Стрельченко
Офисные программы и приложения
Учебное пособие
Ростов-на-Дону
2008
Государственное образовательное учреждение
высшего профессионального образования
«Ростовский государственный университет путей сообщения»
( РГУПС)
В.С. Стрельченко
Офисные программы и приложения
Учебное пособие
Ростов-на-Дону
2008
УДК 681.3.06(07) + 06
Стрельченко, В.С.
Офисные программы и приложения : учебное пособие / В.С. Стрельченко; Рост. гос. ун-т путей сообщения. – Ростов н/Д, 2008. – 52 с. : ил. Библиогр. : 4 назв.
В учебно-методическом пособии рассмотрены основы работы с пакетом прикладных офисных программ OpenOffice.org. В частности, с текстовым редактором OpenOffice.org Writer, табличным процессором OpenOffice.org Calc, средством создания электронных презентаций OpenOffice.org Impress и мастером работы с базами данных OpenOffice.org Base.
Для выполнения части лабораторных работ потребуются исходные электронные документы и рисунки, хранящиеся на кафедре «Вычислительная техника и автоматизированные системы управления» РГУПС.
Пособие предназначено для студентов всех специальностей, обучающихся по договорам о целевой подготовке специалистов и изучающих дисциплину «Офисные программы и приложения».
Рецензенты
Д-р техн. наук, проф. М.А. Бутакова (РГУПС)
Д-р техн. наук, проф. И.В. Богуславский (ДГТУ)
ростовский государственный университет
путей сообщения, 2008
Лабораторная работа № 1 «Основы работы с OpenOffice.Org»
Цель работы – ознакомиться с интерфейсом пакета OpenOffice. Научиться устанавливать общие параметры настройки, добавлять пункты меню и кнопки на панели инструментов.
Задание
Установить требуемые параметры настройки. Создать титульный лист для лабораторной работы № 1.
Порядок выполнения работы
Запустить текстовый редактор OpenOffice.org Writer.
Добавить в пункт меню Вставка следующие пункты:
диаграмма;
звук;
формула.
Для этого необходимо зайти в меню СервисНастройка на вкладку Меню и добавить требуемые пункты.
Отобразить на экране панель инструментов Рисование и добавить на нее кнопки Многоугольник и Дуга окружности:
выполнить ВидПанели инструментовРисование;
выполнить СервисНастройкаПанели инструментов, выбрать необходимую панель и нужные элементы на ней.
Создать новую панель инструментов и разместить на ней 5 любых кнопок из различных категорий.
Для этого необходимо выполнить пункт меню Сервис НастройкаПанели инструментов, нажать кнопку Создать и далее выбрать любые 5 кнопок уже знакомым способом.
Заполнить сведения о пользователе.
Для этого необходимо выполнить пункт меню СервисПараметры, открыть раскрывающийся список OpenOffice.org и выбрать пункт Сведения о пользователе. Заполнить их.
Установить автосохранение документа каждые 5 минут.
Зайти в меню СервисПараметрыЗагрузка/СохранениеОбщие и установить параметр.
Установить автозамену двойного дефиса на тире (использовать функцию автозамены).
Выбрать пункт меню СервисАвтозамена и на вкладке Заменить в поле ввода в поле Заменить ввести два дефиса, а в поле Заменить на щелкнуть правой кнопкой мыши, выбрать пункт Символы и выбрать в появившихся символах тире.
Показать результат работы преподавателю и отменить действия, произведенные с меню и панелями инструментов
Для этого необходимо зайти в меню СервисНастройка и нажать кнопку Восстановить.
Создать документ с именем «Титульный лист». Набрать текст, изображенный на рисунке 1.1, заменяя подчеркнутые данные своими (свои данные не подчеркивать).
Р
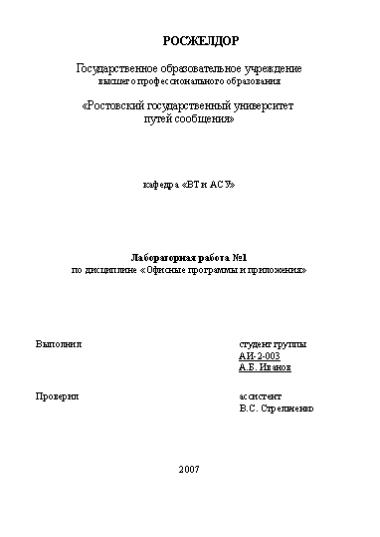 ис.1.1.
Титульный лист
ис.1.1.
Титульный лист
Лабораторная работа № 2 «Модуль Writer. Создание и редактирование документа»
Цель работы – получить элементарные навыки, связанные с вводом и редактированием текста, получить представление о командах форматирования различных объектов документа.
Задание
Подготовить небольшой одностраничный документ, состоящий из нескольких абзацев текста, рисунка и таблицы. Оформленный документ (Приглашение) изображен на рисунке 2.1.
Р
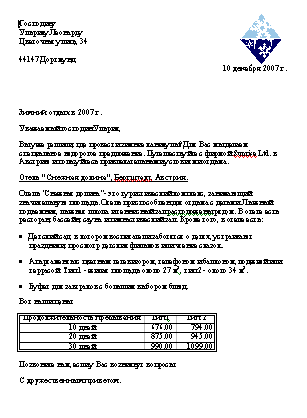 ис.
2.1. Приглашение
ис.
2.1. Приглашение
Порядок выполнения работы
Запустить текстовый редактор OpenOffice.org Writer. Создать новый документ.
Выполнить следующие действия:
включить линейку, если она не включена (меню Вид → Линейка).
убедиться, что кнопка отображения непечатаемых символов на панели инструментов Стандартная находится в нажатом состоянии. Если нет, нажмите ее.
в списке Размер шрифта панели инструментов Форматирование установить размер 14.
Набрать текст, изображенный на рисунке 2.2, руководствуясь следующим:
В тексте документа помечены места нажатия клавиш [Enter] и [Tab] (эти метки набирать не нужно) Клавиша [Enter] отмечает новый абзац, поэтому ни в коем случае НЕ нажимайте Enter после каждой строки – только в отмеченных местах. С одной строки на другую текст будет переноситься автоматически.
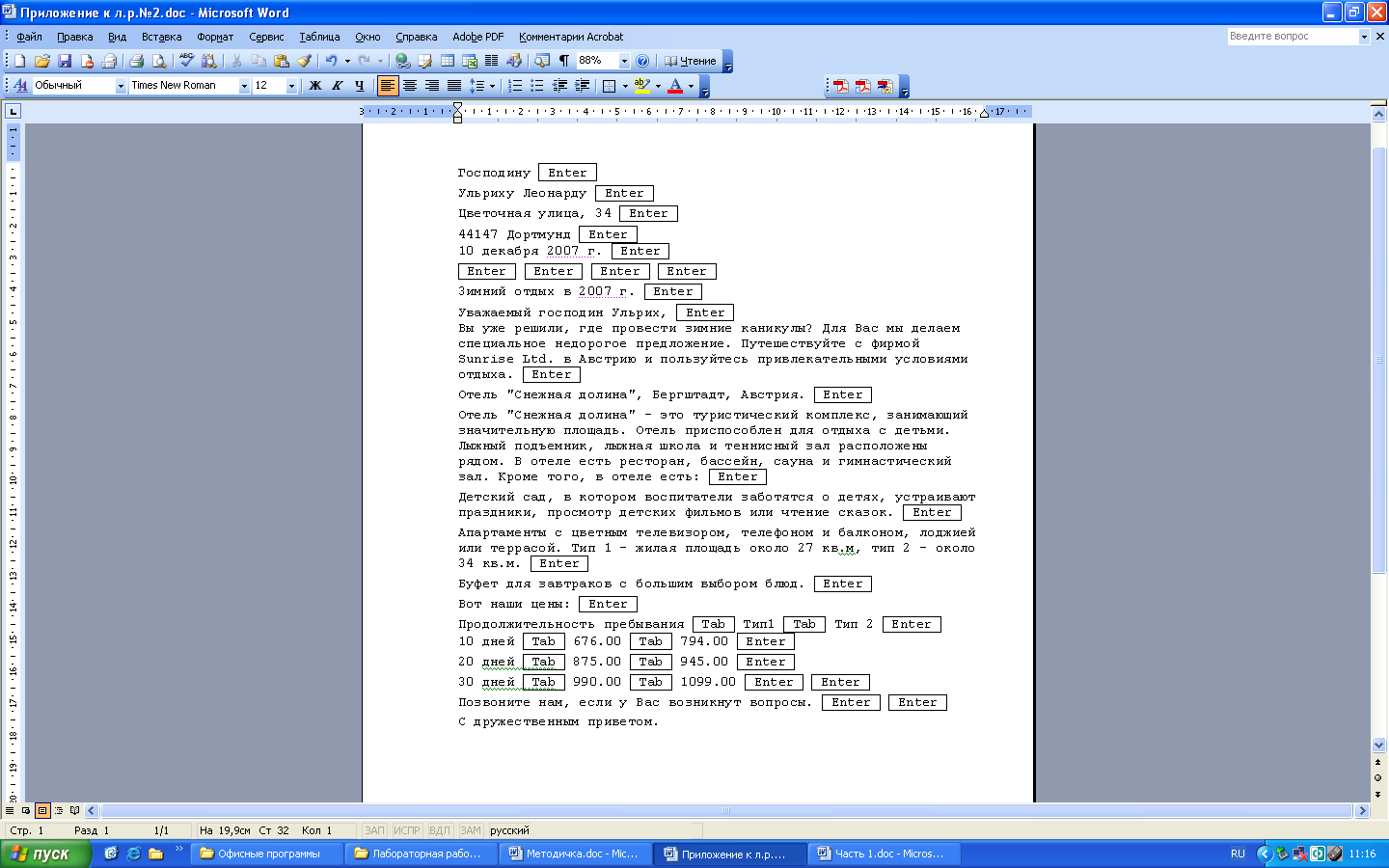
Рис. 2.2. Текст приглашения
Оформить документ следующим образом:
установить размер полей страницы. Для настройки полей добавьте в меню Файл пункт Настройка страницы (категория Формат). Выберете его. В диалоговом окне задайте четыре поля – Верхнее, Нижнее, Левое и Правое – равными 2 см.
оформить строки
10 декабря 2007 г.
3имний отдых в 2007 г.
Продолжительность пребывания Тип1 Тип 2
С дружественным приветом. полужирным шрифтом
Строку Отель "Снежная долина", Бергштадт, Австрия. оформить полужирным подчеркнутым шрифтом.
заменить сокращения кв. м. на обозначение с верхним индексом м2. Для этого необходимо отобразить на панели инструментов Форматирование кнопку Верхний индекс, ввести в тексте цифру 2, выделить ее и нажать кнопку.
выровнять строку 10 декабря 2007 г. по правому краю.
от строки Цветочная улица, 34 до строки Вот наши цены: установить отступы после абзацев 0,5 см (команда Формат→Абзац→ Отступы и интервалы→Отбивка после абзаца).
оформить в виде маркированного списка требуемые абзацы.
оформить необходимые абзацы таблицей. Для этого выделить нужные абзацы и выполнить команду Таблица→Преобразовать→Текст в таблицу. Установить при помощи мыши ширину столбцов, выровнять текст в таблице по центру. В свойствах таблицы выбрать нужный тип линий обрамления таблицы.
вставить в документ рисунок «Офисные программы/Лабораторная работа №2/winter.wmf». Для этого установить курсор на одну из пустых строк заголовка приглашения и вызвать команду Вставка→Изображение→Из файла. В формате рисунка выбрать сквозное обтекание текстом. При помощи мыши изменить размер рисунка и перетащить его в нужное место.
проверить орфографию в документе. Для этого нажать на панели инструментов Стандартная кнопку Проверка орфографии.
