
Практичне заняття № 3 Тема: Робота з об'єктами в ос Windows.
Мета: Формування умінь та навичок по створенню, копіюванню, перейменуванню, знищенню та відновленню об'єктів в операційній системі Windows.
Постановка загальної проблеми: Як створювати, копіювати, перейменовувати, знищувати та відновлювати об'єктів в операційній системі Windows?
І. Короткі теоретичні відомості
Створення обєктів
Основними типами об’єктів, з якими працює користувач, в операційній системі Windows є папки, документи і вказівки (ярлики). Як правило, документи створюються у конкретних прикладних програмах (додатках). Наприклад, для створення текстового документа необхідно запустити програму текстового редактора, відкрити файл, ввести текст за допомогою клавіатури, після чого документ потрібно зберегти за яким-небудь ім’ям. Це один із варіантів створення документа, який вважається класичним.
У Windows документ може бути створений без запуску будь-яких додатків. Щоправда, у цьому випадку йдеться про відкриття та надання імені деякому порожньому файлу, але не про готовий документ. Такий документ подається піктограмою, іменем і може розміщуватися на робочому столі або у будь-якій папці.
Можна створювати тільки ті типи документів, які передбачені для даного комп’ютера. Список типів документів залежить від того, які додатки установлені на комп’ютері. Подвійне клацання мишею по значку документа призводить до відкриття (запуску) відповідного додатку, в якому завантажено порожній файл.
Папки, які створюються, також представляються значками та іменами. Однак їх відкриття призводить до появи порожнього вікна, у якому модна розмістити документи, вказівки, а також інші папки. Якщо при створенні папок і документів їх імена задає користувач, то ім’я ярлика визначається іменем об’єкта, на який він посилається (вказує). Нагадаємо, що ярлик є тільки посиланням на конкретний реальний об’єкт і може використовуватися для відкриття папок, документів, а найчастіше для запуску додатків.
Об’єкти можуть створюватися у будь-якому вікні, яке має меню Файл з командою Создать. Для цього найчастіше використовують вікна програми Проводник, папку Мой компьютер, а також сам робочий стіл. У цьому випадку можна користуватися меню Файл відкритого вікна, або контекстним меню, яке викликається натисканням правої кнопки миші.
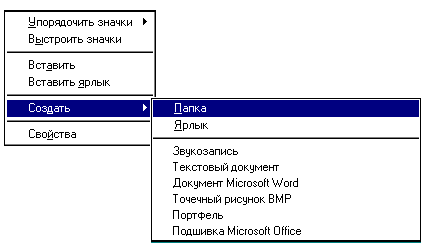
За вибору рядка Создать відкривається підменю, у якому подано перелік типів об’єктів, які можна створити у відкритому вікні або на робочому столі. Таке саме підменю відкривається, якщо вибрати рядок Создать меню Файл вікна відкритої папки.
За вибору рядка Папка або будь-якого рядка, розташованого нижче роздільної лінії, у вікні чи на робочому столі з’являється нова піктограма, під якою розміщено затемнене поле, у яке необхідно ввести з клавіатури ім’я нового об’єкта (папки або документа).
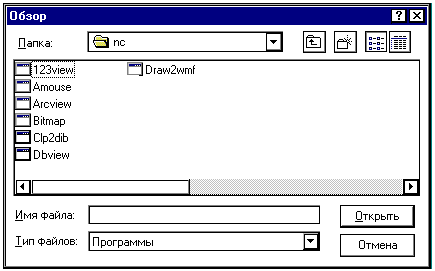
Якщо вибрати рядок Ярлык, то відкривається діалогове вікно Создание ярлыка. У полі Командная строка потрібно ввести ім’я об’єкта, для якого створюється ярлик (зі вказівкою повного шляху), або необхідно скористатися кнопкою Обзор.
При натисканні цієї кнопки відкривається діалогове вікно Обзор, яке дозволяє швидко знайти шлях до об’єкта, для якого створюється ярлик.
Після натиснення кнопки Открыть відбувається повернення до вікна Создание ярлыка.
Інформація, яку знайдено за допомогою попереднього вікна, автоматично установлюється в поле Командная строка. Натиснення кнопки Далее приводить до появи вікна Выбор названия программы. У цьому вікні подається імя створюваного ярлика, яке можна коригувати. Після натиснення кнопки Готово у відкритому вікні зявляється ярлик, представлений піктограмою та іменем.
Якщо нова вказівка (ярлик) є посиланням на програму, то для її запуску необхідно двічі клацнути вказівкою миші по її піктограмі.
Для створення ярлика будь-якого обєкта, можна також сумістити вказівку миші з її піктограмою і клацнути правою кнопкою. Після появи контекстного меню необхідно вибрати команду Создать ярлык. Значок нового ярлика зявиться моментально.
Нижче значка поле ’’Ярлик для <имя объекта>’’. За бажанням це імя можна відредагувати на місці. Для включення режиму редагування необхідно один раз клацнути по значку ярлика, а другий раз - по полю його імені. При цьому текст обрамляється, фон поля тексту імені стає чорним, а
вказівка миші набирає вигляду вертикальної риски (як у текстовому редакторі).
Вказівку миші необхідно установити у потрібному місці рамки і клацнути лівою кнопкою, після чого можна починати процес редагування.
Переіменування обєктів здійснюється зміною їх імен шляхом використання режиму безпосереднього редагування. Для включення режиму редагування імені обєкта можуть використовуватися також команди Переименовать меню Файл, або така сама команда контекстного меню. Перед цим обєкт необхідно вибрати (відмітити), клацнувши вказівкою миші по його значку. Якщо для перейменування використовується контекстне меню, то при його відкритті вказівка миші має бути суміщена з піктограмою вибраного обєкта.
Копіювання і переіменування обєктів
Операції копіювання і перейменування об’єктів використовують у будь-якій операційній системі. У MS-DOS їх виконують за допомогою спеціальних команд, а у Windows 3.xx використовують спеціальну програму - Диспетчер файлов.
У Windows ці операції можна виконувати кількома способами. Найчастіше для цього використовують програму Проводник. Крім того, для цієї мети можна використати буфер обміну - деяку область пам’яті комп’ютера, призначену для обміну інформацією між відкритими додатками. Інформація у буфер записується за допомогою команди Копировать або Вырезать меню Правка, а зчитується з нього за допомогою команди Вставить цього самого меню. Команду Вырезать потрібно використовувати тільки в разі переміщення об’єктів. При копіюванні (переміщенні) об’єктів їх вміщують спочатку у буфер, а потім з нього вставляють у будь-яке нове місце. Дуже легко виконуються операції копіювання і переміщення з однієї відкритої папки до іншої (з вікна у вікно). У будь-якому випадку при виконанні цих операцій мають бути чітко визначені джерело та місце призначення. Нагадаємо, що при копіюванні на новому місці створюється тільки копія початкового об’єкта - на старому місці він залишається без змін. При переміщенні об’єкта він переноситься у нове місце, у повному розумінні цього слова.
Виконуючи ці операції, використовують метод перетягування значків (буксування) за допомогою вказівки миші, або використовують команди меню вікон Правка чи команди контексного меню.
Розглянемо процес копіювання (переміщення) об’єктів за допомогою програми Проводник. Для запуску програми необхідно відкрити головне меню і вибрати Программы - Проводник. На робочому столі з’явиться головне вікно цієї програми.
На лівій панелі вікна буде показано тільки дерево каталогів (папок) і може відображатися вміст папок робочого столу, дисків і папок, розміщених на них. Найменший елемент відображення - папка.
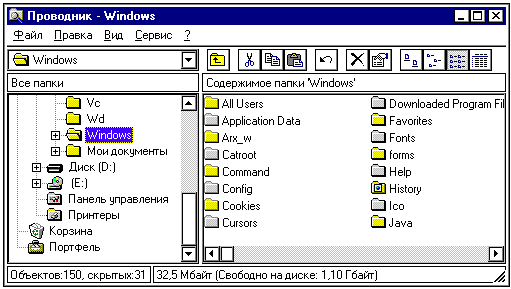
Інші типи елементів - документи, програми, ярлики вибраної папки на лівій панелі - відображаються тільки на правій панелі. Таким чином, права панель завжди відображає вміст відкритої папки. Перед виконанням операції на правій панелі має бути видимим початковий обєкт, а на лівій - місце призначення (папка, диск або робочий стіл).
Копіювання обєкта виконують таким чином:
на правій панелі вибрати обєкт, який потрібно копіювати (клацнути по значку вказівки миші);
натиснути клавішу Ctrl і, не відпускаючи її, сумістити вказівку миші з піктограмою вибраного обєкта та натиснути ліву кнопку миші;
не відпускаючи ліву кнопку миші, а також клавішу Ctrl, перетягнути копію піктограми (з іменем) вибраного обєкта на ліву панель і сумістити її з піктограмою папки, де знаходиться місце призначення, та відпустити ліву кнопку миші;
відкрити папку і перевірити, чи знаходиться обєкт на новому місці.
Якщо проходить операція переміщення, то замість клавіші Ctrl необхідно натиснути і утримувати клавішу Alt.
Допускається виконання операції з групами обєктів. Для цього їх необхідно вибрати (відмітити). Щоб відмітити групу файлів, розташованих у довільному порядку, необхідно клацнути по їх значках, утримуючи клавішу Ctrl, а якщо вони розміщені один за одним, - клавішу Shift (клацнути на першому та останньому).
Допускається виконання операцій копіювання і переміщення всередині одного вікна, якщо місцем призначення є папка або диск, у тому числі гнучкий.
Найпростіше виконують цю операцію між двома вікнами відкритих папок. Для відкриття вікон папок можна використати Проводник. У цьому випадку вказівка миші суміщується з піктограмою вибраної папки і натискується права кнопка миші. Після появи контекстного меню, у ньому слід вибрати команду Открыть. На екрані зявиться вікно, яке відображує вміст вибраної папки. Можна відкрити будь-яку кількість вікон (папок), причому вони залишаються на робочому столі після закриття програми Проводник.
Особливості виконання операцій копіювання і переміщення:
якщо операція з обєктами проводиться в межах одного і того самого диска, то в разі переміщення кнопку Alt можна не натискувати;
якщо проводиться копіювання обєктів з диска на диск (папки розміщені на різних дисках), то можна не натискувати клавішу Ctrl;
якщо при перетягуванні значків обєктів утримувати не ліву, а праву кнопку миші, то після її відпускання на місці призначення зявляється контекстне меню, яке надає вибір - копіювати чи переміщувати;
для відміни кількох останніх операцій (якщо вони проведені помилково) потрібно скористатися командою Отменить копіювання (переміщення) меню Правка або натиснути клавіші Ctrl+Z.
Знищення обєктів
Рано чи пізно доводиться знищувати непотрібні обєкти. Для виключення випадкового знищення обєктів у Windows використовують спеціальну папку, розміщену на робочому столі, - Корзина.
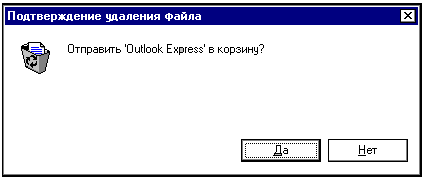
В разі знищення обєкти не знищуються, а вміщуються у цю папку. Це дозволяє відновити за необхідності знищені обєкти. Якщо очистити вміст Корзины, то відновлення стає неможливим.
Знищення обєктів проходить таким чином:
вибрати обєкт або групу обєктів, які потрібно знищити;
відкрити меню Файл або викликати контекстне меню і клацнути вказівкою миші по команді Удалить;
після появи діалогового вікна Подтверждение удаления папки натиснути кнопку Да для підтвердження знищення або Нет, якщо передумали знищувати обєкт.
Знищувані обєкти при цьому вміщуються в папку Корзина.
Можна знищити відмічений обєкт без використання меню, натискуванням клавіши Del або використовуючи метод перетягування обєкта в кошик.
Відновлення знищених обєктів

Одним із варіантів відновлення випадково знищених обєктів є відміна операції знищення шляхом виконання команди Отменить меню Правка того вікна, з якого виконувалась операція знищення. Теж саме можна отримати, натиснувши клавіші Ctrl+Z.
Якщо довго не очищувати кошик, - є велика вірогідність знайти там випадково знищений обєкт навідь через великий проміжок часу і відновити його.
Для відновлення обєктів спочатку потрібно відкрити папку Корзина.
Далі потрібно вибрати ті обєкти, які необхідно відновити, відкрити меню Файл і вибрати рядок Восстановить. Вибрані обєкти повертаються у те саме місце, звідки вони були знищені.
Відмічені обєкти можуть бути скопійовані (переміщені) з кошика в будь-яку папку звичайним способом, методом перетягування чи через буфер обміну.
Використовуючи меню Файл вікна Корзина, можна також безповоротно знищити з неї відмічені обєкти (рядок Удалить) або повністю очистити її, для чого призначена команда Очистить корзину.
