
- •Панель форматирования
- •Строка ввода
- •Строка состояния
- •Перемещение по экрану
- •Ввод данных в электронную таблицу
- •Выбор прерывистого блока
- •Изменение ширины строки или столбца
- •Перемещение блока ячеек в другое место таблицы
- •Копирование формул
- •Команда копирования и вставки
- •/Правка /Вырезать
- •Построение диаграмм
- •Встроенные функции
- •Поиск данных
- •Сортировка записей
- •Создание собственного автофильтра
- •Подбор параметра
- •Поиск решения
- •Степенной базис
Выбор прерывистого блока
Чтобы выбрать прерывистый блок, состоящий из нескольких несоприкасающихся блоков ячеек, необходимо выполнить следующие действия. Щелкните на первой ячейке первого интервала <ЛК> и, удерживая ее, перетащите по нему указатель мыши. Затем, удерживая клавишу <Ctrl>, выделяем следующий участок таблицы. Пока вы удерживаете клавишу <Ctrl>, продолжая выбирать последующие интервалы, Exel не отменяет выбор ни одного из предыдущих. Клавиша <Ctrl> в сочетании с мышью работает как клавиша добавления, позволяя включить несоприкасающиеся элементы в какой-либо общий объект.
Чтобы выбрать всю строку или столбец нужно щелкнуть <ЛК> на номере строки или букве нумерующий столбец.
Изменение ширины строки или столбца
Поместить указатель мышки на место, разделяющие столбцы или строки в области их нумерации и нажав <ЛК> передвинуть границу.
Перемещение блока ячеек в другое место таблицы
1. Выделяем блок.
2. Ставим указатель на одну из границ (указатель принимает форму стрелки).
3. Перетаскиваем блок с нажатой <ЛК>.
4. Отпускаем <ЛК>.
Для копирования блока ячеек п.3 выполняется с дополнительно нажатой клавишей <Ctrl>
Перенос с раздвижкой существующей в таблице информации выполняется аналогично, но п. 3 выполняется с нажатой <Shift>.
Копирование формул
При копировании формул имеется одна особенность, о которой не нужно забывать. Адреса ячеек, встречающихся в формулах, при копировании изменяются автоматически. Если копирование выполняется по столбцам, то изменяется адрес столбца, если по строкам, то в адресе изменяется номер строки.
Например, в ячейке С3 находится формула =СУММ(B2:B4). При копировании ее в ячейки В3, С2, D3, С4 получим:
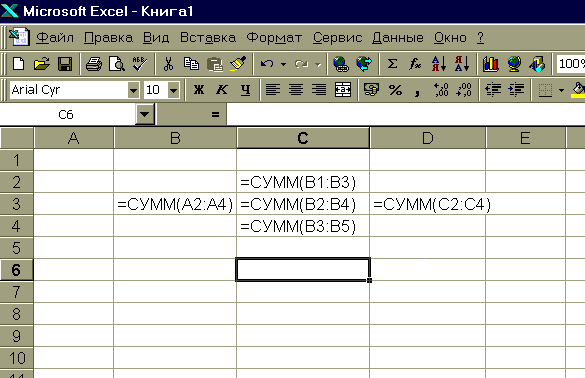
Для того чтобы сделать абсолютные ссылки (не изменяемые при копировании) используется знак $. Например:
=СУММ($B$2:$B$4) - адреса ячеек в формулах не изменятся при любом копировании.
=СУММ($B2:$B4) - адреса ячеек не изменятся при копировании по столбцам.
=СУММ(B$2:B$4) - адреса ячеек не изменятся при копировании по строкам.
Команда копирования и вставки
Для выполнения этих операций используются пункты меню
/Правка /Вырезать
/Копировать
/Вставить
Если появляется необходимость добавить новые элементы в уже занятую область таблицы, то можно вставить новые ячейки, используя меню /Вставка/ячейки со сдвигом вправо-влево, или добавить строку или столбец (/Вставка/строки, /Вставка/столбцы).
Исправление орфографических ошибок.
Выделить блок ячеек и выбрать пункт главного меню /Сервис/Орфография
Построение диаграмм
1. Выделяем интервал ячеек, информация из которых должна быть помещена на диаграмму.
2. Щелкаем на панели инструментов по кнопке “Мастер диаграммы”.
3. Выделяем указателем область ячеек, в которую будет помещена диаграмма.
4. Проверяем в появившемся окне диапазон выбранных ячеек и нажимаем кнопку <Далее>.
5. Выбираем вид диаграмм.
6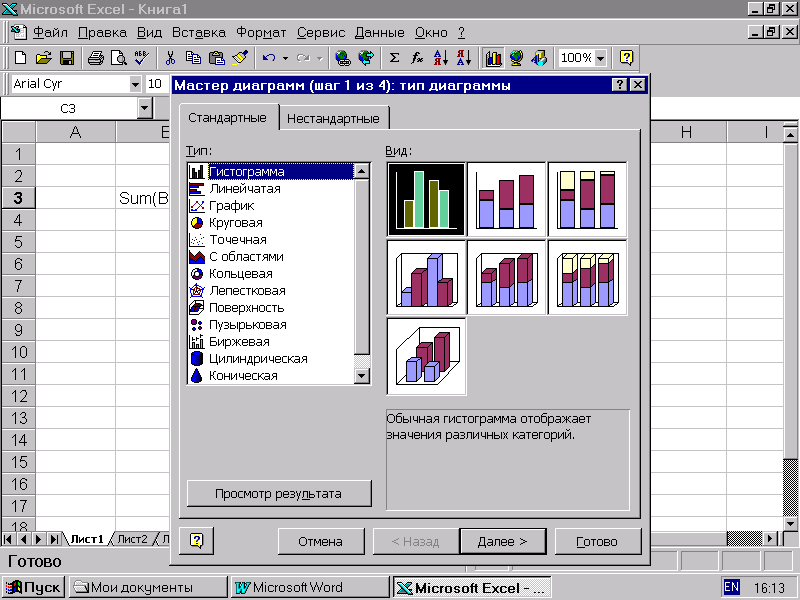 .Выбираем
разновидность внутри данного вида,
затем <Далее>
.Выбираем
разновидность внутри данного вида,
затем <Далее>
7.Указываем какой из столбцов или строка являются метками оси X, затем <Готово>.
Встроенные функции
В Excel имеется большой набор встроенных функций для обработки данных. Функции сгруппированы в 8 категорий.
1. Финансовые (вычисление амортизации имущества, скорость оборота, снижение стоимости основных фондов, величина прибыли на заданный период и т.д.).
2. Дата и время (преобразование даты и время из символьной формы в числовой, получение из даты номера дня недели, вычисление количества дней между двумя датами, получение текущей даты и др.).
3. Математические - ABS, ACOS, ASIN, ATAN, COS, SIN, EXP, Ln, LOG (логарифм по заданному основанию), LOG10, ГРАДУСЫ (преобразование радиан в градусы), МОБР (получить обратную матрицу), МУМНОЖ (умножение матриц), МОПРЕД (вычисление определителей), различные функции округления чисел (вверх, вниз, до нечетного, до заданного числа разрядов), вычисление остатка от деления, вычисление числа , возведение в степень, факториал и др.
4. Статистические (вычисление минимума, максимума, среднего значения, дисперсии, корреляции, различных распределений случайных величин, статистические критерии и др.)
5. Ссылки и массивы (поиск данных в массиве, определение числа столбцов или числа строк в выбранной области и т. д.)
6. Работа с базой данных (умножение, суммирование полей БД удовлетворяющих критерию, определение количества ячеек удовлетворяющих критерию, вычисление минимального или максимального значения из выбранной области, среднее значение из выбранной области и т.д.)
7. Текстовые (получить число символов в строке, заменить символы внутри текста, повторить текст заданное число раз, объединить несколько строк в одну, и др.).
8. Логические (ЕСЛИ, И, ИЛИ, ИСТИНА, ЛОЖЬ, НЕ.)
Разработка базы данных (БД) с использованием Excel.
При создании БД вначале заполняются имена (заголовки) столбцов, которые в терминах БД называются имена полей. Они обозначают различные типы данных, характеризующие объект. Например: имя, фамилия, адрес, год рождения характеризуют отдельный объект - конкретного человека. Заполняя в дальнейшем информацию о каждом объекте, мы создаем запись в БД (или строку в Excel). Запись состоит из отдельных полей, которым в Excel соответствуют столбцы. Таким образом, структура таблицы Excel очень хорошо приспособлена для создания различных БД и сохранена их в файлах. Но хранение данных это не единственная функция систем управления БД.
В любой БД возможно выполнение функций поиска, выборки, сортировки данных по различным критериям.
Для создания БД в Excel необходимо:
1. Ввести в первой строке имена полей, а во второй образец заполнена БД. Вид представления данных принятый во второй строке будет использоваться по всей БД.
2. Отмечаем обе строки и выполняем /Данные/Форма. Появится форма, содержащая данные первой записи. Эту форму можно использовать для создания редактирования и удаления записей. Для этого в форме имеются кнопки <Добавить>, <Удалить>, <Назад>, <Далее>, <Закрыть>, <Критерии>. Данная форма может использоваться для добавления новых записей в таблицу или редактирования существующих.
После того как БД сформирована, можно приступать к выполнению операций работы с данными (Поиск, Сортировка, Фильтрация).
