
- •Панель форматирования
- •Строка ввода
- •Строка состояния
- •Перемещение по экрану
- •Ввод данных в электронную таблицу
- •Выбор прерывистого блока
- •Изменение ширины строки или столбца
- •Перемещение блока ячеек в другое место таблицы
- •Копирование формул
- •Команда копирования и вставки
- •/Правка /Вырезать
- •Построение диаграмм
- •Встроенные функции
- •Поиск данных
- •Сортировка записей
- •Создание собственного автофильтра
- •Подбор параметра
- •Поиск решения
- •Степенной базис
Томский политехнический университет
ФИЗИКО-ТЕХНИЧЕСКИЙ ФАКУЛЬТЕТ
"УТВЕРЖДАЮ"
Зав. каф. ЭАФУ, доцент
__________ В.Ф.ДЯДИК
Методические указания по лабораторной работе
"Электронная таблица Excel".
по курсам " Информатика " и “Методы обработки результатов измерений”
для студентов ФТФ
Составил: ст. преп. каф.24 ФТФ
ПАВЛОВ В.М.
Томск - 2003
При запуске Еxcel на экране появляется окно, вид которого приведен на рисунке. Основные элементы окна: заголовок; главное меню; панель инструментов; панель форматирования; пустой рабочий лист, состоящий из ячеек, в которые можно вводить данные; строка состояния.
В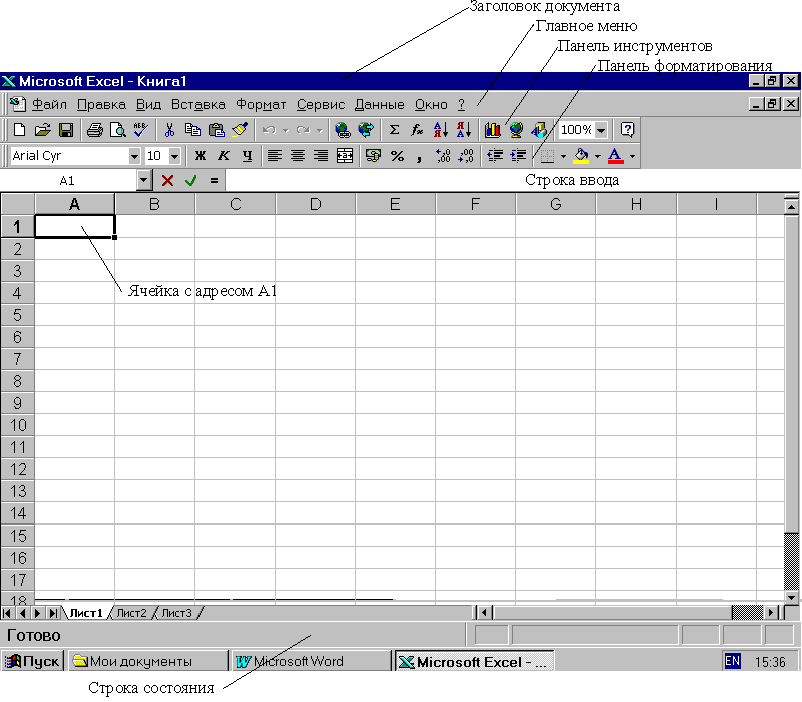 ячейки Excel
можно вводить: числа,
текст, функции, формулы. Каждая
ячейка имеет адрес, состоящий из
буквенного обозначения столбца и номера
строки. Набор строк и столбцов
образует рабочий лист.
ячейки Excel
можно вводить: числа,
текст, функции, формулы. Каждая
ячейка имеет адрес, состоящий из
буквенного обозначения столбца и номера
строки. Набор строк и столбцов
образует рабочий лист.
Главное меню содержит пункты: Файл, Правка, Вид, Вставка, Формат, Сервис, Данные, Окно, ?.
Панель инструментов. Вид и назначение многих пиктограмм такой же, что и в других приложениях Windows. Для того, чтобы на экране появилось название инструмента, просто поместите на него указатель мыши, название этого инструмента появится в маленьком окошке под указателем, а краткое описание его функций в строке состояния.
Дополнительные инструменты:
![]() -
автосуммирование содержимого выделенных
ячеек;
-
автосуммирование содержимого выделенных
ячеек;
 -сортировка
содержимого ячеек по возрастанию
(убыванию).
-сортировка
содержимого ячеек по возрастанию
(убыванию).
![]() -
мастер функций (выводит список всех
встроенных функций, из которого можно
выбрать необходимые).
-
мастер функций (выводит список всех
встроенных функций, из которого можно
выбрать необходимые).
Панель форматирования
Данная панель содержит, подобно другим приложениям Windows пиктограммы и меню, предназначенные для выполнения операций выбора шрифта, его размера, атрибутов, режимов выравнивания (содержимое ячеек может выравниваться по левой и правой границе, по центру и ширине ячейки). Кроме стандартных пунктов имеются дополнительные инструменты:
![]() -увеличить
число знаков после запятой.
-увеличить
число знаков после запятой.
![]() -уменьшить
число знаков после запятой.
-уменьшить
число знаков после запятой.
Строка ввода
В строке ввода отображается адрес ячейки и ее содержимое. Строка состоит из трех секций.
1. Содержит адрес текущей ячейки
2.
![]() (состоит из кнопок
с пиктограммами, задающими функции
"отменить ввод", "ввести данные
из строки ввода в ячейку", "вызов
мастера функций").
(состоит из кнопок
с пиктограммами, задающими функции
"отменить ввод", "ввести данные
из строки ввода в ячейку", "вызов
мастера функций").
3. В точности повторяет данные, которые мы вводим в ячейку.
Строка состояния
В левой части данной строки появляется информация о текущем состоянии программы Еxcel. В правой части различные индикаторы. Например NUM (индицирует режим работы дополнительной клавиатуры - цифровое значение на дополнительной клавиатуре или управление курсором). Здесь же находится индикатор автовычислений, где высвечиваются результаты расчета по выделенным ячейкам: результат суммирования (по умолчанию); среднее количество значений; количество чисел; максимум; минимум. Для выбора нужной функции для расчета нужно нажать <ПК> (правая кнопка мыши) в области автовычисление и выбрать нужный пункт из появившегося меню.
Перемещение по экрану
Перемещение по пространству рабочего листа может выполняться при помощи полос прокрутки, расположенных справа и внизу окна документа или при помощи клавиш управления курсором.
Клавиши для перемещения табличного курсора
Клавиши |
Куда перемещается табличный курсор |
|
На клетку вправо |
|
На клетку влево |
|
На клетку вверх |
|
На клетку вниз |
<Home> |
В начало текущей строки |
<Ctrl+Home> |
В первую клетку (А1) рабочей таблицы |
<Ctrl+End> |
В клетку, расположенную на пересечении последнего столбца с данными и последней строки с данными (т. е. В последнюю клетку так называемой активной области таблицы) |
<PgUp> |
На один экран вверх по тому же столбцу |
<PgDn> |
На один экран вниз по тому же столбцу |
<Ctrl+ |
Вправо по той же строке к первой занятой клетке, перед или после которой находится пустая клетка |
Ctrl+ |
Влево по той же строке к первой занятой клетке, перед или после которой находится пустая клетка |
Ctrl+ |
Вверх по той же строке к первой занятой клетке, перед или после которой находится пустая клетка |
Ctrl+ |
Вниз по той же строке к первой занятой клетке, перед или после которой находится пустая клетка |
<Ctrl+PgUp> |
К последней занятой клетке следующего листа рабочей книги |
<Ctrl+PgDn> |
К последней занятой клетке предыдущего листа рабочей книги |
Кроме этого возможно выполнить переход к заданному номеру ячейки, используя пункт меню "Правка/Перейти"
