
- •Сфера застосування
- •Теорія телетрафіку і NetCracker
- •Серверне програмне забезпечення в NetCracker Professional
- •Список профілів трафіку в Net Cracker Professional
- •Лабораторна робота № 1. Знайомство з netcracker professional
- •Лабораторна робота №2. Використання анімації
- •Перевірка протоколу маршрутизації.
Список профілів трафіку в Net Cracker Professional
CAM/CAD – графічні файли (об'єм повідомлення – 10 Мбайт, середня інтенсивність – 3 повідомлення за годину);
Database – дані ресурсів, що розділяються (об'єм повідомлення – 30 Кбайт, середня інтенсивність – 15 повідомлень за годину);
E-mail – електронна пошта в ЛОМ (об'єм повідомлення –10 Кбайт, середня інтенсивність –10 повідомлень за годину);
FTP client – передача файлів (об'єм повідомлення – 1 Мбайт, середня інтенсивність – 1 повідомлення за годину);
Small office – дані документообігу малого офісу (об'єм повідомлення – 10 Кбайт, середня інтенсивність – 50 повідомлень за годину);
HTTP client – дані гіпертекстів (web - сторінок) (об'єм повідомлення – 1,5 Мбайта, середня інтенсивність – 5 повідомлень за годину);
LAN peer-to-peer traffic – передача даних в одноранговому режимі (крапка-крапка) (об'єм повідомлення – 10 Кбайт, середня інтенсивність – 20 повідомлень за годину);
INTERLAN traffic – зовнішній трафік ЛВС (об'єм повідомлення – 1 Мбайт, середня інтенсивність – 30 повідомлень за годину);
Small INTERLAN traffic – зовнішній трафік малого офісу (об'єм повідомлення – 10 Кбайт, середня інтенсивність – 5 повідомлень за годину);
File Server’s client – трафік клієнта файлового сервера (об'єм повідомлення – 1 Кбайт, середня інтенсивність – 3 повідомлення за годину);
Small office database server’s client – трафік клієнта сервера для БД малого офісу (об'єм повідомлення – 20 Кбайт, середня інтенсивність – 10 повідомлень за годину);
SQL server’s client – трафік клієнта SQL-серверу (об'єм повідомлення – 0,5 Кбайт, середня інтенсивність – 15 повідомлень за годину);
Small office peer-to-peer – передача даних малого офісу в одноранговому режимі (об'єм повідомлення – 10 Кбайт, середня інтенсивність – 5 повідомлень за годину));
Voice over IP peer-to-peer – передача голосового трафіку ІР-пакетами (об'єм повідомлення – 10 Мбайт, середня інтенсивність – 2 повідомлення за годину);
E-mail (SMTP) – трафік застосування електронної пошти стека TCP/IP (об'єм повідомлення – 1,5 Кбайт, середня інтенсивність – 4 повідомлення за годину).
Лабораторна робота № 1. Знайомство з netcracker professional
Ця робота дозволить Вам:
познайомитися з графічним інтерфейсом користувача;
визначити всі елементи головного вікна застосування NetCracker Professional’s;
дізнатися, як дістати доступ до інструментів і режимів.
Запустіть програму NetCracker Professional, якщо вона ще не запущена, вибравши ПрограмиàNetCracker Professional 4.1àNetCracker Professional з меню Пуск.
Ви побачите головне вікно програми (рис. 1). Окрім рядка заголовка, головного меню і панелей інструментів, головне вікно програми NetCracker Professional’s містить три панелі: переглядача (the browser), робочу область і панель із зображеннями. Коли Ви запустіть NetCracker Professional, робоча область міститиме порожній сайт Net1. Панель зображень заповнена зображеннями пристроїв і застосувань з вибраного пункту бази даних (Будови, кампуси і робочі групи локальних мереж).
 Рис.
1. Головне вікно програми NetCracker Professional
Рис.
1. Головне вікно програми NetCracker Professional
Відкрийте файл NetCracker Professional (.NET).
Для цього в меню File виберіть Open. З'явиться діалогове вікно відкриття файлу (рис 2).
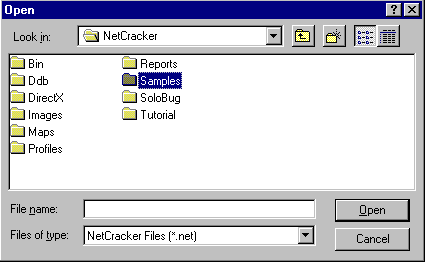
Рис. 2. Open dialog box
Двічі натисніть на теці Samples. Натисніть на файлі Techno.net filename і натисніть кнопку Open.
У робочій області з'явиться вікно сайту (рис. 3).

Рис. 3. Вікно сайту
Розташуєте вікно сайту усередині робочої області, клацнувши на кнопці максимізації вікна сайту. Збільште область перегляду, натиснувши кнопку Zoom to page (Вписати в сторінку)
 .
.Пролістніте Device browser і знайдіть список Routers and bridges (маршрутизатори і мости). Зліва від напису Routers and bridges натисніть на символі розширення списку (+).

Список маршрутизаторів і мостів розкриється, показавши всі доступні категорії для пристроїв даного типу.
Розкрійте список Backbone routers, потім розкрійте список пристроїв, проведених Cisco Systems. Ви дістали доступ ук бібліотеці пристроїв виробництва Cisco.
Для вибору конкретного пристрою натисніть на Cisco 7010. Звернете увагу, що в панелі зображень з'являються пристрої вибраної категорії.
Пролістніте список Device browser вниз до тих пір, поки не знайдете список адаптерів для локальних мереж (LAN adapters). Розверніть LAN adapters, потім список Ethernet і натисніть на теці 3Com Corp.
Панель зображень відображає Ethernet LAN адаптери, проведені 3Com Corp. Використовуйте смугу прокрутки панелі зображень для проглядання всіх пристроїв.
Натисніть на зображенні пристрою Fast EtherLink 10/100 PCI в панелі зображень (рис. 4).

Рис. 4. Зображення пристрою
Знайдіть панель інструментів Database (база даних), яка містить великі кнопки з іконами, як показано на рис. 5.
![]()
Рис. 5. Панель інструментів База даних (Database toolbar)
Для того, щоб змінити режим відображення в панелі зображень, на панелі База даних виберіть кнопку Details
 .
.
Зображення пристроїв зменшаться і з'явиться додаткова інформація.
![]()
Змініть режим Database browser, перемістившись в Database toolbar і у випадному списку виберіть Vendors.
База даних відсортується в алфавітному порядку по назві фірми - виробника:

Рис. 6. Device Browser, відсортований по назві виробника
Тепер знайдіть і виділите Fast EtherLink 10/100 PCI в Device browser, розкриваючи списки у вказаному порядку (Path: 3 Com Corp. .LAN adapters.Ethernet). У панелі зображень перегорнувши список вниз і знайдіть Fast Ethernet 10/100 PCI.
Ви напевно звернули увагу на 3 закладки внизу панелі зображень. Натисніть на закладці елементів (Recently Used), що недавно використалися, в панелі зображень.
Тепер панель зображень відображає зображення пристроїв, пов'язаних з проектом, що відображається в робочій області. У міру того, як Ви будуєте модель мережі, NetCracker зберігає копію кожного зображення пристрою, який Ви включаєте в проект. Коли необхідно створити проект, використовуючи однотипні пристрої, можна вибирати їх із списку пристроїв, що недавно використовувалися.
Оскільки у нас є відкритий проект NetCracker, давайте розглянемо його докладніше.
Для отримання інформації про пристрій в робочій області, двічі натисніть на пристрої. Давайте подивимося, які пристрої використовуються в проекті Techno.net. Двічі натисніть на маршрутизаторі Cisco 7000, розташованому в центрі робочої області.
З'явиться діалог конфігурації пристрою, приведений на рис 7.

Рис. 7. Діалог конфігурації
Вікно діалогу включає зображення пристрою, панель вибору конфігурації (Selection panel), кнопку налаштування пристрою (Device Setup), кнопку налаштування додаткових пристроїв (Plug-in Setup), кнопку закриття (Close) і виклику довідки (Help).
Для вибору HSSI Interface Processor, в Selection panel, під назвою пристрої, натисніть на першому пристрої розширення. Звернете увагу, що у міру того, кА ви вибираєте додаткові пристрої, зображення пристрою змінюється, показуючи, де розташовується даний пристрій. повторите процедуру для того, щоб визначити, де розташовується решта пристроїв розширення.
Тепер спробуйте клацнути на кожному слоті на зображенні пристрою. У міру того, як ви вибираєте кожен пристрій, воно підсвічує і на зображенні і в Selection panel. Кнопка Plug-in Setup також стає доступною.
Для отримання інформації про додатковий (вбудований) пристрій, використовуйте один з наступних способів:
У Selection panel, натисніть на АТМ Interface Processor TAXI multi-mode, натисніть праву кнопку миші для відображення контекстного меню і виберіть команду Properties.
У Selection panel, натисніть на АТМ Interface Processor TAXI multi-mode і натисніть кнопку Plug-in Setup.
На зображенні пристрою натисніть на АТМ Interface Processor TAXI multi-modeи натисніть кнопку Plug-in Setup.
З'явиться вікно властивостей даного вбудованого пристрою (рис. 8).
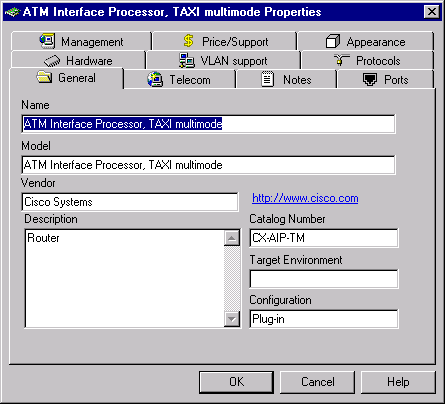
Рис. 8. Вікно налаштування вбудованого пристрою
У вікні діалогу налаштування вбудованого пристрою натисніть на закладці Protocols (Протоколи) для того, щоб побачити. які протоколи доступні для даного пристрою.
Для того, щоб закрити вікно, натисніть кнопку Cancel або OK. Ви знову у вікні конфігурації пристрою.
Для того, щоб побачити поточну конфігурацію Cisco 7000, натисніть кнопку Device Setup. Виберіть закладку Ports для того, щоб дізнатися скільки ортов даного пристрою задіяне. Закрийте вікно, натиснувши кнопку Cancel або OK.
Ще рано закривати вікно конфігурації !!!!!
Тепер давайте додамо ще один вбудований пристрій. Натисніть закладку Recently Used в панелі зображень. Знайдіть АТМ Interface Processor, DS3. Натисніть на АТМ Interface Processor, щоб вибрати його. Утримуючи натиснутою ліву кнопку миші, перетягніть вбудований пристрій у вікно діалогу Configuration до тих пір, поки покажчик миші не опиниться над відкритим слотом пристрою. Тепер можна відпустити кнопку миші.
Увага!
Коли ви вперше виділили вбудований
пристрій, курсор змінився на(![]() ),
указуючи на те, що ви не можете помістити
пристрій в дане місце. У міру того, як
ви переміщаєте пристрій на робочу
область позиціонуєте його над відкритим
слотом, курсор перетворюється на
символ(
),
указуючи на те, що ви не можете помістити
пристрій в дане місце. У міру того, як
ви переміщаєте пристрій на робочу
область позиціонуєте його над відкритим
слотом, курсор перетворюється на
символ(![]() ),
показуючи, що ви можете вставити даний
модуль в цей слот.
),
показуючи, що ви можете вставити даний
модуль в цей слот.
Закрийте вікно конфігурації, клацнувши на кнопці Close.
Використовуйте ті ж методи для перегляду інформації про інші пристрої проекту.
Для отримання загальної інформації, помістите курсор миші на об'єкт, затримаєте його ненадовго і побачите, підказку. Додаткову інформацію можна почути, використовуючи команду Say. Щоб користуватися цією командою, натисніть правою кнопкою миші на пристрої для того, щоб відобразити контекстне меню, виберіть одну з команд Say.
Для того, щоб побачити, які зв'язки використовуються для з'єднання з пристроєм, виберіть команду Media Colors з меню View menu.
З'явиться вікно Media Colors.

Рис. 9. Вікно типів з'єднання
Використовуйте це вікно для установки кольорів типів з'єднання.
Можна отримати інформацію про всю мережу, використовуючи звіти.
Виберіть команду Reports з меню Tools.
Для вибору звіту Bridges and Routers, натисніть кнопку Next в Report Wizard, потім натисніть кнопку Finish для перегляду звіту Bridges and Routers. З'явиться звіт і панель інструментів, показана на рис. 10.
![]()
Рис. 10. Панель інструментів Report
Експортуйте копію звіту.
Для відображення діалогу Export, натисніть кнопку Export. Потім виберіть необхідний формат і носій, натисніть кнопку OK (рис. 11).

Рис. 11. Діалог експорту
