
- •Лабораторная работа 1 Начало работы с текстовым процессором Word 2007
- •Создание и сохранение документа Word
- •Использование справочной системы Word
- •Настройка панели быстрого доступа
- •Задание параметров страницы
- •Изучение пункта меню Главная
- •Дополнительные возможности работы со шрифтами
- •Лабораторная работа 2 Оформление документов в Word 2007
- •Создание многоуровневых списков
- •Задание Границ и заливки для оформления документов
- •Редактирование документа Word
- •Оформление газетного стиля
- •Задание абзацных отступов
- •Лабораторная работа 3 Оформление многостраничных документов
- •Копирование и редактирование в Word
- •Работа со стилями
- •Вставка и изменение колонтитулов
- •Вставка и редактирование символов и формул
- •Лабораторная работа 4 Элементы оформления документов в Word 2007
- •Вставка таблиц в документ Word
- •Форматирование таблиц
- •Вставка рисованных объектов
- •Вставка рисунков, созданных на основе библиотеки Фигуры
- •Лабораторная работа 5 Элементы сложного оформления документов в Word 2007
- •Формирование оглавления в документах Word
- •Вставка сносок и перекрестных ссылок
- •Вставка названий и формирование списка иллюстраций
- •Элементы рецензирования документов
- •Управление видом документа вкладка Вид
- •Печать документов
- •Обтекание рисунка текстом
- •Расположение рисунка под текстом
- •Газетный стиль текста
- •Шрифты Word
- •Приложение 3 многоуровневый список
- •Многоуровневый список
- •Приложение 4 Формулы в word
- •Приложение 5 Фрагменты текста
- •Аппроксимация первой и второй производных через конечные разности
- •Численное вычисление значений определенного интеграла
- •Постановка задачи
- •Метод прямоугольников
- •Метод трапеций
- •Учебное издание Мокрова Наталия Владиславовна текстовый процессор microsoft office word 2007
Вставка рисованных объектов
В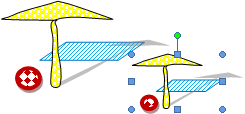 ыполнть
рисунок по образцу (рис. 9).
ыполнть
рисунок по образцу (рис. 9).
П
Рис. 9.
Образец рисунка![]() на настроенной Панели быстрого доступа
или последовательностью команд
Вставка / Фигуры / Любой элемент.
на настроенной Панели быстрого доступа
или последовательностью команд
Вставка / Фигуры / Любой элемент.
Для создания одного примитива выберите Рисованная кривая и появившийся крестик перенесите в позицию листа, где будет располагаться примитив (зонт). Примитив выполняют без разрыва линий.
Рисунок
состоит из трех примитивов: 1 – зонт, 2
– коврик, 3 – мяч. Сделайте заливку
замкнутых контуров выделенных объектов
рисунка, щелчком мыши войдя в
![]() .
Добавить тень для объекта 1, выделив его
и щелкнув по кнопке Тень.
.
Добавить тень для объекта 1, выделив его
и щелкнув по кнопке Тень.
Для изменения размеров, копирования или других действий с рисунком он должен быть сгруппирован. Для этого необходимо выделить все объекты рисунка, удерживая нажатой клавишу <Shift> и щелкая поочереди левой кнопкой мыши по каждому объекту рисунка. Когда рисунок будет обрамлен тремя рамками с маркерами вдоль границ, щелкнуть Группировать. Сгруппированные объекты превращаются в один рисованный объект.
Создайте копию рисунка, затем копию уменьшите в размере.
Важно! Следует различать параметры обтекания при вставке рисунков (В тексте, Вокруг рамки, По контуру, За текстом, Перед текстом, Сверху и снизу, Сквозное или Изменить параметры обтекания).
Вставка рисунков, созданных на основе библиотеки Фигуры
В данном разделе рассмотрим создание блок-схем на основе библиотеки фигур (рис. 10). Выберем из меню Вставка пункт Фигуры и в появившейся вкладке щелкнем Скруглённый прямоугольник. При работе с рисунками активны вкладки панели Средства рисования в режиме Формат.
В
Рис. 10. Образец
блок-схемы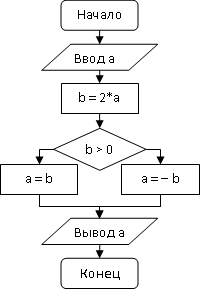
Щелкнуть по фигуре, выбрать Добавить текст, ввести "Начало". При работе с надписями активны вкладки соответствующей панели, которые можно использовать, например для изменения направления текста.
Создать все элементы блок-схемы, выполнить надписи.
Важно! Для качественного выполнения рисунков удобно использовать Сетку, включив её на панели Вид. Параметры сетки можно изменить с использованием команды Выровнять панели Разметка страницы. Там же активны разные параметры выравнивания рисованных объектов.
Оформите заливку скругленных прямоугольников, активизируя щелчком мыши диалоговое окно Границы и заливка.
Можно изменить параметры любой фигуры или полотна, развернув вкладку Формат автофигуры и задав Цвета и линии, Размер, Положение, Надпись и др.
При вставке рисунков доступны дополнительные параметры положения рисунка, например, Положение вокруг рамки, по большей стороне.
Отчет о лабораторной работе должен содержать электронный документ с указанием фамилии и группы студента, времени выполнения, названия, цели лабораторной работы, выполненных заданий описательной части работы и задания по предложенному преподавателем варианту.
Задания для самостоятельного выполнения
Вариант 1–5
Создайте таблицу вашей успеваемости. Озаглавьте таблицу в поле таблицы. Вставьте пять предметов, по каждому укажите оценки по четвертям и годовую.
Создайте рисованный объект из трёх примитивов, для одного из них задайте параметры тени.
Выполните пять вариантов вставки рисованного объекта. Крупным шрифтом укажите параметры вставки для каждого из вариантов.
Выполните блок-схему программы (по выданным преподавателем вариантам).
