
- •Лабораторная работа 1 Начало работы с текстовым процессором Word 2007
- •Создание и сохранение документа Word
- •Использование справочной системы Word
- •Настройка панели быстрого доступа
- •Задание параметров страницы
- •Изучение пункта меню Главная
- •Дополнительные возможности работы со шрифтами
- •Лабораторная работа 2 Оформление документов в Word 2007
- •Создание многоуровневых списков
- •Задание Границ и заливки для оформления документов
- •Редактирование документа Word
- •Оформление газетного стиля
- •Задание абзацных отступов
- •Лабораторная работа 3 Оформление многостраничных документов
- •Копирование и редактирование в Word
- •Работа со стилями
- •Вставка и изменение колонтитулов
- •Вставка и редактирование символов и формул
- •Лабораторная работа 4 Элементы оформления документов в Word 2007
- •Вставка таблиц в документ Word
- •Форматирование таблиц
- •Вставка рисованных объектов
- •Вставка рисунков, созданных на основе библиотеки Фигуры
- •Лабораторная работа 5 Элементы сложного оформления документов в Word 2007
- •Формирование оглавления в документах Word
- •Вставка сносок и перекрестных ссылок
- •Вставка названий и формирование списка иллюстраций
- •Элементы рецензирования документов
- •Управление видом документа вкладка Вид
- •Печать документов
- •Обтекание рисунка текстом
- •Расположение рисунка под текстом
- •Газетный стиль текста
- •Шрифты Word
- •Приложение 3 многоуровневый список
- •Многоуровневый список
- •Приложение 4 Формулы в word
- •Приложение 5 Фрагменты текста
- •Аппроксимация первой и второй производных через конечные разности
- •Численное вычисление значений определенного интеграла
- •Постановка задачи
- •Метод прямоугольников
- •Метод трапеций
- •Учебное издание Мокрова Наталия Владиславовна текстовый процессор microsoft office word 2007
Обтекание рисунка текстом
M ICROSOFT
WORD – один из наиболее распространенных
текстовых редакторов, созданный фирмой
Microsoft Corp., программа, которая позволяет
набирать, исправлять, форматировать и
распечатывать текст. В M. W. можно
также проверять орфографию, пунктуацию,
стиль текста, хотя доверять полностью
эти процессы программе не рекомендуется.
ICROSOFT
WORD – один из наиболее распространенных
текстовых редакторов, созданный фирмой
Microsoft Corp., программа, которая позволяет
набирать, исправлять, форматировать и
распечатывать текст. В M. W. можно
также проверять орфографию, пунктуацию,
стиль текста, хотя доверять полностью
эти процессы программе не рекомендуется.
Тексты и иллюстрации многих форматов могут быть импортированы в M. W. из других программ и встроены в текст документа. В технологии выполнения обтекания рисунка текстом используются: выделение рисунка, команда Формат объекта активизируется вкладка Положение, вариант Вокруг рамки
Расположение рисунка под текстом
M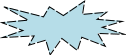 ICROSOFT
WORD – один
из наиболее распространенных текстовых
редакторов, созданный фирмой Microsoft
Corp., программа,
которая позволяет набирать, исправлять,
форматировать и распечатывать текст.
В технологии расположения рисунка под
текстом используются: Выделение,
далее Выбор
объекта,
операция Порядок,
выбор варианта расположения текста
относительно
рисунка.
ICROSOFT
WORD – один
из наиболее распространенных текстовых
редакторов, созданный фирмой Microsoft
Corp., программа,
которая позволяет набирать, исправлять,
форматировать и распечатывать текст.
В технологии расположения рисунка под
текстом используются: Выделение,
далее Выбор
объекта,
операция Порядок,
выбор варианта расположения текста
относительно
рисунка.
Газетный стиль текста
MICROSOFT WORD – один из наиболее распространенных текстовых редакторов, созданный фирмой Microsoft Corp., программа, которая позволяет набирать, исправлять, форматировать и распечатывать текст. Оформим текст в газетном стиле с буквицей. Формат газетного стиля для выделенного фрагмента текста задается с помощью последовательности команд Разметка страницы, Колонки, затем устанавливаются параметры варианта газетного текста. Для оформления буквицы используют команду Вставка, Буквица.
Приложение 2
Шрифты Word
И спользовать
для текста шрифт.
спользовать
для текста шрифт.
(Garamond, 12, обычный, красный)
Использовать для текста шрифт.
(Impact, 10, обычный, двойное синее подчеркивание).
Использовать для текста шрифт.
(Mistral, 13, с тенью, интервал разреженный 1,3 пт)
Использовать для текста шрифт.
(Verdana, 14, курсив, приподнятый)
Использовать
для текста шрифт.
(Raavi, 9, полужирный курсив, Зачёркнутый, зелёный)

Написать Н2О и y = x3.
Н2О (полужирный, обычный, 2 – нижний индекс)
y = x3 (13, латиница – курсив, 3 – верхний индекс)
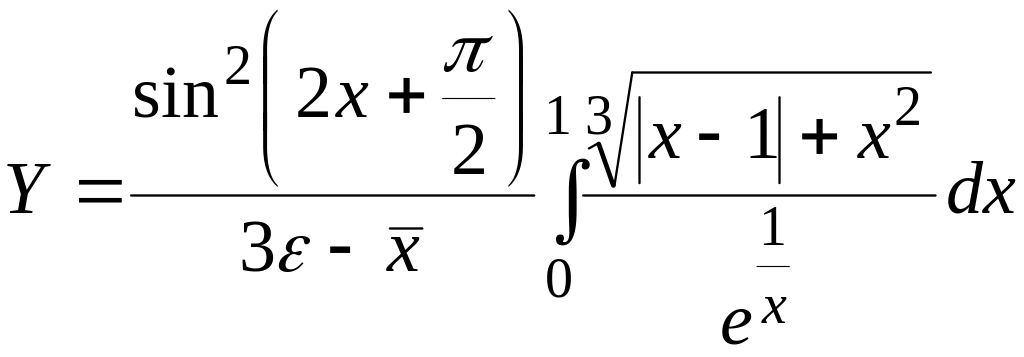



Приложение 3 многоуровневый список
1. Многие операции выполняют над выделенными фрагментами текста.
1. Способы выделения фрагмента текста:
2. С помощью клавиш:
3. Установить курсор в начало выделения;
3. Нажав клавишу Shift, перемещать курсор.
2. С помощью мыши:
4. Для отдельных символов, слов, строк текста —
5. Установите указатель мыши в начало выделения и, держа нажатой левую кнопку, протащите мышь до конца выделяемого фрагмента;
4. Для прямоугольного фрагмента —
5. Установите указатель мыши в начало выделения, при нажатой клавише Alt и левой кнопке мыши протяните мышь как по горизонтали, так и по вертикали;
4. Для отдельного слова —
5. Установите указатель мыши на слово и произведите двойной щелчок левой кнопкой мыши;
4. Для отдельного абзаца —
5. Установите курсор в произвольное место абзаца и произведите тройной щелчок левой кнопкой мыши;
4. Для одной строки —
5. Одинарный щелчок левой кнопкой мыши слева от строки текста;
4. Для группы строк текста —
5. Щелкните левой кнопкой мыши слева от начала текста и протяните мышь до конца фрагмента по вертикали;
4. Для объекта (рисунка, формулы, диаграммы) —
5. Установите курсор на объекте и щелкните левой кнопкой мыши.
1. Выделение текста всего документа выполняется с помощью команды
3. Главная \ Редактирование \ Выделить \ Выделить все.
