
- •Ответы на вопросы лабораторной работы «Текстовый редактор Word»
- •6.1. Открыть за раз несколько документов Word из одной папки и переключиться между ними.
- •6.3. Что такое Линейка, для чего она предназначена? Продемонстрируйте действия, выполняемые с ее помощью?
- •6.4. Виды табуляции и способы ее применения.
- •6.5. Режимы просмотра документов и способы переключения между ними.
- •6.6. Включение и выключение строки состояния, вертикальной и горизонтальной полос прокрутки.
- •6.7. Содержимое строки состояния. Режимы редактирования документа. Назначение разделов.
- •6.8. Изменение масштаба просмотра документа.
- •6.9. Способы получения справочной информации
- •6.10. Назовите клавиши перемещения по тексту и продемонстрируйте аналогичные действия с помощью мыши
- •6.11. Способы выделения информации в текстовом файле (с клавиатуры и мышью). Выделение прямоугольного текстового блока.
- •6.19. Изменить интервал между буквами и смещение букв в строке (сделать знак ударения над буквой).
6.19. Изменить интервал между буквами и смещение букв в строке (сделать знак ударения над буквой).
Действия:
а) Чтобы изменить интервал между буквами, нужно выделить слово, щелкнуть правой кнопкой по нему, перейти в меню Шрифт, вкладка Интервал и там произвести настройки

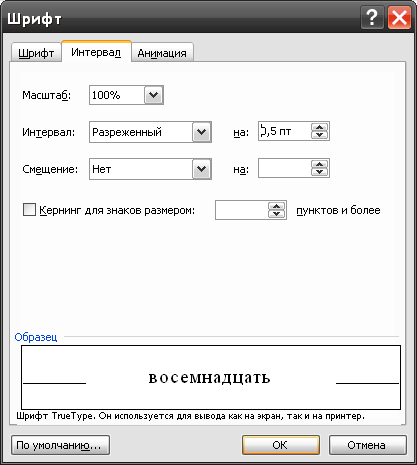
б) Чтобы сместить буквы в строке, нужно выделить текст, щелкнуть правой кнопкой мыши, выбрать меню Шрифт, закладку Интервал и там произвести настройки

в) Чтобы поставить ударение в слове нужно:
Поставить курсор перед буквой, на которой нужно поставить ударение
Перейти в меню Вставка – Символ

Выбрать из списка поля Набор символы под названием Объединённые диакр. знаки и там выбрать знак ударения, затем нажать кнопку Вставить
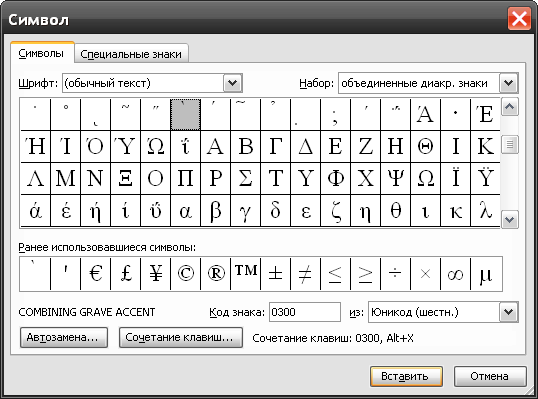
Результат:
Ударѐние
6.20. Горизонтальное выравнивание абзаца и установка красной строки.
Действия:
Чтобы произвести горизонтальное выравнивание текста, нужно воспользоваться кнопками на панели инструментов «По левому краю», «По правому краю», «По центру», «По ширине»
![]()
Результат:
«По левому краю»

«По центру»
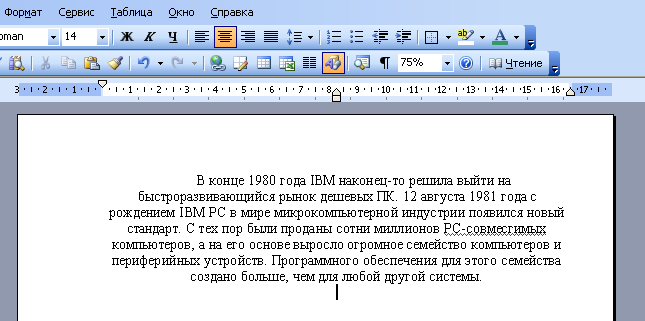
«По правому краю»

«По ширине»

6.21. Как установить точные размеры абзаца и межстрочный интервал?
Действия:
Чтобы установить точные размеры абзаца и межстрочный интервал, необходимо выделить текст, а затем перейти в меню Формат – Абзац, вкладку Отступы и Интервалы


6.22. Копирование параметров форматирования.
Действия:
Кнопка Копировать формат на панели инструментов – щелкнуть на тексте с необходимым форматом – щелкнуть на выделенном тексте, которому нужно присвоить новый формат
![]()
6.23. Что такое Стиль?
Стиль - набор параметров форматирования, который применяется к тексту, таблицам и спискам, чтобы быстро изменить их внешний вид.
6.24. Вставка в документ таблиц. Выделение строк и столбцов. Вставка строк и столбцов в таблицу. Добавление последней строки. Выделение, заливка, создание границ ячеек. Объединение и разбиение ячеек. Для чего нужен заголовок таблицы? Преобразование текста в таблицу и обратно.
Действия:
а) Чтобы вставить таблицу:
Команда панели инструментов Вставить таблицу
![]()
Меню Таблица \ Вставить \ Вставить таблицу

б) Чтобы выделить строку, столбец:
Подвести мышь к краю строки или столбца, щелкнуть левой кнопкой, когда курсор приобретет вид стрелочки
в) Вставка строки или столбца:
Выделить строку или столбец в таблице, щелкнуть правой кнопкой, нажать Добавить строку или Добавить столбец
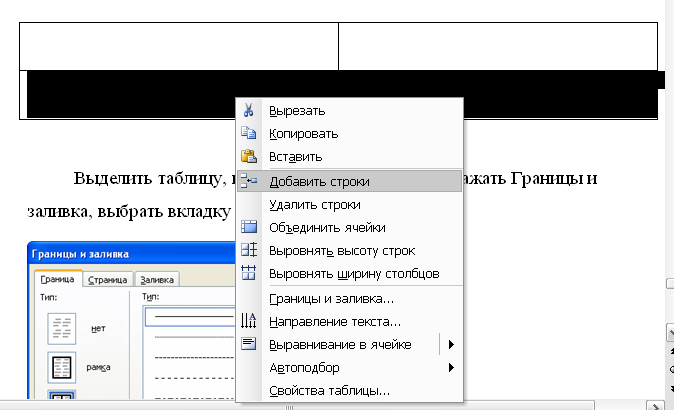
г) Чтобы добавить последнюю строку, нужно поставить курсор в нижнюю правую ячейку и нажать клавишу Tab
д) Чтобы выделить и создать границы, заливка:
Выделить таблицу, щелкнуть правой кнопкой, нажать Границы и заливка, выбрать вкладку Границы или Заливка
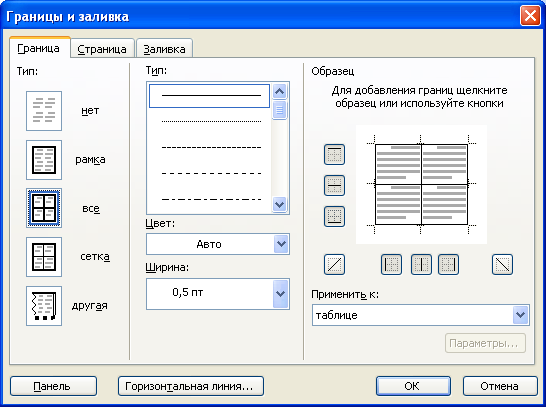
е) Чтобы объединить и разбить ячейки:
Выделить необходимые ячейки, щелкнуть правой кнопкой, команда Объединить ячейки или Разбить ячейки
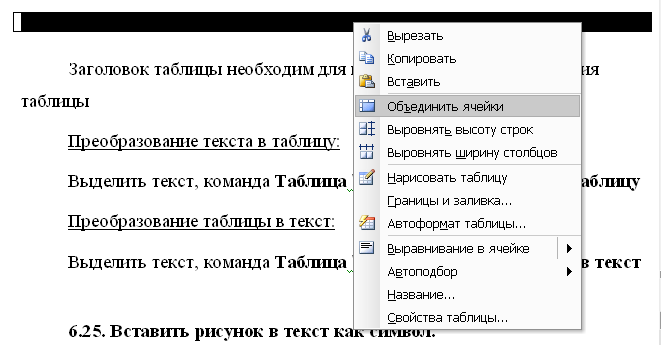
ж) Заголовок таблицы необходим для краткого описания содержания таблицы
з) Чтобы преобразовать текст в таблицу или наоборот, нужно:
Выделить текст или таблицу, выбрать меню Таблица - Преобразовать - Текст в таблицу (Таблицу в текст)
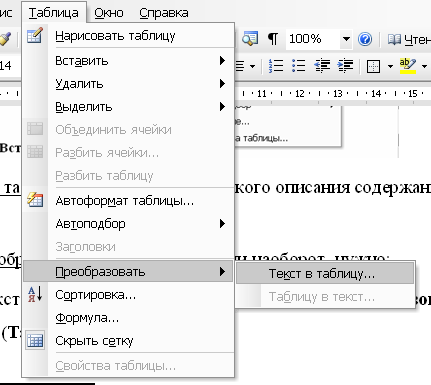
6.25. Вставить рисунок в текст как символ.
Действия:
Чтобы вставить рисунок в текст как символ нужно перейти в меню Вставка - Рисунок

Результат:

6.26. Создать многоуровневый список с вставкой в середину списка пустых строк.
Действия:
а) Чтобы создать многоуровневый список, нужно создать список и выполнить команду «Увеличить отступ» на панели инструментов
![]()
б) Чтобы сделать вставку пустой строки в середину списка, нужно применить сочетание клавиш Enter + Shift
Результат:
Один
Два
Три
Четыре
6.27. Создать буквицу различных видов.
Действия:
Чтобы создать буквицу, нужно перейти в меню Формат – Буквица и там выбрать необходимую буквицу
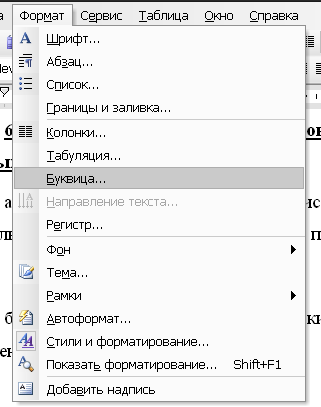
6.28. Заключить текст в рамку и закрасить фон красным цветом.
Действия:
а) Чтобы заключить текст в рамку, нужно его, затем нажать кнопку «Внешние границы» на панели инструментов
![]()
б) Чтобы закрасить рамку красным цветом, нужно нажать кнопку «Выделение цветом» на панели инструментов, предварительно выбрав красный цвет
![]()
Результат:
Слово
6.29.Отформатировать текст в виде трех колонок размером 3 см, 4 см, 5 см соответственно.
6.30. Создать объект WordArt.
Действия:
Чтобы создать объект WordArt, нужно перейти в меню Вставка – Рисунок – Объект WordArt

Результат:

