
ПРОЕКТИРОВАНИЕ МИКРОВОЛНОВОГО ДИОДНОГО СМЕСИТЕЛЯ 7
.pdf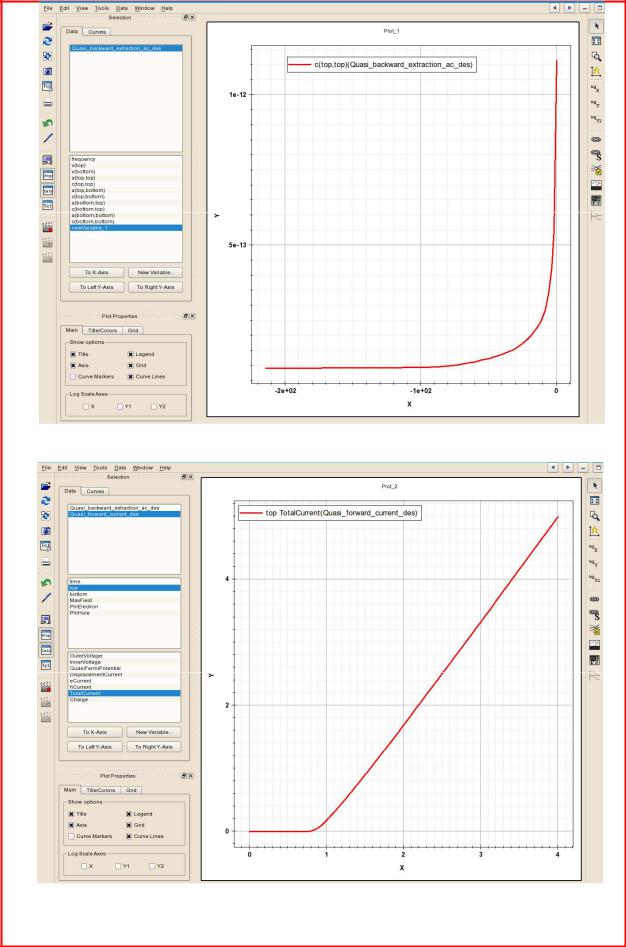
Рис. 4.6
Рис. 4.7
51
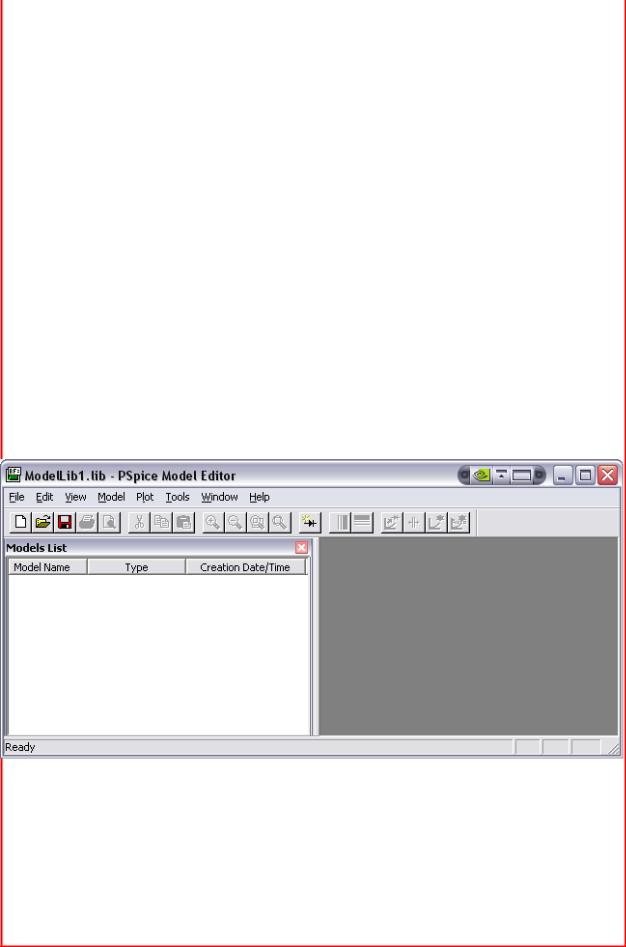
Для дальнейшей |
обработки результатов при |
помощи |
команды |
|
Data Export XY Data |
необходимо |
экспортировать |
прямую |
ветвь |
вольтамперной и обратную ветвь вольтфарадной характеристик в файлы с |
||||
расширением «.csv». После выбора предназначенных для экспорта кривых |
||||
задайте имена и сохраните файлы. |
|
|
|
|
4.3. Вычисление Spice-параметров диода
Полученные в результате экспорта из TCAD Synopsys вольтамперные и вольтфарадные характеристики в виде файлов CV_backward.csv, и IV_forward.csv используют для расчета SPICE-параметров диода в программе
OrCAD Model Editor.
Интерфейс рабочего окна OrCAD Model Editor (рис. 4.8) выполнен в стандартном для Windows-приложений стиле и содержит текстовое меню в составе: File, Edit, View, Model, Plot, Tools, Window и Help. Наиболее часто используемые команды задублированы пиктограммами. Слева расположено окно, в котором отображается список имен активных моделей с указанием их типа. Справа расположено окно для отображения параметров выбранной модели или экранов для ввода исходных данных и отображения графиков.
Рис. 4.8
Для построения SPICE-модели, основанной на зависимостях, полученных в среде TCAD Synopsys, необходимо выполнить команду Model New… При этом откроется окно New… (рис. 4.9). В поле Model этого окна введите название создаваемой модели диода, например D1, и нажмите OK. В ответ на это откроется набор вкладок со стандартным набором параметров, которые
52

не отображаются при этом в таблицах (поэтому таблицы не содержат изначально никакой информации и используются только для ввода новых
Рис. 4.9
данных), которому соответствуют графики, изображенные зелеными линиями.
В нижней части экрана редактора отображается таблица SPICE- параметров, в которой указываются минимально и максимально возможные значения параметров, а также значения, устанавливаемые по умолчанию. В колонке Value первоначально отображаются значения параметров, устанавливаемые по умолчанию (рис. 4.10).
Рис. 4.10
После того как таблица, предназначенная для ввода экспериментальных данных, будет заполнена в соответствии с полученными из TCAD Synopsys результатами, при помощи команды Extract значения параметров, помеченных галочкой в колонке Active, замещаются в колонке Value значениями, рассчитанными программой OrCad Model Editor (рис. 4.11), и производится перестроение графиков с логарифмической (рис. 4.12) или линейной (рис. 4.13) шкалой по оси Y.
53

Рис. 4.11
Рис. 4.12
54
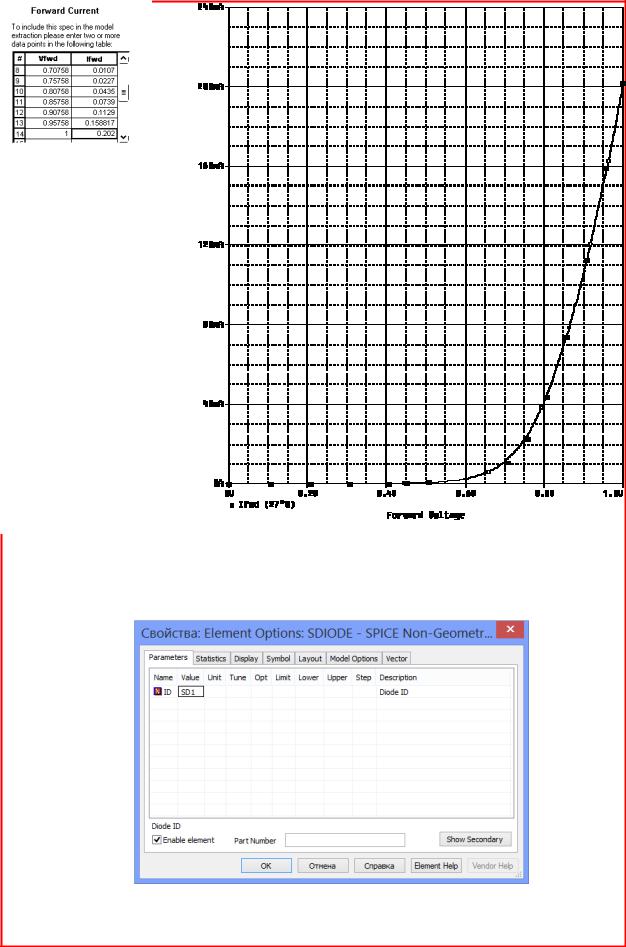
Рис. 4.13
Полученные данные необходимо ввести в программу AWR Microwave Office. Для этого в окне Schematic Diode (рис. 37) дважды щелкните мышкой по значку диода. При этом откроется окно.
Рис. 4.14
55
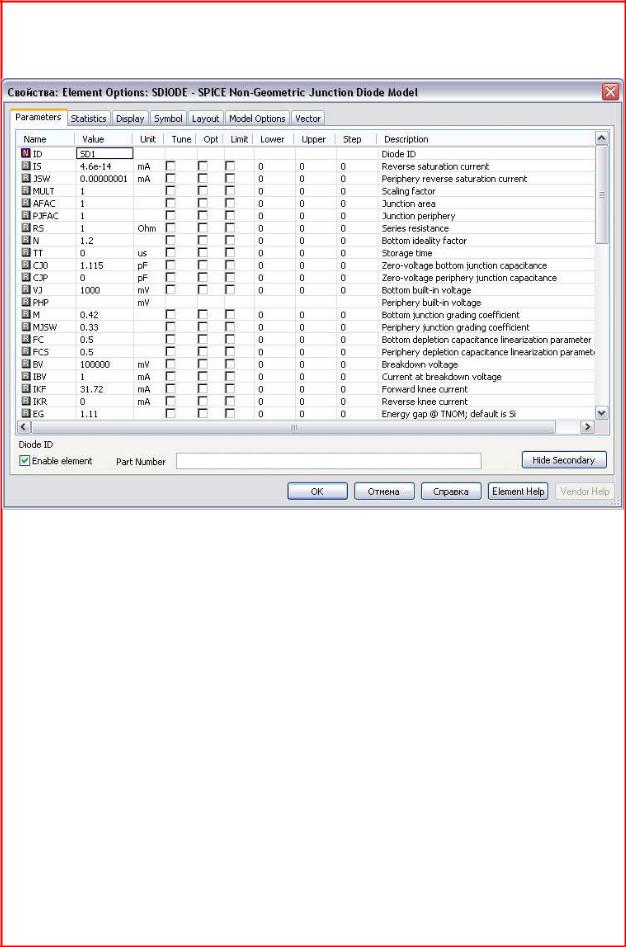
Теперь, чтобы получить доступ к списку параметров диода необходимо нажать кнопку Show Secondary в правом нижнем углу окна Свойства. При этом откроется окно, в котором и следует произвести замену параметров.
Рис. 4.15
Чтобы введенные изменения параметров диода сохранились надо нажать кнопку OK. Далее произведите расчет потерь преобразования и спектральных характеристик с реальным диодом.
5. ФИЛЬТР НИЖНИХ ЧАСТОТ
Для улучшения параметров смесителя на его выходе рекомендуется использовать ФНЧ, настроенный на промежуточную частоту.
5.1.Создание схемы фильтра нижних частот
1.Щелкните мышкой по значку Add New Schematic на панели инструментов
исоздайте схему с именем LPF.
2.Откройте окно просмотра элементов, раскройте группу Microstrip и щелкните мышкой по подгруппе Lines.
3.Перетащите элемент MLIN в окно схемы и щелкните мышкой, чтобы закрепить его.
56
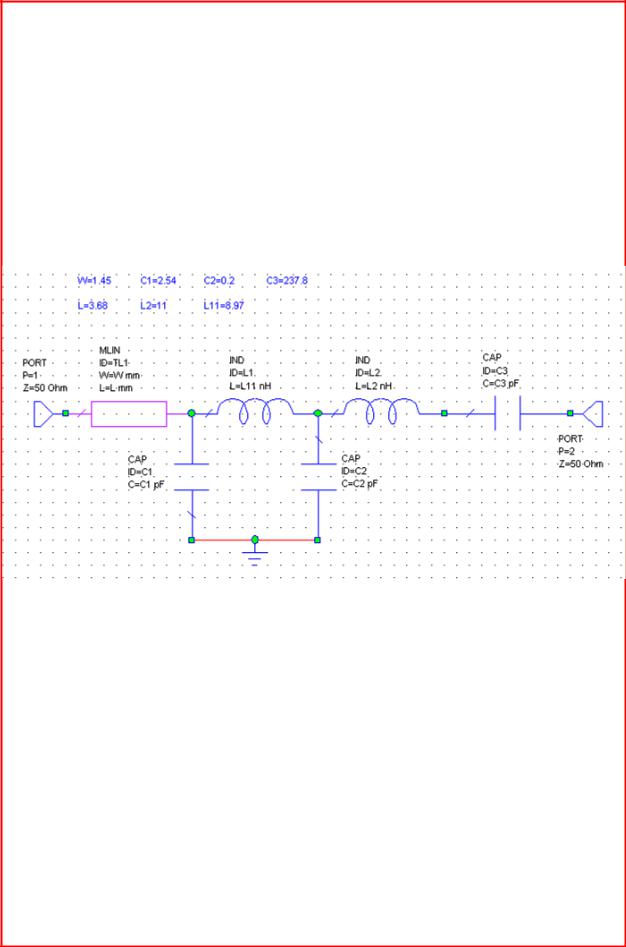
4.Раскройте группу Lumped Element и щелкните мышкой по подгруппе
Inductor.
5.Перетащите элемент IND в окно схемы и подключите его к правому выводу элемента MLIN.
6.Повторите п. 5 и подключите второй элемент IND к правому выводу первого элемента.
7.Щелкните мышкой по подгруппе Capacitor, перетащите элемент CAP в окно схемы и подключите этот элемент к правому выводу второго элемента
IND.
8. Перетащите второй элемент CAP в окно схемы, разверните его на 90º,
Рис. 5.1
щелкнув правой кнопкой мышки, и подключите к точке между элементами
MLIN и IND.
9.Щелкните мышкой по значку Copy и затем по значку Paste на панели инструментов (последний вставленный элемент CAP должен быть выделен). Подключите скопированный элемент к точке соединения между двумя элементами IND.
10.Поместите курсор на нижний узел емкости C2 так, чтобы он отображался в виде соленоида, и щелкните мышкой, чтобы зафиксировать начало провода. Переместите курсор к нижнему узлу емкости C3 и щелкните мышкой, чтобы зафиксировать провод.
57
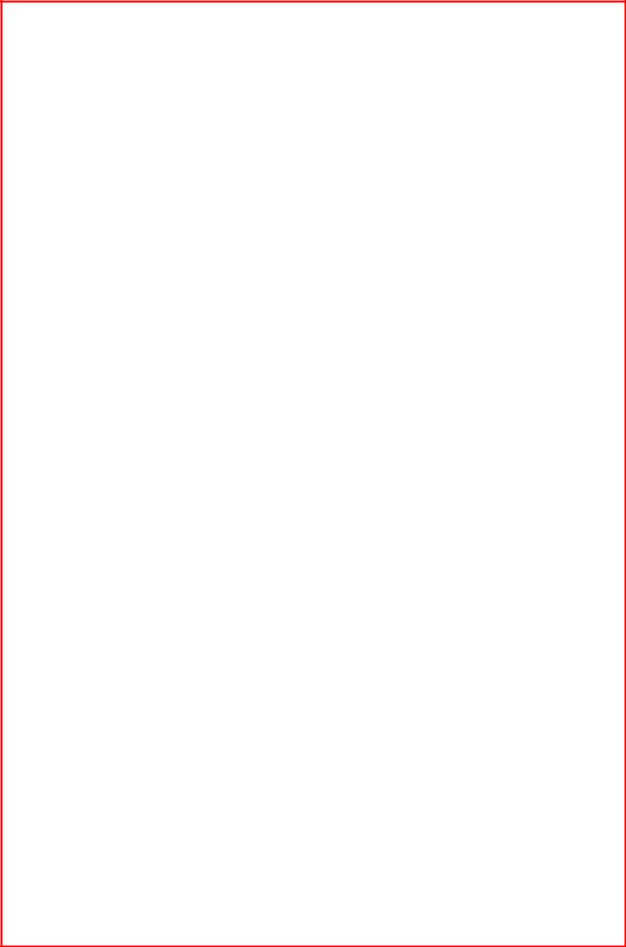
11.Щелкните мышкой по значку Ground на панели инструментов, переместите курсор в окно схемы и подключите к проводу, соединяющему емкости C2 и C3.
12.Щелкните мышкой по значку Port на панели инструментов, переместите курсор в окно схемы, подключите порт ко входу схемы и щелкните мышкой, чтобы зафиксировать.
13.Снова щелкните мышкой по значку Port на панели инструментов, переместите курсор в окно схемы, щелкните два раза правой кнопкой мышки, чтобы повернуть порт, и подключите его к выходу схемы.
14.Дважды щелкая мышкой по элементам схемы, отредактируйте их параметры, как показано на рис. 5.1.
5.2.Создание графика и анализ фильтра нижних частот
1.Откройте окно просмотра проекта, щелкнув мышкой по кнопке Project в левой нижней части окна.
2.Щелкните мышкой по значку Add New Graphs на панели инструментов и
воткрывшемся окне введите имя графика LPF S Parameters. Нажмите OK.
3.Щелкните мышкой по значку Add New Measurement на панели инструментов. Откроется диалоговое окно Add Measurement.
4.В окне списка Measurement Type отметьте Linear Port Parameters, в окне списка Measurement отметьте S. В поле ввода Data Source Name введите LPF, в поле ввода To Port Index введите 2, в поле ввода From Port Index введите 1, щелкните мышкой по переключателям Mag и dB, нажмите Apply.
5.Введите 1 в поля ввода To Port Index и From Port Index, нажмите Apply.
6.Нажмите OK.
7.Щелкните правой кнопкой мышки по имени схемы LPF в группе Circuit Schematics в левом окне просмотра проекта и выберите Options.
8.В открывшемся окне опций на вкладке Frequencies снимите галочку в
Use project defaults, в поле Start (GHz) введите 0.5, в поле Stop (GHz) введите 5, в
поле Step (GHz) введите 0.05, отметьте Replace, нажмите Apply и OK.
9.Щелкните мышкой по значку Analyze на панели инструментов. Полученный график показан на рис. 5.2.
58
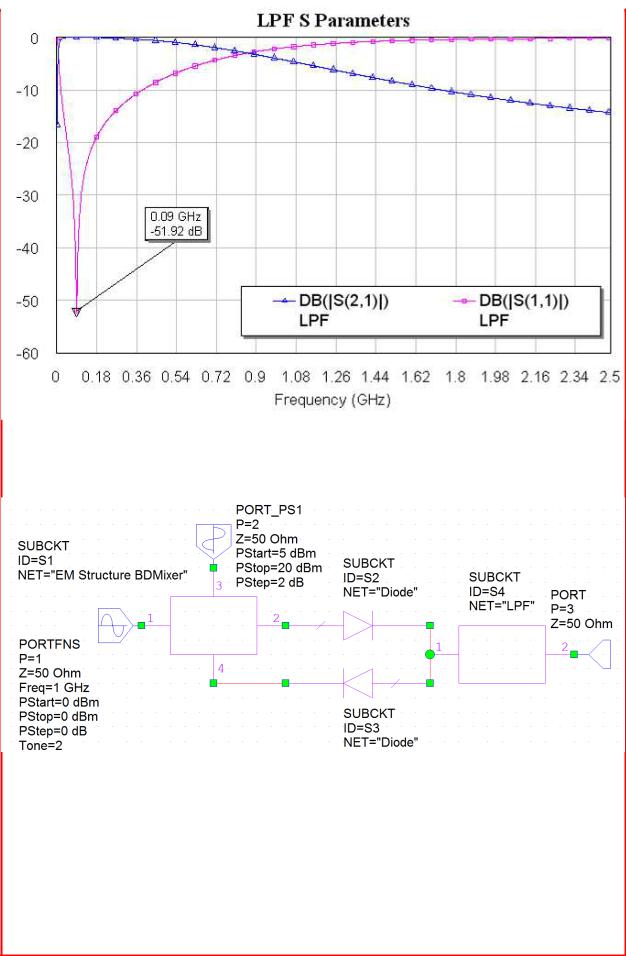
Рис. 5.2
Полученный фильтр добавьте в схему смесителя (рис. 3.23) так, чтобы плучилась схема, представленная на рис. 5.3. После чего повторите расчет
Рис. 5.3
потерь пеобразования и спектра как в разделе 3.
59
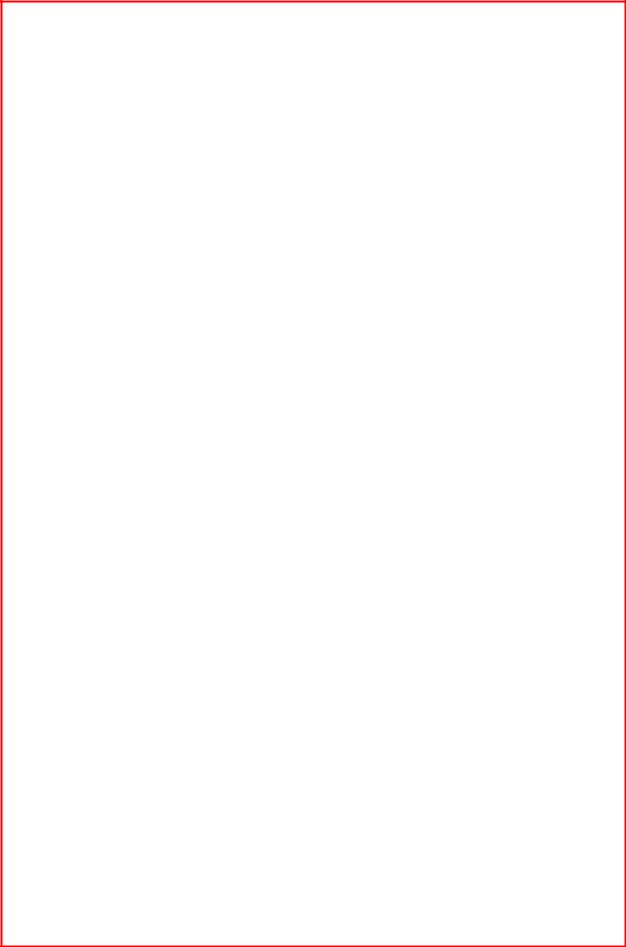
Приложение
#############################################################################
###This is a command file for simple diode simulation.
###In this file I-V and C-V analyses are performed.
###Ionization integrals are computed.
###The simulation breaks down when the avalanche breakdown occurs
### |
(one of ionization integrals become equal to 1). |
############################################################################# |
|
Device Diode { |
|
File { |
|
Grid |
= "structure_msh.tdr" |
} |
|
Electrode { |
|
{ Name=diode_top Voltage = 0.0 } |
|
{ Name=diode_bottom Voltage = 0.0} |
|
|
} |
Physics { |
|
Recombination ( |
|
Avalanche (vanOverstraeten Eparallel) |
|
SRH(DopingDependence) |
|
Auger |
|
|
) |
AreaFactor = 9.91e+3 |
|
Mobility ( |
|
DopingDependence |
|
HighFieldSaturation |
|
|
) |
Optics ( |
|
OpticalGeneration ( |
|
SetConstant ( Value = 1e12 ) |
|
|
) |
) |
|
EffectiveIntrinsicDensity ( oldSlotboom NoFermi ) |
|
} |
|
} |
|
System { |
|
Vsource_pset v ( diode_top 0 ) { dc = 0.0 } |
|
Diode diode (diode_top diode_bottom) |
|
Resistor_pset r (diode_bottom 0) { resistance = 0.001 } |
|
} |
|
Plot { |
|
eDensity hDensity |
|
eCurrent hCurrent |
|
ElectricField |
|
eQuasiFermi hQuasiFermi |
|
Potential SpaceCharge |
|
SRHRecombination Auger |
|
AvalancheGeneration |
|
eAvalanche hAvalanche |
|
eAlphaAvalanche hAlphaAvalanche |
|
eIonIntegral hIonIntegral |
|
MeanIonIntegral |
|
eMobility hMobility |
|
|
60 |
