
- •Сборник методических указаний к лабораторным работам
- •«Системы аналитических вычислений»
- •Лабораторная работа №1. Основы работы в среде mathcad План
- •1. Введение
- •2. Присваивание переменным значений
- •3. Создание графиков
- •Литература
- •Лабораторная работа №2. Построение графиков и анимация План
- •1. Построение пересечение поверхностей
- •2. Создание анимационного клипа
- •Варианты упражнения 2
- •Лабораторная работа №3. Матричные вычисления в среде mathcad План
- •1. Основные операции с матрицами
- •2. Загрузка данных из внешнего файла
- •Лабораторная работа № 4. Исследование кинематики карданова подвеса гироскопа средствами mathcad План
- •1. Создание матриц направляющих косинусов для карданова подвеса гироскопа
- •2. Изучение свойств матрицы направляющих косинусов
- •3. Расчет компонент вектора при переходе из одной системы координат в другую.
- •Лабораторная работа № 5. Решение алгебраических уравнений средствами mathcad План
- •Варианты упражнения 1
- •Варианты упражнения 2
- •Варианты упражнения 3
- •Лабораторнаяработа №6. Решение задач на экстремум функций План
- •1. Поиск экстремума функции
- •2. Экстремум функции одной переменной
- •3. Экстремум функции многих переменных
- •Варианты упражнения 4
- •Лабораторнаяработа №7. Ряд фурье План
- •1. Ряд Фурье
- •2. Спектральный анализ
- •Лабораторная работа № 8. Численное интегрирование обыкновенных дифференциальных уравнений. Часть 1
- •Решить следующие дифференциальные уравнения
- •Лабораторная работа № 9. Численное интегрирование обыкновенных дифференциальных уравнений. Часть 2 План Интегрирование уравнений трехстепенного гироскопа
- •Лабораторная работа № 10. Символьные вычисления
- •Упрощение выражений (Simplify)
- •Разложение на множители (Factor)
- •Приведение подобных слагаемых (Collect)
- •Коэффициенты полинома
- •Разложение на элементарные дроби
- •Интегрирование (Integrate)
- •Дифференцирование
- •Лабораторнаяработа №11. Динамический хаос
- •Лабораторнаяработа № 12. Движение точки в однородном поле с учетом силы сопротивления План
- •1. Моделирование тела брошенного по углом к горизонту
- •2. Анализ уравнения движения тела
- •Лабораторнаяработа № 13. Цепи постоянного тока План
- •1. Расчет электрических цепей
- •2. Расчет баланса мощностей
- •Лабораторнаяработа № 14. Автоколебательные процессы План
- •1. Исследование автоколебательной системы
- •2. Исследование уравнения Ван-дер-Поля
- •Лабораторнаяработа № 15. Релаксационные процессы План
- •1. Изучение релаксационных процессов
- •2. Исследование колебательного контура
- •Лабораторнаяработа № 16. Интерференция волн
- •Лабораторнаяработа № 17,18 формирование сигналов в среде mathcad План
- •2. Формирование непрерывных сигналов.
- •3. Формирование элементарных импульсных сигналов.
- •3.1. Прямоугольный импульс.
- •If(условие, значение1, значение2)
- •3.2. Импульс с экспоненциальными фронтами.
- •3.3. Трапецеидальный импульс.
- •3.4. Колоколообразный (гауссов) импульс.
- •3.4. Радиоимпульс.
- •4. Формирование сигналов, описываемых различными кодовыми последовательностями.
- •Лабораторнаяработа № 19, 20. Моделирование линейных систем в пакете программ mathcad План
- •Функции Mathcad для моделирования аналоговых линейных систем
- •Лабораторнаяработа № 21, 22 реализация преобразования лапласа средствами mathcad
- •1. Необходимые сведения об операционном исчислении
- •2. Изучение операционного исчисления средствами Mathcad
- •1. Необходимые сведения об операционном исчислении
- •2. Изучение операционного исчисления средствами Mathcad
- •Лабораторнаяработа № 23, 24. Дискретное преобразование фурье
- •Лабораторнаяработа №25. Случайные величины
- •Основная литература
- •Дополнительная литература
- •Периодические издания
МИНОБРНАУКИ РОССИИ
Федеральное государственное бюджетное образовательное учреждение
высшего профессионального образования
«Тульский государственный университет»
Институт высокоточных систем им. В.П. Грязева
Кафедра «Приборы управления»
Сборник методических указаний к лабораторным работам
по дисциплине
«Системы аналитических вычислений»
Направление подготовки: 161100 «Системы управления движением и навигация»
Профиль подготовки: «Приборы и системы ориентации, стабилизации и навигации»
Форма обучения: очная
Тула 2011 г.
Методические указания к лабораторным работам составлены доцентом каф. «Приборы управления» В.В. Матвеевыми обсуждены на заседании кафедры «Приборы управления» факультета «Системы автоматического управления»
протокол № ___ от «____» __________________ 20 ___ г.
Зав. кафедрой ПУ _________________________ В.Я. Распопов
Методические указания к лабораторным работам пересмотрены и утверждены на заседании кафедры «Приборы управления» факультета «Системы автоматического управления»
протокол № ___ от «____» __________________ 20 ___ г.
Зав. кафедрой ПУ _________________________ В.Я. Распопов
Оглавление
Лабораторная работа №1. ОСНОВЫ РАБОТЫ В СРЕДЕ MATHCAD 4
Лабораторная работа №2. ПОСТРОЕНИЕ ГРАФИКОВ И АНИМАЦИЯ 14
Лабораторная работа №3. МАТРИЧНЫЕ ВЫЧИСЛЕНИЯ В СРЕДЕ MATHCAD 15
Лабораторная работа № 4. ИССЛЕДОВАНИЕ КИНЕМАТИКИ КАРДАНОВА ПОДВЕСА ГИРОСКОПА СРЕДСТВАМИ MATHCAD 28
Лабораторная работа № 5. РЕШЕНИЕ АЛГЕБРАИЧЕСКИХ УРАВНЕНИЙ СРЕДСТВАМИ MATHCAD 29
Лабораторнаяработа №6. РЕШЕНИЕ ЗАДАЧ НА ЭКСТРЕМУМ ФУНКЦИЙ 34
Лабораторнаяработа №7. РЯД ФУРЬЕ 38
Лабораторная работа № 8. ЧИСЛЕННОЕ ИНТЕГРИРОВАНИЕ ОБЫКНОВЕННЫХ ДИФФЕРЕНЦИАЛЬНЫХ УРАВНЕНИЙ. ЧАСТЬ 1 41
Лабораторная работа № 9. ЧИСЛЕННОЕ ИНТЕГРИРОВАНИЕ ОБЫКНОВЕННЫХ ДИФФЕРЕНЦИАЛЬНЫХ УРАВНЕНИЙ. ЧАСТЬ 2 43
Лабораторная работа № 10. СИМВОЛЬНЫЕ ВЫЧИСЛЕНИЯ 47
Лабораторнаяработа №11. ДИНАМИЧЕСКИЙ ХАОС 53
Лабораторнаяработа № 12. ДВИЖЕНИЕ ТОЧКИ В ОДНОРОДНОМ ПОЛЕ С УЧЕТОМ СИЛЫ СОПРОТИВЛЕНИЯ 56
Лабораторнаяработа № 13. ЦЕПИ ПОСТОЯННОГО ТОКА 58
Лабораторнаяработа № 14. АВТОКОЛЕБАТЕЛЬНЫЕ ПРОЦЕССЫ 59
Лабораторнаяработа № 15. РЕЛАКСАЦИОННЫЕ ПРОЦЕССЫ 62
Лабораторнаяработа № 16. ИНТЕРФЕРЕНЦИЯ ВОЛН 65
Лабораторнаяработа № 17,18 ФОРМИРОВАНИЕ СИГНАЛОВ В СРЕДЕ MATHCAD 66
Лабораторнаяработа № 19, 20. МОДЕЛИРОВАНИЕ ЛИНЕЙНЫХ СИСТЕМ В ПАКЕТЕ ПРОГРАММ MATHCAD 73
Лабораторнаяработа № 21, 22 РЕАЛИЗАЦИЯ ПРЕОБРАЗОВАНИЯ ЛАПЛАСА СРЕДСТВАМИ MATHCAD 78
Лабораторнаяработа № 23, 24. ДИСКРЕТНОЕ ПРЕОБРАЗОВАНИЕ ФУРЬЕ 90
Лабораторнаяработа №25. Случайные величины 98
Основная литература 103
Дополнительная литература 103
Периодические издания 104
Лабораторная работа №1. Основы работы в среде mathcad План
1. Введение
2. Присваивание переменным значений
3. Создание графиков
Введение
Mathcad является математическим редактором, позволяющим проводить разнообразные научные и инженерные расчеты, начиная от элементарной арифметики и заканчивая сложными реализациями численных методов. Пользователи Mathcad — это студенты, ученые, инженеры, разнообразные технические специалисты. Благодаря простоте применения, наглядности математических действий, обширной библиотеке встроенных функций и численных методов, возможности символьных вычислений, а также превосходному аппарату представления результатов (графики самых разных типов, мощных средств подготовки печатных документов и Web-страниц), Mathcad стал наиболее популярным математическим приложением. Mathcad, в отличие от большинства других современных математических приложений, построен в соответствии с принципом WYSIWYG ("What You See Is What You Get" — "что Вы видите, то и получите"). Поэтому он очень прост в использовании, в частности, из-за отсутствия необходимости сначала писать программу, реализующую те или иные математические расчеты, а потом запускать ее на исполнение. Вместо этого достаточно просто вводить математические выражения с помощью встроенного редактора формул, причем в виде, максимально приближенном к общепринятому, и тут же получать результат. Кроме того, можно изготовить на принтере печатную копию документа или создать страницу в Интернете именно в том виде, который этот документ имеет на экране компьютера при работе с Mathcad. Создатели Mathcad сделали все возможное, чтобы пользователь, не обладающий специальными знаниями в программировании (а таких большинство среди ученых и инженеров), мог в полной мере приобщиться к достижениям современной вычислительной науки и компьютерных технологий. Для эффективной работы с редактором Mathcad достаточно базовых навыков пользователя. С другой стороны, профессиональные программисты (к которым относит себя и автор этих строк) могут извлечь из Mathcad намного больше, создавая различные программные решения, существенно расширяющие возможности, непосредственно заложенные в Mathcad.
После того как Mathcad установлен на компьютере и запушен на исполнение, появляется основное окно приложения, показанное на рис. 1.1. Оно имеет ту же труктуру, что и большинство приложений Windows. Сверху вниз располагаются заголовок окна, строка меню, панели инструментов (стандартная и форматирования) и рабочий лист или рабочая область документа (worksheet). Новый документ создается автоматически при запуске Mathcad. В самой нижней части окна находится строка состояния. Не забывая о сходстве редактора Mathcad с обычными текстовыми редакторами, вы
интуитивно поймете назначение большинства кнопок на панелях инструментов. Помимо элементов управления, характерных для типичного текстового редактора, Mathcad снабжен дополнительными средствами для ввода и редактирования математических символов, одним из которых является панель инструментов Math (Математика) (рисунок 1.1). С помощью этой, а также ряда вспомогательных наборных панелей, удобно осуществлять ввод уравнений.

Рисунок 1.1 – Окно Mathcad с новым документом
Элементы интерфейса
Перечислим элементы интерфейса редактора Mathcad (рисунок 1.2):
1) указатель мыши (mouse pointer) — играет обычную для приложений Windows роль, следуя за движениями мыши;
2) курсор — обязательно находится внутри документа в одном из трех видов:
2.1) курсор ввода (crosshair) — крестик красного цвета, который отмечает
пустое место в документе, куда можно вводить текст или формулу;
2.2) линии ввода (editing lines) — горизонтальная (underline) и вертикальная (insertion line) линии синего цвета, выделяющие в тексте или формуле определенную часть;
2.3) линия ввода текста (text insertion point) — вертикальная линия, аналог линий ввода для текстовых областей.
3) местозаполнители (placeholders) — появляются внутри незавершенных
формул в местах, которые должны быть заполнены символом или оператором:
3.1) местозаполнитель символа — черный прямоугольник;
3.2) местозаполнитель оператора — черная прямоугольная рамка.
Рисунок 1.2. Элементы интерфейса
Упражнение 1. Расчет простого выражения
Для вычисления, например, синуса какого-нибудь угла достаточно ввести с клавиатуры выражение типа sin(1/4) =. После того как будет нажата клавиша со знаком равенства, с правой стороны выражения появится результат

Для того чтобы выполнить простые расчеты по формулам, проделайте следующее:
1) определите место в документе, где должно появиться выражение, щелкнув мышью в соответствующей точке документа;
2) введите, например, с клавиатуры нужное выражение.
3) введите оператор численного вывода - знак равенства «=».
Листинг 1.1. Расчет простого выражения
![]()
Вычислить соотношения в соответствии с номером по списку.
Примечание. Число вводится нажатием соответствующей кнопки на панели греческого алфавита Greek либо с панели Calculator (см. рисунок 1.3). Для ввода показателя степени необходимо нажать клавиши shift и 6. Факториал “!” вводится с клавиатуры.
-
№
по списку
Задания
1
2
3
4
1


1!
log(1)
2


2!
log(2)
3


3!
log(3)
4


4!
log(4)
5


5!
log(5)
6


6!
log(6)
7


7!
log(7)
8


8!
log(8)
9


9!
log(9)
10


10!
log(10)
11


11!
log(11)
12


12!
log(12)
13


13!
log(13)
14


14!
log(14)
15


15!
log(15)
16


16!
log(16)
17


17!
log(17)
18


18!
log(18)
19


19!
log(19)
К примеру, можно ввести выражение из листинга 1.1 исключительно с помощью панели Calculator. Для этого нужно сначала нажать кнопку sin (самую первую сверху). Результат данного действия показан на рис. 1.3 (выражение в рамке). Теперь остается лишь набрать выражение 1/4 внутри скобок (в меопозаполнителе, обозначаемом черным прямоугольником). Для этого нажмите последовательно кнопки 1, — и 4 на панели Calculator и затем, на ней же, кнопку =, чтобы получить ответ (разумеется, тот же самый, что и в предыдущей строке документа).
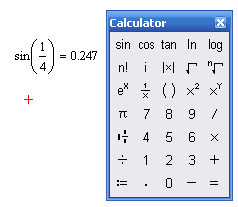
Рисунок 1.3 – Использование панели инструментов Math
Присваивание переменным значений
Чтобы присвоить переменной новое значение, например переменную х сделать равной 10:
1. Введите в желаемом месте документа имя переменной, например х.
2. Введите оператор присваивания с помощью клавиши «:» или нажатием соответствующей кнопки Definition (Присваивание) на панели инструментов Calculator или Evaluation (Выражения), как показано на рисунке 1.4.
3. Введите в появившийся местозаполнитель новое значение переменной (10).

Рисунок 1.4 – Результат ввода оператора присваивания
Упражнение 2. Присвоить переменной «a» число равное номеру в списке, а переменной «b» число 2012. Вычислить следующие соотношения.
1)
![]() 2)
2)
![]() 3)
3)
![]() .
.
Функции
Функции в Mathcad записываются в обычной для математика форме:
• f(х,...) — функция;
• f — имя функции;
• х, . . . — список переменных.
Легче всего ввести написание функции в документ при помощи клавиатуры.
Для
того чтобы определить функцию пользователя,
например
![]()
1. Введите в желаемом месте документа имя функции (f).
2. Введите левую скобку "(", имя переменной и правую скобку ")". При вводе левой скобки и запятой автоматически будут появляться соответствующие местозаполнители.
3. Введите оператор присваивания с панели инструментов или нажатием клавиши «:».
4.
Введите в появившийся местозаполнитель
выражение, определяющее функцию
![]() ,
пользуясь клавиатурой или панелями
инструментов.
,
пользуясь клавиатурой или панелями
инструментов.
Листинг 1.2 Задание функции и вычисление значений этой функции

Аналогично может быть задана функция двух переменных (см. листинг 1.3)
Листинг 1.3 Задание функции двух переменных
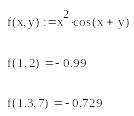
Упражнение
3. Определить функцию
![]() ,
где «А» номер студента по списку и найти
значение этой функции в точках х: 0, /4,
/2, ,
3/2, 10.
,
где «А» номер студента по списку и найти
значение этой функции в точках х: 0, /4,
/2, ,
3/2, 10.
Создание графиков
В Mathcad встроено несколько различных типов графиков, которые можно разбить на две большие группы.
• Двумерные графики:
• XY (декартовый) график (XY Plot);
• полярный график (Polar Plot).
• Трехмерные графики:
• график трехмерной поверхности (Surface Plot);
• график линий уровня (Contour Plot);
• трехмерная гистограмма (3D Bar Plot);
• трехмерное множество точек (3D Scatter Plot);
• векторное поле (Vector Field Plot).
Чтобы создать график, например двумерный декартов график:
1. Поместите курсор ввода в то место документа, куда требуется вставить график.
2. Если на экране нет панели Graph (График), вызовите ее нажатием кнопки с изображением графиков на панели Math (Математика).
3. Нажмите на панели Graph (График) кнопку X-Y Plot для создания декартового графика (рисунок 1.5) или другую кнопку для иного желаемого типа графика.
4. В результате в обозначенном месте документа появится пустая область графика с одним или несколькими местозаполнителями. Введите в местозаполнители имена переменных или функций, которые должны быть изображены на графике. В случае декартова графика это два местозаполнителя данных, откладываемых по осям х и y.
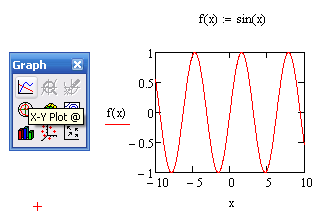
Рисунок
1.5 – Создание декартова графика функции
![]()
Для того чтобы построить два графика необходимо после первой функции ввести запятую, в результате чего появится местозаполнитель, в который вводится вторая функция (рисунок 1.6).
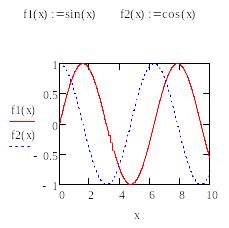
Рисунок 1.6 – Пример построения двух графиков
Существует способ, называемый быстрым построением графика, заключается во введении функции в один из местозаполнителей (например у оси у), а имени аргумента — в местозаполнитель у другой оси (рисунок 1.7). В результате Mathcad сам создает график функции в пределах значений аргумента, по умолчанию принятых равными от —10 до 10. Разумеется, впоследствии можно поменять диапазон значений аргумента, и график автоматически подстроится под него.

Рисунок 1.7 – Быстрое построение графика
Для построения линий сетки необходимо вызвать диалоговое окно “Formatting Currently Selected X-Y Plot” двойным щелчком мыши по графику и поставить флажки Grid line.
XY-график двух векторов
Самый простой и наглядный способ получить Декартов график — это сформировать два вектора данных, которые будут отложены вдоль осей Х и Y. Последовательность построения графика двух векторов Х и Y показана на рис. 1.8. В этом случае в местозаполнители возле осей вводятся просто имена векторов. Также допускается откладывать по осям элементы векторов, т. е. вводить в местозаполнители возле осей имена X и Y, соответственно (рис. 1.8). В результате получается график, на котором отложены точки, соответствующие парам элементов векторов, соединенные отрезками
прямых линий. Образованная ими ломаная называется рядом данных или кривой (trace). Для ввода символов «о» в узловых точках необходимо двойным щелчком мыши по графику вызвать окно форматирования графика “Formatting Currently Selected X-Y Plot”
, и перейдя на вкладку Traces из списка Symbol выбрать соответствующий символ.

Рисунок 1.8 - XY-график двух векторов
На вкладке Traces диалогового окна можно также изменять
1) частоту следования символов Symbol Frequency
2) Размер символа Symbol Weight
3) Тип линии Line
4) Толщину линии Line Weight
5) Цвет линии
Упражнение
4. Построить два графика функций
,
![]() ,
где «А» номер студента по списку, в
интервале 0 < x< 2.
В точках пересечения графиков ввести
символы «о». Построить линии сетки.
,
где «А» номер студента по списку, в
интервале 0 < x< 2.
В точках пересечения графиков ввести
символы «о». Построить линии сетки.
Упражнение 5. Построить полярные (Полярные Координаты) графики следующих функций (см. пример на рисунке 1.9):
 ;
;
 ,
,
где «А» номер студента по списку.
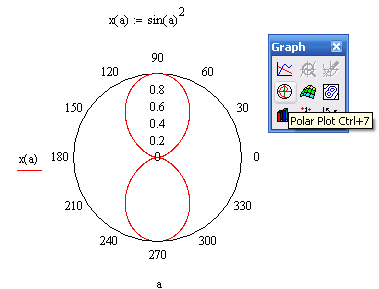
Рисунок 1.9. Пример полярного графика
Упражнение 6. Построить графики поверхностей следующих функций (см. пример на рисунке 1.10)
 ,
,
 ,
,
где «А» номер студента по списку.
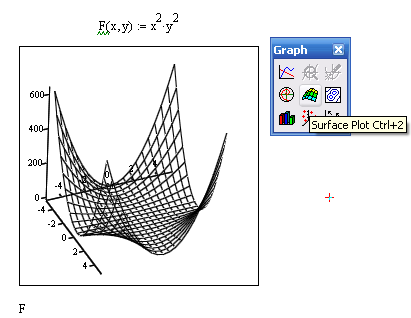
Рисунок 1.10. Пример графика поверхности
Оформите отчет.
Содержание отчета
Титульный лист
Особенности работы в среде Mathcad
Результаты выполнения упражнений.
Пример оформления титульного листа
МИНОБРНАУКИ РОССИИ
Государственное образовательное учреждение
высшего профессионального образования
«Тульский государственный университет»
Институт высокоточных систем им. В.П. Грязева
Кафедра «Приборы управления»
ОТЧЕТ
по лабораторной работе №1 «Основы работы в среде Mathcad»
по дисциплине «Системы аналитических вычислений»
Выполнил студент гр. ХХХХХХ Иванов И.И.
Проверил:
Тула 2012

