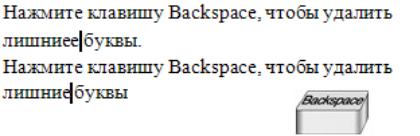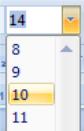- •3 Способа скопировать: Документ, текст в документе, фотографию, музыкальный файл и т.Д.
- •3 Способа вставить: Документ, текст в документе, фотографию, музыкальный файл и т.Д.
- •Удаление файлов или папок без возможности восстановления.
- •Урок №4 клавиатура
- •Изменение раскладки клавиатуры. Ввод букв латинского алфавита.
- •Урок №5 Знакомство с Microsoft Word 2007
- •1. 2 Основные командные вкладки
- •1. 3 Отображение дополнительных вкладок
- •1. 4 Панель быстрого доступа
- •Ввод и изменение текста
- •Урок №6 Работа со съемными носителями (флэш - карта, Цифровые фотоаппараты, mp3 плееры и т.П.). Защита от вирусов
- •Запись и перенос информации на Флэш – карту и с Флэш – карты. Безопасное извлечение Флэш – карты из компьютера.
- •Словарь терминов:
- •Наиболее популярны следующие поисковые машины:
- •Урок№8 Работа с поисковой строкой.
- •Советы по работе в Интернете
- •Интересные адреса в интернете:
Изменение раскладки клавиатуры. Ввод букв латинского алфавита.
Латинские буквы вводят с тех же самых клавиш, что и русские. Но при этом включен режим латинских букв. Обычно в левом углу экрана видно, какой режим установлен – русские или латинские буквы.
Н
![]() апример:
апример:
Русские буквы - или латинские буквы
Переключиться с русского алфавита на латинский или наоборот можно, нажимая одновременно две клавиши:
SHIFT + ALT или SHIFT + CTRL
Урок №5 Знакомство с Microsoft Word 2007
Азы работы с данной программой. Внимание. Здесь указаны азы работы с данной программой. Более полную информацию вы сможете получить в специализированной литературе.
Данная программа рассчитана для записи различной документации в электронном виде. Желательно, что бы при работе с данным уроком, данная программы была установлена и открыта для начала работы в ней.
Для этого: создайте на «рабочем столе» документ Microsoft Word(способ создания данного документа вы можете посмотреть на примере урока №2, вместо папки, нужно будет выбрать документ Microsoft Word).
Откройте документ Microsoft Word 2007 Лента – строка, расположенная над областью печати (листом).
1. 1. Вкладки. Вдоль верхнего края ленты расположено семь вкладок.
Каждая из них представляет собой область действий.
1. 2 Основные командные вкладки
Вкладка Главная

Вкладка Вставка

Вкладка Разметка страницы

1. 3 Отображение дополнительных вкладок

1. 4 Панель быстрого доступа

2. Группы. Каждая вкладка содержит несколько групп, объединяющих
вместе связанные элементы.

3. Команды. Команда — это кнопка, меню или поле, в котором можно
ввести данные.
На рисунке, представленном ниже, вы можете посмотреть данные. Три пункта отмечены цифрами.
Попробуйте поработать с переходом от одной вкладки к другой.
Ввод и изменение текста
Щелкните курсором мыши в том месте документа, где вы собираетесь напечатать текст. |
|
Введите текст. |
|
Выделение текста |
|
Щелкните курсором перед первым словом текста, который вы хотели бы выделить. |
|
Удерживая нажатой левую кнопку мыши, перемещайте мышь, чтобы выделить весь текст, который вы хотите изменить. Внимание: чтобы выделить одно слово, щелкните по нему два раза мышкой. Чтобы выделить все слова абзаца, щелкните три раза. |
|
Удаление текста |
|
Выделите текст, который вы хотите удалить. |
|
Нажмите кнопку Delete. Внимание: если вы хотите удалить несколько букв в конце слова, поставьте курсор после них и нажмите клавишу Backspace. |
|
Замена уже введенного текста |
|
1. Введите текст, который вы хотите заменить. |
|
2. Введите новый текст. |
|
Отмена ввода текста |
|
1. Щелкнуть кнопку Отмена на панели Быстрого доступа. |
|
Копирование текста |
|
Выделите текст, который вы хотите скопировать. |
|
На вкладке Главная в группе Буфер обмена щелкните кнопку Копировать. |
|
Вставка текста в новое место |
|
Убедитесь, что вы скопировали или вырезали текст, который будете вставлять. Затем щелкните курсором мыши в том месте, куда вы хотите вставить этот текст. |
|
На вкладке Главная в группе Буфер обмена щелкните кнопку Вставить. |
|
Изменение вида текста |
|
Выделите текст, который вы хотите изменить (см. Работа с текстом,
|
|
Откройте выпадающий список Шрифт на вкладке Главная в группе Шрифт. |
|
Выберите один из шрифтов. |
|
Увеличение и уменьшение размера текста |
|
Выделите текст, который вы хотите изменить (см. Работа с текстом, Выделение текста). |
|
Откройте выпадающий список Размер на вкладке Главная в группе Шрифт.. |
|
Выберите нужный размер шрифта из списка. |
|
Изменение начертания текста |
|
Выделите текст, который вы хотите изменить (см. Работа с текстом, 2.2: Выделение текста). |
|
Чтобы сделать буквы толще, щелкните кнопку Полужирный на вкладке Главная в группе Шрифт.. Внимание: чтобы удалить это начертание, выделите текст и снова щелкните кнопку Полужирный. |
|
Чтобы сделать текст наклонным, щелкните кнопку Курсив на вкладке Главная в группе Шрифт.. Внимание: чтобы удалить это начертание, выделите текст и снова щелкните кнопку Курсив. |
|
Чтобы подчеркнуть текст, щелкните кнопку Подчеркнутый на вкладке Главная в группе Шрифт.. Внимание: чтобы удалить это начертание, выделите текст и снова щелкните кнопку Подчеркнутый. |
|
Изменение цвета текста |
|
Выделите текст, который вы хотите изменить (см. Работа с текстом, Выделение текста). |
|
Откройте палитру Цвет шрифта на вкладке Главная в группе Шрифт.. |
|
Выберите один из цветов. |
|
Выравнивание текста |
|
Выделить строки или абзацы, которые вы хотите изменить. |
|
Щелкните одну из кнопок выравнивания на вкладке Главная в группе Абзац: По левому краю;
По центру;
По правому краю;
По ширине. |
|
П
 ри
завершении работы с документом Microsoft
Word используете 1 из трех способов закрытия
документа, при этом на экране может
появиться табличка с вопросом о сохранении
документа (сохранить или не сохранить
изменения совершенные вами в данном
документе решать только вам).
ри
завершении работы с документом Microsoft
Word используете 1 из трех способов закрытия
документа, при этом на экране может
появиться табличка с вопросом о сохранении
документа (сохранить или не сохранить
изменения совершенные вами в данном
документе решать только вам).
Так же, за сохранение документа, во время работы с ним, отвечает первая кнопка (дискета).