
125 Кібербезпека / 4 Курс / 3.1_3.2_4.1_Захист інформації в інформаційно-комунікаційних системах / Лабораторнi роботи / 5 семестр / ЛР1 Захист даних в Excel
.pdfЛАБОРАТОРНА РОБОТА № 1 ЗАХИСТ ДАНИХ В MS EXCEL
Мета: навчитись застосовувати засоби захисту даних в середовищі MS Excel.
1. ТЕОРЕТИЧНІ ВІДОМОСТІ
Microsoft Excel має декілька рівнів безпеки та захисту, які дають змогу контролювати доступ до даних Excel та їх зміну, які можна умовно розділити на 2 групи:
1)Оптимальний ступінь безпеки досягається, якщо захистити весь файл книги паролем. Завдяки цьому переглядати та змінювати дані буде дозволено лише перевіреним користувачам.
2)Для додаткового захисту окремих даних можна захистити певні елементи аркуша або книги, з установкою пароля або без нього. Захист елементів запобігає випадковій або навмисній зміні, переміщенню або видаленню важливих даних.
1.1. Захист файла книги
Рівень захисту всього файлу книги загалом можна підвищити, обмеживши коло користувачів, яким дозволено відкривати книгу та користуватися даними в ній. Для цього слід встановити пароль на перегляд книги або збереження змін у файлі.
Захист паролем
Захист паролем на рівні файлу книги за допомогою складного методу шифрування (який є типовим засобом захисту вмісту файлу) допомагає запобігти несанкціонованому доступу до книги. Пароль можна встановити на вкладці Безпека діалогового вікна Параметри (меню Сервіс, команда Параметри). Можна вказати два окремі паролі для нижченаведених дій:
1)Відкриття та перегляд файлу. Цей пароль шифрується та служить для захисту даних від несанкціонованого доступу.
2)Внесення змін до файлу. Цей пароль не шифрується та має на меті лише надання певним користувачам дозволу редагувати дані книги та зберігати внесені зміни у файлі.
Ці паролі застосовуються до всього файлу книги. Рекомендовано встановлювати обидва паролі.
Зауваження. Захист файла книги паролем варто відрізняти від захисту структури книги та вікон, який встановлюється в діалоговому вікні Захист книги (меню Сервіс, підменю Захист, команда Захистити книгу).
Шифрування робить текст непридатним для читання для всіх, окрім уповноважених користувачів, які мають відкритий ключ, що відповідає типу шифрування та дає змогу розшифрувати текст.
Щоб звернутися до параметрів шифрування, натисніть кнопку Додатково на вкладці
Безпека діалогового вікна Параметри (меню Сервіс, команда Параметри).
Доступ лише для читання
Якщо не потрібно забороняти користувачам відкривати файл книги, а слід лише нагадувати їм про важливість даних і небажаність внесення змін, можна вказати, щоб Excel рекомендував відкривати книгу лише для читання. Це можна зробити як із використанням пароля на відкриття файлу, так і без нього.
Якщо встановити прапорець рекомендувати доступ лише для читання на вкладці Безпека діалогового вікна Параметри (меню Сервіс, команда Параметри), користувачі, відкриваючи файл, отримуватимуть пораду відкрити його лише для читання. Проте користувачам не забороняється відкривати файл для читання та запису, таким чином вони можуть вносити до нього зміни та зберігати їх.
1.2. Захист окремих елементів аркуша або книги
Надаючи спільний доступ до файлу Excel, можна заборонити внесення змін до певних елементів аркуша або книги, захистивши (або заблокувавши) окремі частини файлу. Також
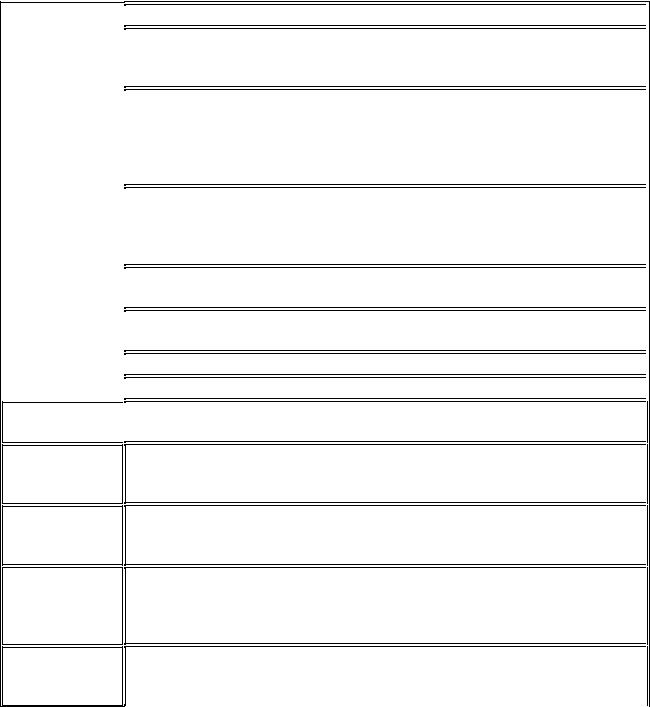
можна вказати пароль, який дозволятиме індивідуальним користувачам змінювати ці елементи.
Зауваження! Наведені нижче різновиди захисту варто відрізняти від засобів безпеки файлу. Вони мають на меті лише підвищення надійності книги та не можуть захистити від зловмисних користувачів.
Захист елементів аркуша
Коли на аркуш встановлюють захист, за замовчуванням усі клітинки на цьому аркуші блокуються, і внести зміни до них стає неможливо. Наприклад, користувачі втрачають можливість вводити, змінювати, видаляти або форматувати дані в заблокованій клітинці. Проте, встановлюючи захист, можна вказати, які саме елементи аркуша користувачам буде дозволено змінювати.
Щоб захистити аркуш, виберіть у меню Сервіс команду Захист, а потім Захистити аркуш. Прапорці в діалоговому вікні, яке з'явиться, дають змогу керувати доступом до окремих елементів аркуша або діаграми.
Параметри захисту аркуша
Прапорець |
|
Якщо його зняти, забороняє |
|
|
|
Наводити вказівник на клітинки, для яких встановлено прапорець Захисти- |
|
виділення за- |
|
|
|
блокованих клі- |
|
ти клітинку на вкладці Захист діалогового вікна Формат клітинок. За замо- |
|
тинок |
|
вчуванням користувачам дозволяється виділяти заблоковані клітинки. |
|
|
|
Наводити вказівник на клітинки, для яких знято прапорець Захистити клі- |
|
виділення неза- |
|
|
|
|
тинку на вкладці Захист діалогового вікна Формат клітинок. За замовчу- |
|
|
блокованих клі- |
|
ванням користувачам дозволяється виділяти заблоковані клітинки та пере- |
|
тинок |
|
ходити від одної такої клітинки до наступної в межах аркуша, натискаючи |
|
|
|
клавішу TAB. |
|
|
|
Змінювати будь-які параметри у вікнах Формат клітинок і Умовне форма- |
|
|
|
|
|
форматування |
|
тування. Якщо до встановки захисту аркуша до певних клітинок було за- |
|
клітинок |
|
стосовано умовне форматування, формат клітинок зберігає можливість |
|
|
|
зміни відповідно до значень, які вводитимуть користувачі. |
|
|
|
Використовувати будь-які команди розділу Стовпець меню Формат, вклю- |
|
форматування |
|
|
|
стовпців |
|
чаючи зміну ширини та приховування стовпців. |
|
|
|
Використовувати будь-які команди розділу Рядок меню Формат, включаю- |
|
форматування |
|
|
|
рядків |
|
чи зміну висоти та приховування рядків. |
|
|
|
Вставляти стовпці. |
|
вставку стовпців |
|
|
|
|
|
Вставляти рядки. |
|
вставку рядків |
|
|
вставку гіперпосилань
видалення стовпців
видалення рядків
сортування
використання
автофільтра

 Вставляти нові гіперпосилання, навіть у незаблоковані клітинки.
Вставляти нові гіперпосилання, навіть у незаблоковані клітинки.
Видаляти стовпці. Слід зазначити, що коли заблоковано видалення стовпців, а вставку стовпців дозволено, користувач може вставляти стовпці, які буде неможливо видалити.
Видаляти рядки. Слід зазначити, що коли заблоковано видалення рядків, а вставку рядків дозволено, користувач може вставляти рядки, які буде неможливо видалити.
Використовувати будь-які команди розділу Сортування меню Дані або кнопки Сортування на панелі інструментів Стандартна. Незалежно від стану цього прапорця користувачам не дозволяється сортувати діапазони захищеного аркуша, які містять заблоковані клітинки.
Змінювати за допомогою стрілок розгортання списку фільтр у відфільтрованому діапазоні. Незалежно від стану цього прапорця користувачі не мо- жуть створювати або видаляти відфільтровані діапазони на захищеному
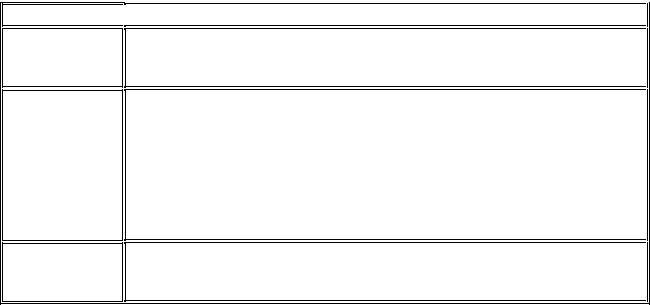
використання звітів зведеної таблиці
зміну об'єктів
зміну сценаріїв

 аркуші.
аркуші.
Форматувати, змінювати макет, оновлювати або іншим чином вносити зміни дозвітів зведених таблиць або створювати нові звіти.
Змінювати графічні об'єкти, включаючи карти, впроваджені діаграми, форми, текстові поля й елементи керування, які не було розблоковано перед захистом аркуша. Наприклад, якщо аркуш містить кнопку, яка запускає макрос, нею можна скористатися для запуску макросу, але її неможливо видалити.
Змінювати впроваджені діаграми. Діаграми зберігають можливість оновлення в разі зміни їх вихідних даних.
Додавати або змінювати примітки.
Переглядати сценарії, вносити зміни до заблокованих сценаріїв і видаляти їх. Користувачам дозволяється змінювати значення змінних клітинок, якщо їх не захищено, і додавати нові сценарії.
Параметри захисту аркуша діаграми
Прапорець
вміст
об'єкти
Якщо його встановити, забороняє
Вносити зміни до елементів діаграми, таких як ряди даних, осі та легенди. Діаграма зберігає можливість відбивати зміни вихідних даних.
Вносити зміни до графічних об'єктів, включаючи фігури, текстові поля та елементи керування, якщо їх не було розблоковано перед встановкою захисту на аркуш діаграми.
Дозвіл на доступ до певних областей захищеного аркуша
Перед тим як захищати аркуш, можна розблокувати певні діапазони на ньому, щоб користувачі мали змогу вводити або змінювати дані в них. Зокрема, можна:
розблокувати клітинки для всіх користувачів на вкладці Захист діалогового вікна
Формат клітинок (меню Формат, команда Клітинки).
розблокувати клітинки для окремих користувачів у діалоговому вікні Дозвіл зміни діапазонів (меню Сервіс, підменю Захист, команда Дозволити зміну діапазонів).
Користувачі, вказані в діалоговому вікні Дозволи на діапазон (кнопка Дозволи) матимуть змогу редагувати діапазон, не вводячи пароль. Усім іншим користувачам для редагування діапазону пропонуватиметься ввести пароль.
Слід мати на увазі такі особливості.
Якщо клітинка належить до декількох діапазонів, її можуть редагувати користувачі, які мають право на редагування будь-якого з цих діапазонів.
При спробі користувача одночасно змінити декілька клітинок, коли він має право на редагування лише деяких із них, користувачеві пропонується виділити та внести зміни до клітинок поодинці.
Якщо в діалоговому вікні Дозволити зміну діапазонів указати діапазони без зазначення пароля, їх буде розблоковано для всіх користувачів.
1.3. Захист паролем елементів аркушів і книг
Коли блокуються елементи аркуша або книги, доповнювати це блокування установкою паролем необов'язково. У такій ситуації пароль служить лише для запобігання внесенню небажаних змін. Цей рівень захисту паролем не гарантує безпеки всіх важливих даних у книзі. Рекомендовано встановлювати пароль на всю книгу для захисту від несанкціонованого втручання.
Захист структури книги та вікон
Можна заблокувати структуру книги, внаслідок чого користувачам буде заборонено додавати або видаляти аркуші, а також відображати приховані аркуші. Також можна заборонити зміну розміру та розташування вікон, налаштованих на показ книги. Дія цього захисту поширюється на всю книгу.
Щоб захистити книгу, виберіть у меню Сервіс команду Захист, а потім Захистити кни-
гу.
Можна вказати, які самі елементи підпадатимуть під захист (структура книги, вікна або те й інше), встановивши або знявши відповідні прапорці.
Параметри захисту книги
Прапорець Якщо його встановити, забороняє
Переглядати приховані аркуші.
Переміщати, видаляти, приховувати або змінювати імена аркушів.
Вставляти нові аркуші або аркуші діаграм. Проте користувачі можуть додавати впроваджені діаграми за допомогою майстра діаграм.
Переміщати або копіювати аркуші до іншої книги.
Відображати у звітах зведених таблиць вихідні дані для клітинки в області даних,
структуру а також відображати сторінки полів сторінок на окремих аркушах. Створювати підсумкові звіти зі сценаріїв.
Використовувати інструменти аналізу в надбудові "Пакет аналізу" для розташування результатів на новому аркуші.
Записувати нові макроси.
Примітка У разі запуску макросу з інструкціями, які неможливо виконати в захищеній книзі, видається відповідне повідомлення й виконання макросу зупиняється.
Змінювати розміри й розташування вікон відкритої книги.
вікна Переміщати або закривати вікна та змінювати їх розміри. Проте дозволяється приховувати та відображати вікна.
Захист конфіденційних відомостей
Засоби Microsoft Excel, які забезпечують приховування даних і блокування їх паролями, не розраховані на використання для захисту конфіденційних відомостей в Excel. Ці засоби слід використовувати для наочнішого подання інформації шляхом приховування даних або формул, які можуть спантеличити деяких користувачів. Ще одне призначення цих засобів – запобігати ненавмисному внесенню користувачами змін до даних.
Приховані або заблоковані дані книги не шифруються. Щоб запобігти зміні конфіденційних відомостей та заборонити їх перегляд, може бути доцільно обмежити доступ до всіх файлів із такими відомостями, помістивши їх на диск або до папки, доступ до яких дозволено лише перевіреним користувачам.
2. ВИКОНАННЯ ЛАБОРАТОРНОЇ РОБОТИ
2.1.Створити файл MS Excel із довільними даними для застосування до них засобів за-
хисту.
2.2.Здійснити описані нижче процедури для різних рівнів захисту даних.
Рівень 0. Захист від введення некоректних даних в комірку.
Цей спосіб дає змогу перевірити що саме користувач вводить у певні комірки та не дозволяє вводити неприйнятні дані. Для цього необхідно виділити комірки і вибрати в меню Дані кнопку Перевірка даних. У вкладці Параметри можна вибрати тип даних, які дозволені для введення.
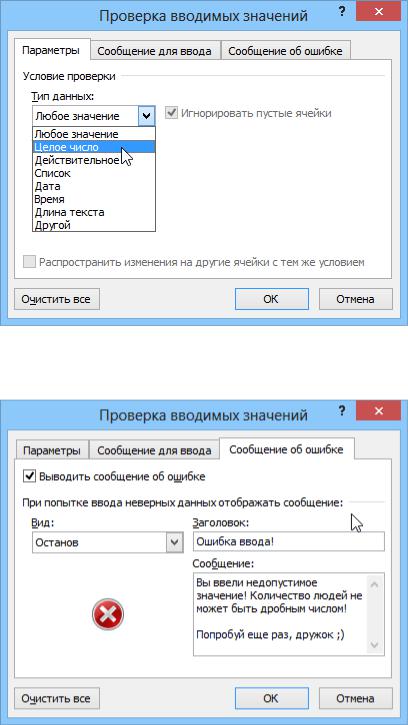
Можна також налаштувати повідомлення, що буде відображатись при некоректному введені даних.
Рівень 1. Захист комірок аркуша від внесення змін.
Виділіть комірки, які не потрібно захищати (якщо такі є), в контекстному меню вибе-
ріть Формат комірок і в закладці Захист зніміть прапорець Захищена комірка (Locked). Всі комірки, для яких цей прапорець залишиться увімкненим, будуть захищені при ввімкненні захисту аркуша, і навпаки.
Для ввімкнення захисту поточного аркуша в Excel 2003 виберіть в меню Сервіс -- За-
хист – Захистити аркуш, а в Excel 2007 (і вище) натиснути кнопку Захисти аркуш у вкладці
Рецензування. У діалоговому вікні можна задати пароль і з допомогою прапорців налаштувати список винятків.
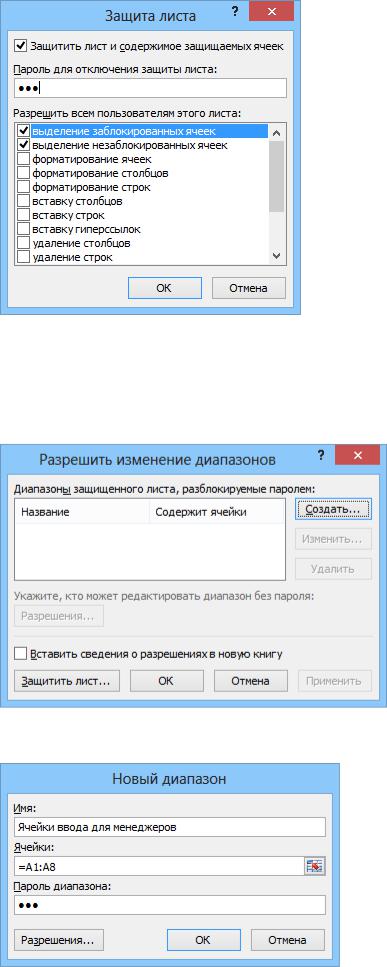
Рівень 2. Вибірковий захист діапазонів для різних користувачів.
Для спільної роботи користувачів над різними діапазонами можна встановити захист даних з різними паролями. Для цього у вкладці Рецензування (Excel 2007) виберіть кнопку
Дозволити змінювати діапазони. Для Excel 2003: Сервіс – Захист – Дозволити змінювати діапазони.
У діалоговому вікні натиснути кнопку Створити і ввести необхідну інформацію.
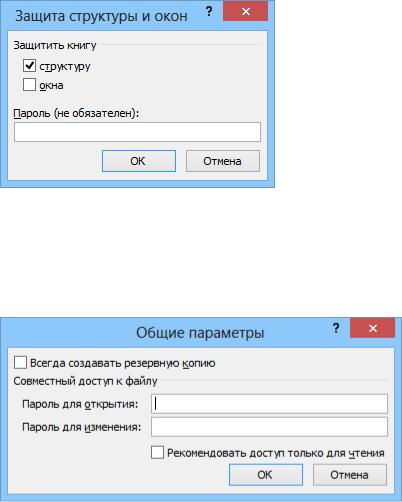
Дію необхідно повторити для кожного із діапазонів різних користувачів, поки вони всі не опиняться у списку. Після цього натиснути кнопку Захистити аркуш.
Рівень 3. Захист аркушів книги.
Для захисту аркушів книги від видалення, переміщення, зміни структури тощо необхідно з допомогою кнопки Захистити книгу на вкладці Рецензування (для Excel 2007) , а для Excel 2003 через Сервіс – Захист – Захистити книгу.
Рівень 4. Шифрування файла.
За необхідності можна зашифрувати весь файл книги, використовуючи декілька різних алгоритмів шифрування сімейства RC4, через команду Файл – Зберегти як , у вікні збереження знайти і розгорнути список Сервіс – Загальні параметри. У діалоговому вікні можна ввести два різні паролі – на відкриття і на зміну даних.
2.3. Самостійно дослідити питання:
1)Як відновити втрачений пароль на кожному з рівнів?
2)Як впливає на стійкість до «зламу» файла збереження його у форматі .xlsb, а також упакування в архів, захищений паролем?
3)Як захистити дані в MS Excel, використовуючи макроси?
