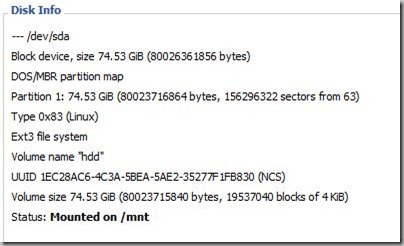Отличие dd-wrt прошивки от заводской
Во-первых стоит отметить, что DD-WRT прошивка представляет из себя операционную систему основанную на ядре Linux. Даже с настройками по умолчанию имеет очень широкий функционал, значительно шире чем в заводской прошивке. Встроены такие компоненты как, FTP сервер, Samba, WOL и многое другое. Через Веб интерфейс доступна подробная статистика и нагрузка на каналы локальной, беспроводной сети и интернета, так же можно увидеть нагрузку на процессор и память роутера.
Если настроить роутер на установку дополнительных пакетов, можно превратить ваш роутер в домашний медиа-сервер. Подключенный жесткий диск с установленным торрент клиентом, вещание ITPV по протоколу HTTP, для просмотра по wi-fi. Если у вас есть телевизор с поддержкой стандарта DLNA, есть возможность подключить телевизор к роутеру и просматривать IPTV, а так же смотреть фильмы с жесткого диска.
Как прошить роутер
С помощью данной инструкции можно прошить любой роутер на чипе Atheros, к примеру TP-Link TL-WR1043ND, WRT160NL, D-Link DIR-825, Netgear WNDR3700 и другие.
Что-бы прошить роутер DD-WRT прошивкой, нужно скачать две прошивки с FTP сервера dd-wrt. Заходим по ссылке, выбираем нужную модель роутера, скачиваем 2 файла прошивками, factory-to-ddwrt.bin и tl-wr1043nd-webflash.bin (имя файла для каждой модели роутера разное).
Сначала мы будем прошивать роутер прошивкой factory-to-ddwrt, которая специально предназначена для перехода с заводской прошивки на прошивку dd-wrt. Для этого выполняем следующие действия:
В адресной строке браузера набираем http://192.168.1.1, вводим данные для авторизации (стандартные данные для авторизации на tp-link роутерах login: admin, password: admin
В меню роутера выбираем “System Tools”,в подменю выбираем пункт “Firmware upgrade”. Нажимаем на кнопку “выбрать файл” и указываем прошивку factory-to-ddwrt.bin, которую скачали ранее. Нажимаем на кнопку “Upgrade”, начнется процесс обновления ПО.
Роутер через некоторое время уйдет в перезагрузку, после вы увидите обновленный интерфейс. На главной странице при первом запуске нужно указать логин и пароль для администрирования.

Выбираем в меню dd-wrt прошивки пункт “Administration”, далее “Firmware Upgrade”, “ в After flashing, reset to” ставим “Don’t Reset”, ниже выбираем файл прошивки в моем случае “tl-wr1043nd-webflash.bin” и нажимаем кнопку “Upgrade”
Стабильная прошивка dd-wrt установлена, можно приступать к настройке.
Настройка DD-WRT
На вкладке “Setup” настраиваем локальную сеть, в соответствии с данными выданными провайдером.
На вкладке “Wireless” указываем настройки wifi
На вкладке “Services” активируем “SSH” и “Telnet”
Вкладки “USB” и “NAS” настраиваем, как на картинках ниже.
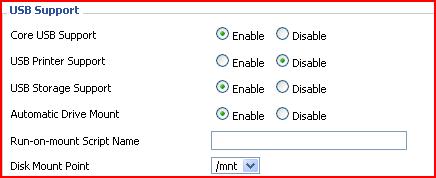
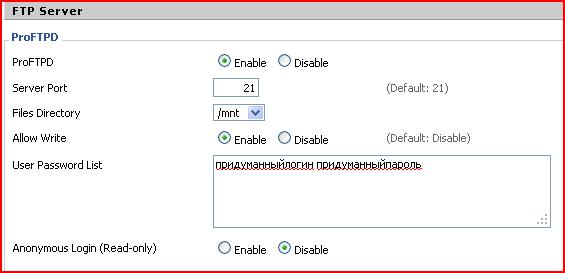
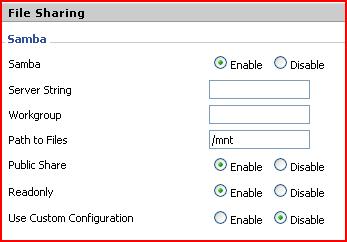
На вкладке “Security ставим “SPI Firewall” в положение “Disable”.
Как подключить внешний жесткий жиск или флешку к роутеру
Приступаем к подготовке подключения внешнего устройства.
Скачиваем и устанавливаем бесплатную программу для работы с жесткими дисками EaseUS® Partition Master Home Edition.
Подключаем к компьютеру внешний жесткий диск или флешку, которая в последствии будет подключена к роутеру.
Запускаем программу, находим в списке нужный диск. Нажимаем правой кнопкой мыши, выбираем “delete partition” и нажимаем ок.
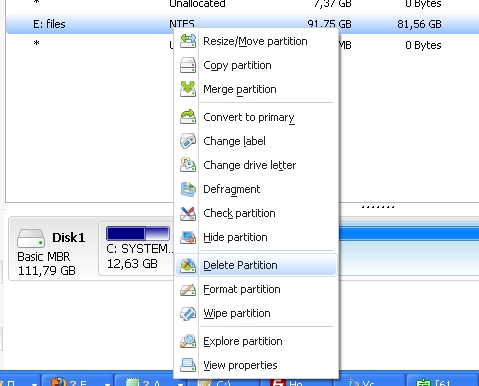
По удаленному разделу нажимаем правой кнопкой мыши, выбираем пункт “Create Partition”, устанавливаем “Create As” в положение “Primary”, “File System” ставим “EXT3”.
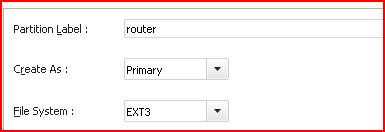
В главном окне программы нажимаем “Apply”. Ждем завершения операции.
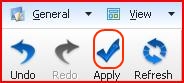
Подключаем внешний жесткий диск или флешку в USB порт роутера и перегружаемся.
Для того чтобы проверить, смонтировался ли жесткий диск заходим по адресу http://192.168.1.1/USB.asp и смотрим Disk Info. Если есть строка “Status: Mounted on /mnt” значит все ок.