
- •Инструкция по технике безопасности и правилам поведения в компьютерном классе для студентов
- •Форматирование текста в ms Word
- •Вставка рисунков
- •Вставка Автофигур или просто Фигуры
- •Вставка объектов SmartArt
- •Вставка объектов WordArt
- •Вставка диаграмм в ms Word
- •Редактор формул в ms Word
- •Гиперссылки в ms Word
- •Сноски в ms Word
- •Колонтитулы в ms Word
- •Оглавление
- •Форматы данных
- •Мастер Функций
- •Создание последовательностей
- •Мастер диаграмм
- •Подбор параметра
- •Базы данных в ms Excel
- •Сортировка и фильтрация данных
- •Структура и промежуточные итоги
- •Создание сводной таблицы
- •Задание и удаление условного формата
- •Создание и редактирование стиля
- •Слияние документов ms Word и ms Excel
Слияние документов ms Word и ms Excel
Для того, чтобы объединить два документа (MS Word и MS Excel) необходимо:
запустить текстовый процессор MS Word и создать с его помощью документ (письмо, конверт и др.) и сохранить готовый документ;
запустить табличный процессор MS Excel и создать структуру таблицы (Имя/Фамилия/адрес/пол и другие данные по получателям), сохранить готовую структуру;
Для того чтобы начать слияние документов нужно:
в текстовом процессоре MS Word открыть созданный ранее документ;
в главном меню выбрать команду «Рассылки» - «Начать слияние» (рисунок. 42);

Рисунок 42. Рассылки - Начать слияние
в открывшемся диалоговом окне следует выбрать пункт «Пошаговый мастер слияния» и нужно выбрать тип документа (рисунок. 43, пункт 1а) и нажать далее (рисунок. 43, пункт 1б);
в диалоговом окне «Выбор документа» следует выбрать «Текущий документ» (рисунок. 43, пункт 2в) и нажать «Далее. Создания письма» (рисунок. 43, пункт 2г);
в диалоговом окне «Выбор получателей» следует нажать «Обзор…» (рисунок. 43, пункт 3д) это нужно для выбора структуры, именно тут нам и понадобится созданный документ в программе MS Excel, после чего нужно кликнуть на клавишу «Далее» (рисунок. 43, пункт 3е);
в диалоговом окне «Создание письма» от нас требуется настроить данные в документе MS Word с помощью команд: «Блок адреса…», «Строка приветствия…», «Почтовая марка…» и «Другие элементы», настроив их следует нажать «Далее» (рисунок. 43, пункт 4ж);
в диалоговом окне «Просмотр писем» можно добавить/исключить пункт списка, сделав требуемые операции, если они были необходимы, следует нажать «Далее» (рисунок. 43, пункт 5з);
в диалоговом окне «Завершение слияния» есть возможность отпечатать весь документ, а также изменить какую-либо часть. Если это не требуется закрываем это диалоговое окно с помощью «крестика» (рисунок. 43, пункт 6и).
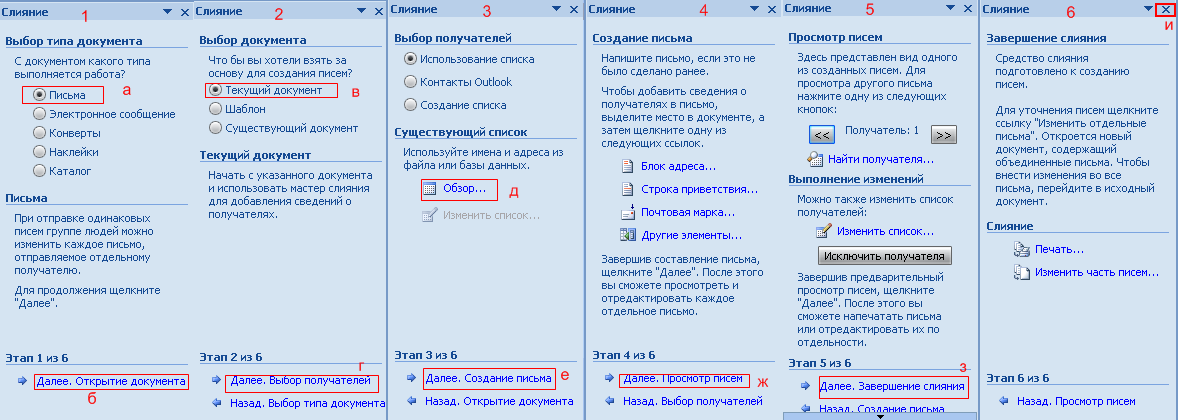
Рисунок 43. Диалоговые окна команды "Пошаговый мастер слияния"
