
Границы и заливка
Для оформления различных фрагментов документа применяется инструмент Границы и заливка, позволяющий создавать рамки относительно абзаца, выделенного фрагмента текста, страницы и раздела. Текст документа можно размещать не только на белом листе, но и выбрать необходимый фон.
Для построения рамок можно воспользоваться
кнопкой
![]() внешние границы на панели инструментов
Форматирование. Тип границы определяется
по умолчанию или последним выбранным
типов в текущем сеансе работы в MS Word.
Изменить тип линии можно с помощью
кнопок на панели инструментов Таблицы
и границы
внешние границы на панели инструментов
Форматирование. Тип границы определяется
по умолчанию или последним выбранным
типов в текущем сеансе работы в MS Word.
Изменить тип линии можно с помощью
кнопок на панели инструментов Таблицы
и границы
![]() Полный перечень параметров задаётся
с диалоговом окне Границы и заливка.
Полный перечень параметров задаётся
с диалоговом окне Границы и заливка.
Построение рамок относительно абзаца
Границы рамки абзаца задаются относительно отступов и могут проводиться как вокруг всего абзаца, так и относительно любой из его границ.
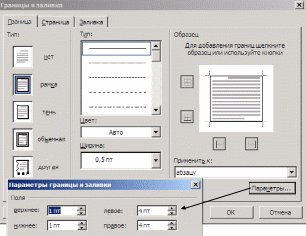
Для построения рамки необходимо выполнить следующие действия:
Выделить или сделать активным абзац
В диалоговом окне границы и заливка или на панели инструментов Таблицы и границы выбрать
Тип рамки (только в диалоговом окне)
Тип линии
Цвет линии
Толщину рамки
Выбрать положение рамки абзаца (вокруг, слева, справа, снизу, сверху)
Выбрать в поле Применить к: абзацу
При необходимости изменить параметры


Если для построения рамки были выделены несколько абзацев, то соответствующая линия будет проведена у каждого из них, последовательно расположенные абзацы оформляются единой линией. Пример оформления рамкой нескольких абзацев приведён ниже.

Добавление горизонтальной линии
![]()
Добавление горизонтальной линии, имеющей художественное оформление, осуществляется с помощью диалогового окна Границы и заливки. Кнопка Горизонтальная линия на вкладке Граница позволяет выбрать тип линии. Чтобы вставить линию над текущей строкой текста, необходимо предварительно поместить курсор в начало строки; под строкой – в конец строки. После добавлении линии MS Word представляет её как отдельный абзац. Изменить параметры линии можно выбрав в меню Формат команду Горизонтальная линия.
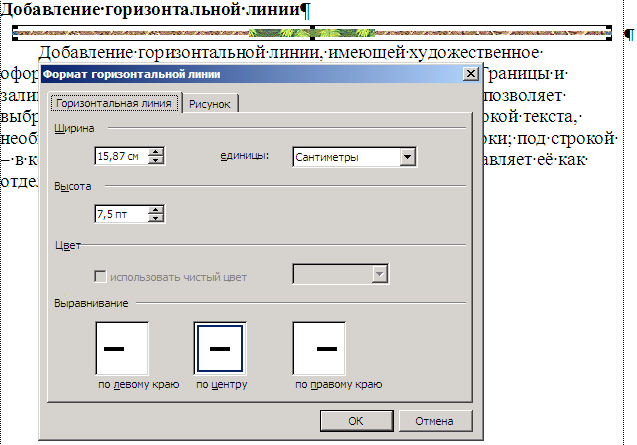
Построение рамок относительно текста
Рамка относительно текста может быть построена только вокруг всех сторон способами рассмотренными выше, выбрав поле Применить к: тексту. Если текстовый фрагмент занимает несколько строк, то каждая текстовая строка оформляется рамкой.
Построение рамок на странице
Рамку можно добавить как к отдельно взятой странице, так и ко всему документу. Добавление рамок можно осуществлять как в режиме предварительного просмотра, так и в режиме разметка страницы.
Построение рамок на всех страницах документа:

Выбрать в меню Формат команду Границы и заливка, открыть вкладку Страница
Выбрать тип рамки, линии, цвет и толщину. Можно выбрать декоративную границу из раскрывающегося списка Рисунок.
Выбрать расположение рамки на странице: сверху, снизу, слева, справа.
Выбрать в поле со списком Применить к: всему документу
Построение рамок для одной или нескольких страниц документа
Д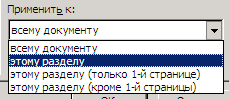 ля
выборочного создания рамок на страницах
документа необходимо представить
соответствующие страницы как отдельные
разделы. Создание границы раздела
осуществляется через меню Вставка –
Разрыв – Новый раздел (выбрать положение
границы раздела).
ля
выборочного создания рамок на страницах
документа необходимо представить
соответствующие страницы как отдельные
разделы. Создание границы раздела
осуществляется через меню Вставка –
Разрыв – Новый раздел (выбрать положение
границы раздела).
Установить курсор в необходимом разделе и выбрать в поле со списком Применить к: один из имеющихся вариантов.
Кнопка Параметры диалогового окна Границы и заливка позволяет изменить параметры рамки на странице.
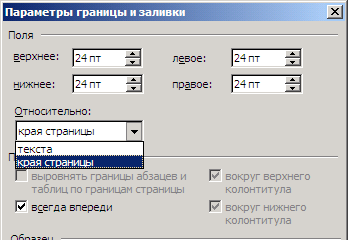
Границы рамки на странице могут отсчитываться относительно края страницы или текста (поля на странице). Параметр всегда впереди означает что граница отображается поверх любого объекта, с которым она пересекается. Параметры вокруг верхнего/нижнего колонтитула означают что текст колонтитула размещается внутри рамки.
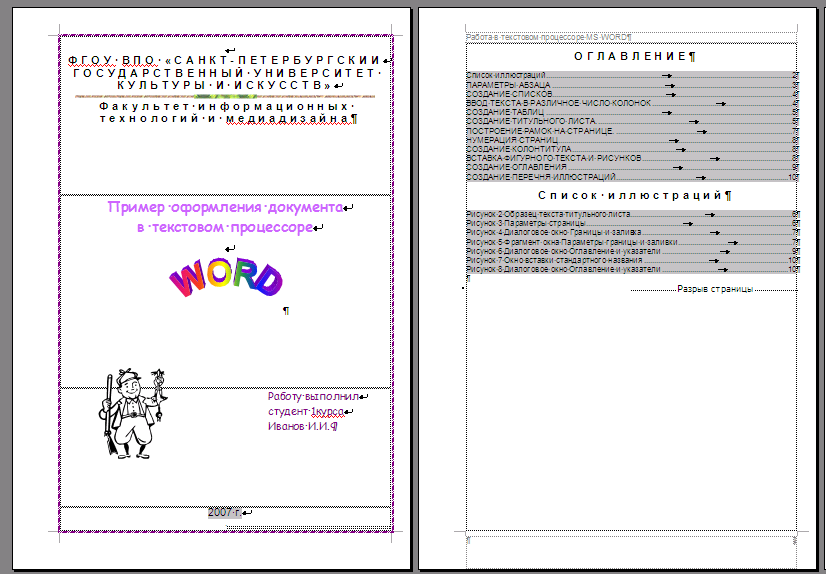
На рисунке представлен титульный лист, представляющий собой раздел, обрамленный рамкой, границей которой являются поля и вторая страница документа без рамки.
Заливка цветом текстового фрагмента и абзаца
Для заливки цветом выделенного текстового фрагмента или абзаца необходимо выбрать необходимый цвет или узор на вкладке Заливка диалогового окна Границы и заливка и указать элемент к которому её применить.
Фон и подложка
Для заполнения страницы фоном используются различные цвета, способы заливки и подложка. Доступ к соответствующим диалоговым окнам осуществляется через меню Формат – Фон.
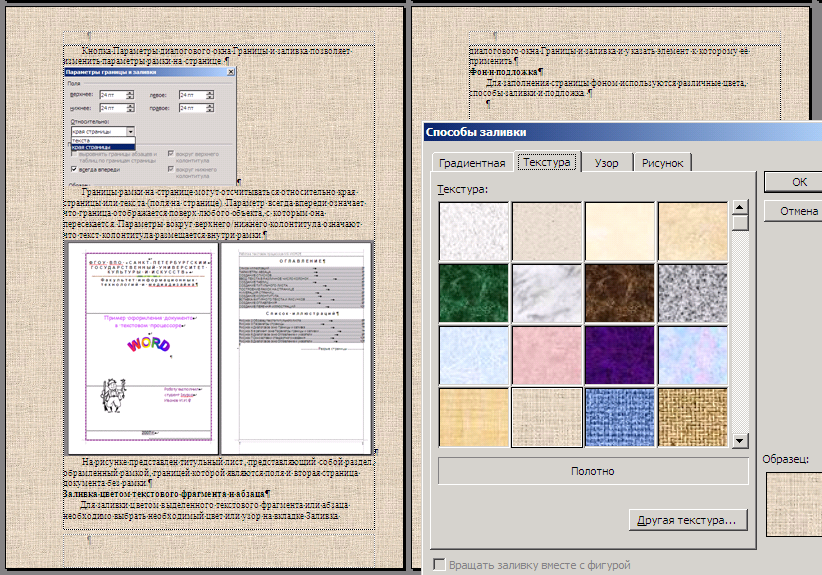
Фон и подложка отображаются во всех режимах вида кроме структура и обычный, для вывода фона при печати документа необходимо установить параметр Фоновые цвета и рисунки в параметрах печати.
Создание списков
MS Word поддерживает
списки трёх типов: маркированные,
нумерованные и многоуровневые. Пункт
списка является абзацем. Для создания
соответствующего типа списка необходимо
перейти к новому абзацу и выбрать в меню
Формат команду Список, если текст был
создан ранее, то необходимо выделить
абзацы, которые должны быть оформлены
как список и выбрать в меню Формат
команду Список или нажать соответствующую
кнопку
![]() на
панели инструментов Форматирование.
на
панели инструментов Форматирование.
Маркированные списки
Маркированные списки представляют собой абзацы, начинающиеся с символа маркера. Для элементов одного типа списка задаются следующие параметры:
Символ маркера
Положение маркера в строке
Текст элемента списка отделяется от маркера табуляцией
Положение текста после табуляции
Данные положения присущи всем типам списков. Для изменения параметров списка необходимо использовать кнопку Изменить в окне Формат список
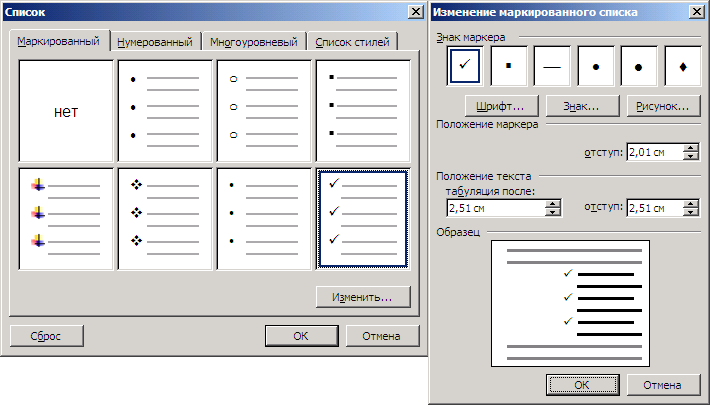
Маркированный список используется для изложения утверждений, касающихся одного предмета. Перечень утверждений как правило не упорядочен и их можно читать и исполнять в любом порядке
