
Табуляция
Табуляция есть инструмент MS Word, позволяющий задавать позицию ввода в строке и выравнивание текста относительно позиции табуляции. По умолчанию значение табуляции кратно 1,27 см. Табуляции задаётся для абзаца. Порядок действий при использовании табуляции
Выбрать тип табулятора, щелкнув по кнопке, расположенной на левой границе горизонтальной линейки

Установить табулятор на линейке, выполнив щелчок в позиции табуляции
Переход в позицию табуляции осуществляется клавишей Таб

Тип табуляции по левому краю, центру и правому краю, как правило, используется для работы с текстом. Тип табулятора по разделителю применяется для выравнивания числовых данных по позиции запятой.
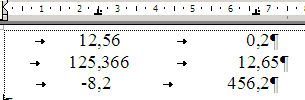
Тип табуляции С чертой создаёт вертикальную линии, охватывающую любое количество строк

На рисунке представлен вид документа с отображаемыми символами и без них. Вертикальные линии прорисовываются автоматически.
Для изменения позиции табуляции необходимо переместить её на линейке в необходимую позицию.
Для удаления табулятора можно сбросить его с линейки.
Задание параметров табуляции может задаваться с помощью меню Формат – Табуляция.

Расстановка переносов
По умолчанию расстановка переносов осуществляется во всём документе. Для организации автоматической расстановки переносов в части документа необходимо:
Выделить фрагмент, в котором переносы запрещены
Выбрать в меню Формат команду Абзац и установить параметр "запретить автоматический перенос слов"

Выбрать в меню Сервис – Язык команду Расстановка переносов и установить параметр "Автоматическая расстановка переносов"
Формат шрифта
Форматирование шрифта применяется ко всем выделенным символам, либо ко всем символам, набранным после установки формата. Формат шрифта может задаваться через меню Формат – Шрифт, с помощью кнопок на панели инструментов Форматирование, или используя Область задач - Показать форматирование.
Набор вкладок диалогового окна Формат шрифта позволяет устанавливать все возможные варианты атрибутов шрифта. Ниже представлены значения некоторых из них:
Формат |
Образец |
Комментарий |
|
Надстрочный |
Надстрочный X2+Y2=R2 |
|
|
Подстрочный |
Подстрочный H2SO4 |
|
|
Малые прописные |
Малые прописные |
|
|
Скрытый |
Скрытый |
Не отображается при снятом параметре непечатаемые символы |
|
Масштаб |
Масштаб 80% |
Процент сжатия символов |
|
Интервал |
Обычный |
Обычный |
Изменение расстояния между символами (ширина символов не меняется) |
Разреженный |
Разреженный на 4пт |
||
Уплотнённый |
Уплотнённый на 1пт |
||
Смещение |
Пример смещения вниз на 3пт |
Смещение вверх /вниз от линии строки |
|
Кернинг |
Кернинг для знаков размером 14 пт установлен (молоко) |
Автоматическая настройка расстояния между символами, чтобы слова и буквы выглядели расположенными одинаково |
|
Кернинг для знаков размером 14 пт снят (молоко) |
|||
Анимация |
|
Отображается на экране только в версии *.doc |
|
Примечание: Некоторые шрифтовые эффекты при сохранении документа в виде веб-страницы не поддерживаются.

Область задач Показать форматирование
О
 бласть
задач Показать форматирование позволяет
узнать как отформатирован текст, в
котором находится курсор, а также
изменить его параметры.
бласть
задач Показать форматирование позволяет
узнать как отформатирован текст, в
котором находится курсор, а также
изменить его параметры.
Параметры выделенного фрагмента разделены на три группы:
Шрифт
Абзац
Раздел
Для изменения формата выделенного фрагмента необходимого:
щелкнуть по соответствующему параметру в Области задач (например, отступ или выравнивание)
установить необходимые значения в открывшемся диалоговом окне
закрыть диалоговое окно для возврата к текущему документу
Сравнение форматирования
Раздел области задач Показать форматирование позволяет сравнивать схожие, но не одинаковые стили. Для сравнения двух фрагментов текста необходимо:
Выделить первый фрагмент или установить курсор внутри фрагмента
В области задач Показать форматирование установить флажок сравнить с другим фрагментом
Выделить другой текстовый фрагмент. В области задач отобразятся различия в форматировании двух фрагментов

Регистр шрифта
Команда Регистр меню Формат позволяет изменить соотношение прописных и строчных букв в выделенном фрагменте документа.
Буквица
Буквица есть первая стилизованная буква, вставляемая в текст абзаца. При создании буквицы MS Word переводит первую букву абзаца в рисунок, автоматически формирует картинку и располагает её на странице.
Создания буквицы осуществляется следующим способом:
Установить курсор внутри абзаца, который должен начинаться с буквицы. Для преобразования в буквицу нескольких символов их необходимо выделить.
Выбрать в меню Формат команду Буквица.
Выбрать положение и задать необходимые параметры.
Для изменения формата буквицы необходимо её выделить и открыть соответствующее диалоговое окно, используя команды Формат – Шрифт, Формат – Рамка и Формат - Буквица.

Пример применения буквицы и диалогового окна Буквица
