
- •Ввод, редактирование и форматирование данных
- •Вычисления в электронных таблицах
- •Копирование содержимого ячеек
- •Использование стандартных функций
- •Печать документов Excel
- •Использование надстроек
- •Основные надстройки, поставляемые вместе с программой Excel.
- •Построение диаграмм и графиков
- •Основные элементы настрой ки рабочей среды Excel
Копирование содержимого ячеек
Копирование и перемещение ячеек в программе Excel можно осуществлять методом перетаскивания или через буфер обмена. При работе с небольшим числом ячеек удобно использовать первый метод, при работе с большими диапазонами — второй.
Метод перетаскивания. Чтобы методом перетаскивания скопировать или переместить текущую ячейку (выделенный диапазон) вместе с содержимым, следует навести указатель мыши на рамку текущей ячейки (он примет вид стрелки). Теперь ячейку можно перетащить в любое место рабочего листа (точка вставки помечается всплывающей подсказкой).
Для выбора способа выполнения этой операции, а также для более надежного контроля над ней рекомендуется использовать специальное перетаскивание с помощью правой кнопки мыши. В этом случае при отпускании кнопки мыши появляется специальное меню, в котором можно выбрать конкретную выполняемую операцию.
Применение буфера обмена. Передача информации через буфер обмена имеет в программе Excel определенные особенности, связанные со сложностью контроля над этой операцией. Вначале необходимо выделить копируемый (вырезаемый) диапазон и дать команду на его помещение в буфер обмена: Правка > Копировать или Правка ^ Вырезать. Вставка данных в рабочий лист возможна лишь немедленно после их помещения в буфер обмена. Попытка выполнить любую другую операцию приводит к отмене начатого процесса копирования или перемещения. Однако утраты данных не происходит, поскольку «вырезанные» данные удаляются из места их исходного размещения только в момент выполнения вставки.
Автозаполнение формулами. Эта операция выполняется так же, как автозаполнение числами. Ее особенность заключается в необходимости копирования ссылок на другие ячейки. В ходе автозаполнения во внимание принимается характер ссылок в формуле: относительные ссылки изменяются в соответствии с относительным расположением копии и оригинала, абсолютные остаются без изменений.
Для примера предположим, что значения в третьем столбце рабочего листа (столбце С) вычисляются как суммы значений в соответствующих ячейках столбцов А и В. Введем в ячейку С1 формулу =А1 +В1. Теперь скопируем эту формулу методом автозаполнения во все ячейки третьего столбца таблицы. Благодаря относительной адресации формула будет правильной для всех ячеек данного столбца.
В таблице 1 приведены правила обновления ссылок при автозаполнении вдоль строки или вдоль столбца.
Таблица 1. Правила обновления ссылок при автозаполнении
|
Ссылка в следующей ячейке |
|
|
При заполнении вправо |
При заполнении вниз |
А1 (относительная) |
В1 |
А2 |
$А1 (абсолютная по столбцу) |
$А1 |
$А2 |
А$1 (абсолютная по строке) |
В$1 |
А$1 |
$А$1 (абсолютная) |
$А$1 |
$А$1 |
Использование стандартных функций
Стандартные функции используются в программе Excel только в формулах. Вызов функции состоит в указании в формуле имени функции, после которого в скобках указывается список параметров. Отдельные параметры разделяются в списке точкой с запятой. В качестве параметра может использоваться число, адрес ячейки или произвольное выражение, для вычисления которого также могут использоваться функции.
Палитра формул. Если начать ввод формулы щелчком на кнопке Изменить формулу в строке формул, подстрокой формул появляется палитра формул, обладающая своствами диалогового окна. Она содержит значение, которое получится, если немедленно закончить ввод формулы. В левой части строки формул, где раньше располагался номер текущей ячейки, теперь появляется раскрывающийся список функций. Он содержит десять функций, которые использовались последними, а также пункт Другие функции.
Использование мастера функций. При выборе пункта Другие фуйкции запускается Мастер функций, облегчающий выбор нужной функции. В списке Категория выбирается категория, к которой относится функция (если определить категорию затруднительно, используют пункт Полный алфавитный перечень), а в списке функция — конкретная функция данной категории. После щелчка на кнопке ОК имя функции заносится в строку формул вместе со скобками, ограничивающими список параметров. Текстовый курсор устанавливается между этими скобками.
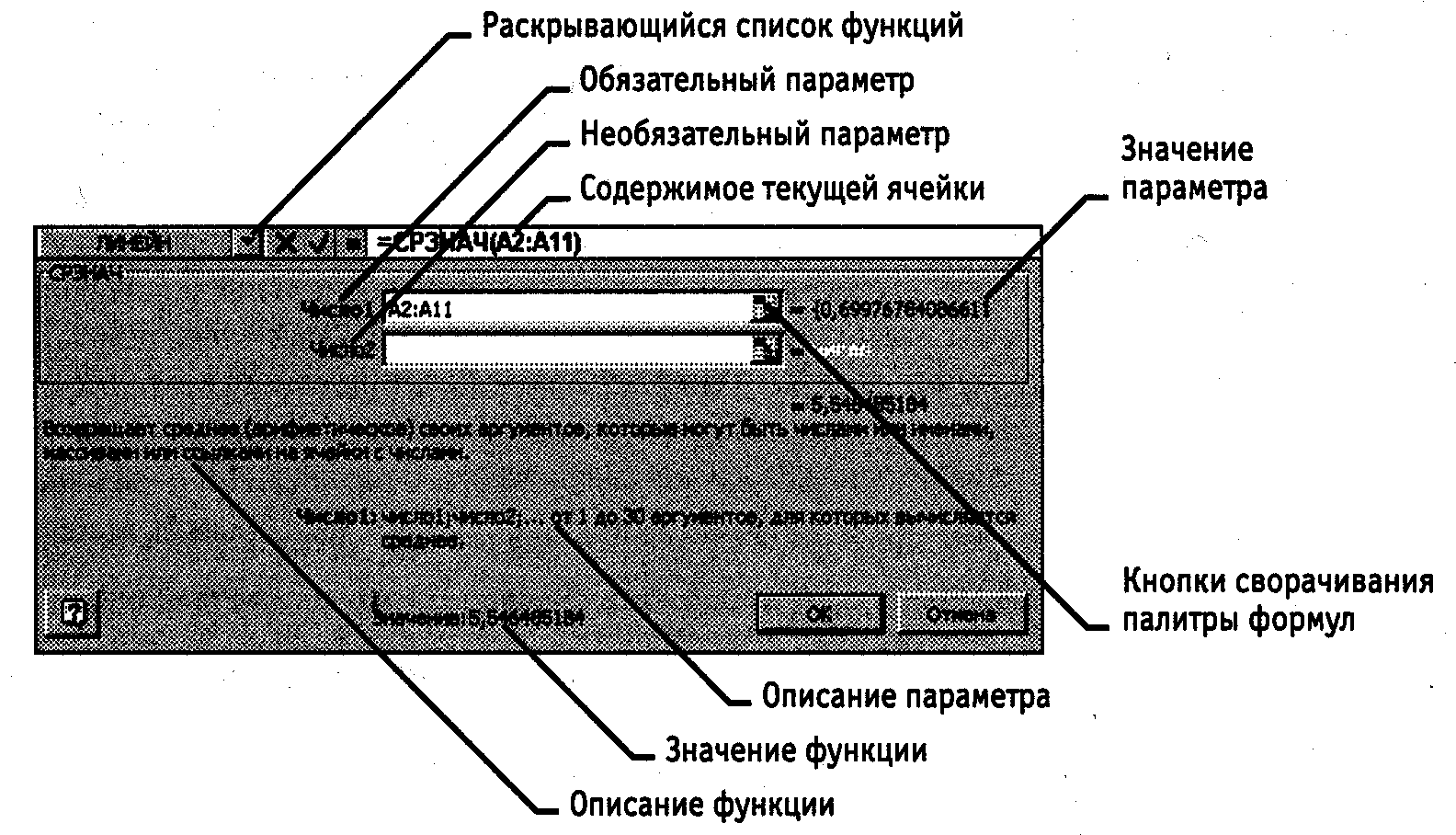
Строка формул и палитра формул
Ввод параметров функции. В ходе ввода параметров функции палитра формул изменяет вид. На ней отображаются поля, предназначенные для ввода параметров. Если название параметра указано полужирным шрифтом, параметр является обязательным и соответствующее поле должно быть заполнено. Параметры, названия которых приводятся обычным шрифтом, можно опускать. В нижней части палитры приводится краткое описание функции, а также назначение изменяемого параметра.
Параметры можно вводить непосредственно в строку формул или в поля палитры формул, а если они являются ссылками — выбирать на рабочем листе. Если параметр задан, в палитре формул указывается его значение, а для опущенных параметров — значения, принятые по умолчанию. Здесь можно также увидеть значение функции, вычисленное при заданных значениях параметров.
Правила вычисления формул, содержащих функции, не отличаются от правил вычисления более простых формул. Ссылки на ячейки, используемые в качестве параметров функции, также могут быть относительными или абсолютными, что учитывается при копировании формул методом автозаполнения.
