
- •Информатика
- •Введение
- •Алгоритм и программа
- •Интегрированная инструментальная среда turbo pascal 7.0.
- •Начало работы
- •Клавиатура
- •Диалоговые окна
- •Подготовка текста программы Начало работы
- •Ввод текста и внесение изменений в текст программы
- •Компиляция
- •Пробный запуск программы на выполнение
- •Буфер промежуточного хранения
- •Использование справочной системы
- •Сохранение текста программы в файле
- •Отладка программы
- •Завершение работы
- •Алфавит языка
- •Символы, используемые в идентификаторах
- •Разделители
- •Специальные символы
- •Знаки пунктуации
- •Основные типы данных
- •Описание переменных
- •Инструкция присваивания
- •Выражение
- •Тип выражения
- •Выполнение инструкции присваивания
- •Константы
- •Целые константы
- •Вещественные константы
- •Строковые и символьные константы
- •Константные выражения
- •Типизированные константы
- •Стандартные функции
- •Арифметические функции
- •Функции преобразования типа
- •Функции для величин порядкого типа
- •Ввод и вывод информации
- •Инструкции write и writeln
- •Инструкции read и readln
- •Общая структура программы
- •Раздел объявлений и соглашений
- •Заголовок
- •Глобальные директивы компилятора
- •Оператор uses
- •Объявления глобальных меток, констант, типов и переменных
- •Процедуры и функции
- •Заголовок процедуры или функции
- •Объявления локальных меток, констант, типов и переменных
- •Тело процедуры/функции
- •Основной блок программы
- •Управляющие структуры
- •Условие
- •Условный оператор if
- •Условный оператор case
- •Оператор цикла for
- •Оператор цикла repeat
- •Оператор цикла while
- •Оператор безусловного перехода goto
- •Пустой оператор
- •Составной оператор
- •Массивы
- •Объявление массива
- •Некоторые типичные действия с массивами
- •Вывод массива
- •Ввод массива
- •Сортировка массива
- •Сортировка методом прямого выбора
- •Сортировка методом прямого обмена
- •Поиск в массиве
- •Поиск минимального (максимального) элемента массива
- •Операции с матрицами
- •Сложение матриц
- •Транспонирование матрицы
- •Умножение матриц
- •Символы и строки
- •Символы
- •Массив символов
- •Функция length
- •Процедура delete
- •Функция pos
- •Функция copy
- •Процедуры и функции
- •Процедура
- •Функции
- •Параметры-процедуры и параметры-функции.
- •Процедура exit
- •Директивы подпрограмм
- •Директива forward
- •Директивы far и near
- •Директива external
- •Директива assembler
- •Директива inline
- •Директива interupt
- •Рекурсия Понятие рекурсии
- •Пример программы: поиск пути
- •Вывод в файл
- •Объявление файла
- •Назначение файла
- •Инструкции вывода в файл
- •Открытие файла для вывода
- •Ошибки открытия файла
- •Закрытие файла
- •Ввод из файла
- •Открытие файла
- •Чтение из файла
- •Конец файла и конец строки
- •Введение в структурное программирование
- •Рекомендательный библиографический список Основной:
- •Дополнительный:
Компиляция
Компиляция программ осуществляется с помощью меню CompileСompile (или Compilemake) или при помощи клавиш Alt-F9 и F9. Если в программе есть синтаксические ошибки, то появляется сообщение об ошибке, расположенное на той же строке (или строкой ниже). В сообщении указывается номер ошибки и ее суть. Самые распространенные ошибки у начинающих состоят в неправильном написании операторов - чаще всего возникает сообщение unknown identifier (неизвестный идентификатор) и пропуске скобок, точек с запятой и т. д. - чаще всего возникает сообщение ...expected (...ожидается).
Пробный запуск программы на выполнение
Запуск программы на выполнение (и одновременно - компиляция, если программа не была скомпилирована) осуществляется с помощью меню RunRun или Ctrl-F9. Результаты работы программы можно посмотреть двумя способами:
При помощи меню DebugUser screen (или комбинацией клавиш Alt-F5). В этом случае окно с результатами занимает весь экран. Для возврата следует нажать любую клавишу.
При помощи меню Debug Output. В этом случае результаты выводятся в обычном окне, размеры которого регулируются указанными выше способами.
Буфер промежуточного хранения
Передача информации из окна в окно также, как и в Windows, производится через буфер. Для этого надо сделать активным окно, из которого передается информация, и выделить текст, который будет копироваться. Копирование в буфер осуществляется с помощью меню EditСopy. Для копирования из буфера в окно, надо сделать активным то окно, в которое производится копирование, и воспользоваться меню EditPaste. При этом текст будет скопирован в то место, где находится курсор. Следует иметь в виду, что буфер (clipboard) является таким же окном как и все другие окна; в нём можно производить любую правку текста. Для того, чтобы открыть окно буфера используется меню EditShow clipboard.
Использование справочной системы
Важным элементом интегрированной среды является помощь (к сожалению, на английском языке), она включает в себя четыре функции:
Клавиша F1 |
-вызов контекстно-зависимой помощи; |
Клавиши Alt-F1 (меню HelpPrevious topic) |
-возврат к предыдущей справке;
|
Клавиши Ctrl-F1 (меню HelpTopic search) |
- синтаксическая справка; |
Клавиши Shift-F1 (меню Hel Index) |
-вызов содержания справочной системы. |
Практически наиболее полезной является синтаксическая справка Ctrl-F1, однако, если система не в силах определить, что Вы спрашиваете, она сообщает содержание справки (аналогично Shift-F1). Другое удобное свойство справки заключается в возможности копировать в окно своего файла примеры приведенные в окне справки (через буфер).
Сохранение текста программы в файле
Набранный текст программы следует сохранить на диске при помощи команды Save (Сохранить) меню File (Файл), в результате выполнения которой появляется диалоговое Save File As (Сохранить как) (рис. 8).
В нижней части окна указывается имя текущего каталога (на рис. 8 это каталог KAFEDRA).
Если текущий каталог является каталогом, предназначенным для хранения текстов программ, то в поле Save file as (Сохранить как) следует ввести имя файла (с расширением pas) и нажать <Enter> или щелкнуть на кнопке OK.
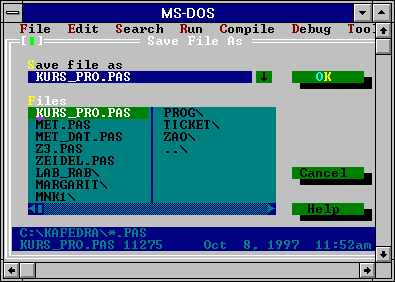
Рис.8. Диалоговое окно Save File As.
При написании имени файла следует придерживаться следующих правил:
Использовать только буквы латинского алфавита и цифры, причем первым символом должна быть буква.
Количество символов имени файла (без учета точки и расширения pas) не должно превышать восьми.
Имя файла должно быть связано сего содержимым. Например, если сохраняется текст программы решения квадратного уравнения, то файлу можно присвоить имя kvadr.pas.
Если текст программы надо сохранить в другом каталоге или на другом диске компьютера, то перед выполнением команды Save (Сохранить) нужно сменить текущий каталог. Делается это при помощи команды Change dir (Изменить каталог) меню File (Файл) главного окна. В результате на экране появляется диалоговое окно Change directory (Изменить каталог) (рис. 9).
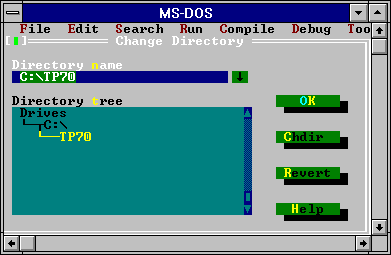
Рис.9. Диалоговое окно Change Directory.
В этом окне в поле Directory name (Имя каталога) указано имя текущего каталога. Чтобы сменить каталог, надо из списка Directory tree (Дерево каталогов) выбрать нужный каталог (щелкнуть мышью на имени каталога) и щелкнуть на кнопке OK.
Если нужный каталог находится на другом диске, то сначала надо выбрать строку Drives (Диски) и щелкнуть на кнопке OK. В открывшемся списке дисков компьютера нужно выбрать диск, затем выбрать нужный каталог.
