
Лабораторная работа № 6. Проводник для Windows 95. Введение.
Программа Проводник в Windows 95 предназначена для операций с папками, файлами и ярлыками. Папка служит хранилищем, содержащим файлы, другие папки или ярлыки. Большинство папок соответствует дисковым каталогам, но есть и служебные папки, предназначенные для настройки и управления Windows 95.
В данной работе описывается применение Проводника для работы с файловой системой. Рассматриваются основные действия: просмотр содержимого папок, создание и удаление папок, копирование файлов, создание ярлыков.
В большинстве программ для Windows 95 (например, Microsoft Word 97) диалоговые окна открытия и сохранения файлов построены на основе Проводника. Поэтому в этих окнах можно выполнять те же действия, что и в Проводнике.
Интерфейс Проводника.
П![]() роводник
запускается командой ПускПрограммыПроводник.
Пиктограмма Проводника
- . Окно Проводника
показано на рис. 1.
роводник
запускается командой ПускПрограммыПроводник.
Пиктограмма Проводника
- . Окно Проводника
показано на рис. 1.
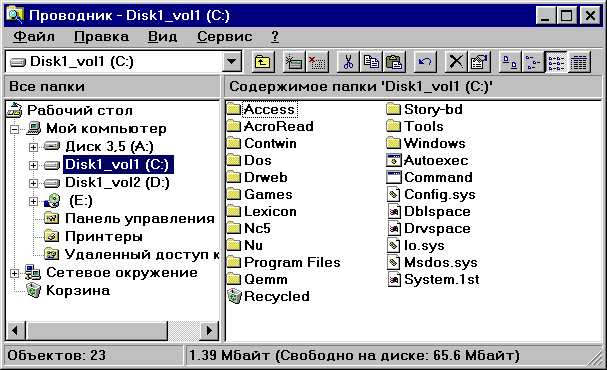




Рис. 1. Основные элементы окна Проводника.
Панель инструментов включается/выключается командой ВидПанель инструментов. Включение/выключение строки состояния – команда ВидСтрока состояния.
Рабочая область окна разделена на две части. В левой выводится дерево папок. Назначение служебных папок описано в следующей таблице.
Рабочий стол |
Главная папка, содержащая все остальные. Непосредственно в этой папке находятся ярлыки для наиболее часто используемых программ, документов и принтеров, отображаемые на рабочем столе. |
Мой компьютер |
Папка, как бы содержащая весь компьютер целиком – диски с файлами, принтеры, аппаратные устройства. |
Панель управления |
Папка с ярлыками для настройки параметров устройств компьютера (например, количество отображаемых на экране цветов) и Windows 95. |
Принтеры |
Папка с ярлыками управления принтерами, подключенными к данному компьютеру непосредственно или через локальную сеть. |
Удаленный доступ к сети |
Ярлыки для установления соединения с Internet. |
Сетевое окружение |
Открывает доступ к ресурсам локальной сети (дискам и принтерам, находящимся на других компьютерах сети). |
Корзина |
Содержит объекты (файлы, папки, ярлыки), удаленные с помощью Проводника. Их можно восстановить или удалить окончательно. |
Слева от имени папки в левой части выводится ее пиктограмма, и, если в этой папке есть другие, квадрат со значком + или -. Щелкая на этом квадрате, можно управлять размером дерева папок, разворачивая нужные и сворачивая ненужные части дерева. На рис. 1 развернуты папка Мой компьютер и Рабочий стол. Папку Рабочий стол свернуть нельзя. Если дерево папок не помещается в окне, его можно прокрутить полосой прокрутки. На рис. 1 есть горизонтальная полоса прокрутки, но может быть и вертикальная.
Одна
из папок является открытой.
Ее содержимое выводится в правой части
окна. Имя открытой папки выводится над
окном с содержимым папки, а также в поле
списка в панели инструментов. На рис. 1
открытой папкой является Disk1_Vol1
(C:),
соответствующая корневому каталогу
диска C:
(Disk1_Vol1
– метка диска С:, на вашем диске может
быть другая метка). В правой части окна
можно открывать папки и файлы – двойным
щелчком мыши или нажатием клавиши Enter.
Чтобы закрыть папку и вернуться в
родительскую, надо нажать кнопку
![]() на панели инструментов или клавишу
Backspace.
на панели инструментов или клавишу
Backspace.
Размер левой и правой частей можно менять, перемещая разделитель между частями окна мышью.
Содержимое
открытой папки в правой части окна можно
отображать в 4 разных режимах – в виде
крупных или мелких пиктограмм, в виде
списка и в таблице. Режим отображения
устанавливается нажатием соответствующей
кнопки на панели инструментов:
![]() .
На рис. 1 показан режим Список.
.
На рис. 1 показан режим Список.
Задание.
Запустите Проводник.
Попробуйте включить/выключить панель инструментов и строку состояния. Затем оставьте их включенными.
В левой части разверните папку Рабочий стол, а все остальные папки сверните. Разверните папку, соответствующую диску С:. Попробуйте открывать разные папки на этом диске с помощью дерева папок.
Откройте корневую папку диска С. Попробуйте перемещаться по его папкам с помощью правой части (открывайте папки двойным щелчком, закрывайте кнопкой на панели инструментов).
Откройте папку С:\WINDOWS. Выясните, чем отличаются различные режимы отображения – Крупные значки, Мелкие значки, Список, Таблица.
Включите режим отображения Таблица. Командой ВидУпорядочить значки отсортируйте содержимое папки в правой части по дате. Вернитесь в режим отображения Список. Командой ВидУпорядочить значки включите сортировку по имени.
