
Электронные таблицы Microsoft Excel – конспект материала
Документ программы Excel называется Рабочей книгой. Книга состоит из нескольких листов (по умолчанию - 3). При открытии Excel в рабочем поле создается новая книга с именем Книга1. Каждый лист - это таблица, строки которой пронумерованы 1,2,…,65536, а столбцы обозначены латинскими буквами A, B, …, Z, AA, AB,…, AZ, …,IV Таким образом, каждая ячейка на каждом листе имеет свой адрес, устроенный следующим образом: Имя_Листа!СтолбецСтрока. Например, левая верхняя ячейка первого листа имеет адрес Лист1!A1 Если вычисления производятся на одном листе, имя листа не указывается, и адрес левой верхней ячейки будет A1
Операции с листами:
![]()
переименование: двойной щелчок по названию листа на его ярлыке или п. Переименовать контекстного меню ярлыка;
удаление: меню Правка, п. Удалить лист или п. Удалить контекстного меню ярлыка;
перемещение или копирование: меню Правка, п. Переместить/скопировать лист или соответствующий пункт контекстного меню ярлыка. Для копирования нужно установить флажок Создавать копию в окне Переместить или скопировать.
добавление: щелкнуть по ярлыку листа, перед которым вставляется новый лист; в контекстном меню ярлыка выбрать п. Добавить; в окне диалога; в окне Вставка выбрать ярлык Лист; нажать кнопку ОК.
Если книга состоит из большого количества
листов, и все ярлыки листов не видны,
следует воспользоваться стрелками,
расположенными слева от ярлыков:
![]()
Ввод данных в рабочий лист.
В ячейках рабочего листа могут находиться Текст, Константы и Формулы. В одну ячейку можно ввести до 32767 текстовых или числовых символов.
По умолчанию числовые данные выравниваются
по правому краю, а текст ‑ по левому.
Если вводимые данные не входят по ширине,
то правая ячейка (если она не пустая)
перекрывает предыдущую. Ширину столбцов
можно изменить с помощью команды Формат
‑ Столбец ‑ Ширина (можно
воспользоваться командой Автоподбор
ширины) или вручную, перетаскивая
границы в строке заголовков столбцов
(![]() )
)
Если данные набраны, но еще не введены (еще не нажата Enter), то исправления можно вносить непосредственно в ячейке и в строке формул под панелями инструментов. После того, как данные введены, для их исправления надо перейти в режим редактирования. Для этого на нужной ячейке следует выполнить двойной щелчок мышью или нажать F2. В ячейке появляется курсор вставки. После окончания редактирования ввод новых данных надо подтвердить нажатием Enter. Нажатие ESC отменяет сделанные исправления.
Правило. В режиме редактирования текста доступны только операции над текстом. Визуально режиму ввода текста соответствует текстовый курсор ввода | Для операций над ячейкой нужно выйти из режима ввода (Enter или ESC).
Правило. Для любых операций над ячейками их следует выделить. Для этого можно использовать следующие способы:
клавиши со стрелками при нажатой Shift;
выделить нужные ячейки при нажатой левой клавише мыши;
выделить строку или столбец целиком, щелкнув по ярлыку строки/столбца;
Правило. Выделить несколько последовательно расположенных объектов можно следующим образом:
щелкнуть по первому объекту;
нажав клавишу Shift и не отпуская ее, щелкнуть по последнему объекту.
Если объекты расположены произвольно, выделить их можно так:
нажать клавишу Ctrl и не отпускать ее;
щелкнуть по каждому объекту, который нужно выделить.
Типы данных. Тип определяет объем выделяемой под данные памяти и возможные операции с ними. Опишем основные типы данных Excel.
Целые числа, 25 -4286 Числа, набранные в круглых скобках, трактуются как отрицательные.
Вещественные числа 24,45 (по умолчанию разделитель целой и дробной части ‑ запятая) 1,0Е-5 (Е, как и в Паскале, интерпретируется как "умножить на 10 в степени")
Внимание! Excel использует стандарты представления даты, времени, валюты, списков, установленные программой Язык и стандарты, входящей в состав Windows. Запустить ее можно, выбрав в меню Пуск программу Панель управления.
Для ввода процентов после числа набирается символ %. Если вводимое число является денежным значением, то в конце набирается р. (рубли).
Если вводимая величина не входит в ячейку по ширине, то она отображается на экране в виде ####. В этом случае ширину столбца необходимо увеличить. Дата и Время. Ввод даты, например, 29 октября 1999 года можно провести, набрав на клавиатуре 29/10/99 или 29.10.1999
Ввод времени выполняется в виде 15:31 или 12:10:00
Ввод текста, состоящего только из цифр: перед таким текстом ставится апостроф. Например, '1234
Формулы. Все формулы в Excel должны начинаться с символа =.
До
нажатия Enter
формула отображается в строке ввода
ячейки и в строке
формул:
![]() .После
нажатия Enter
в ячейке появится вычисленное по формуле
значение, а строка ввода очистится. Если
поместить курсор на ячейку с формулой,
исходный текст формулы по-прежнему
виден в строке формул.
.После
нажатия Enter
в ячейке появится вычисленное по формуле
значение, а строка ввода очистится. Если
поместить курсор на ячейку с формулой,
исходный текст формулы по-прежнему
виден в строке формул.
При вычислении значения по формуле в первую очередь вычисляются выражения внутри круглых скобок. Если скобок нет, то порядок выполнения операций следующий:
вычисляются значения функций (см. ниже);
операция возведения в степень (знак операции ^ );
операции умножения и деления (знаки операции *, /);
операции сложения и вычитания (знаки операций +,-).
В качестве своих операндов (элементов) формула может содержать числа, ссылки (адреса ячеек), функции.
Примеры формул: = 2*5^ 3+4 =A1+A2 =A1+Cos (5,2)
Значение формулы зависит от содержимого ячеек, на которые указывают ссылки, и оно изменяется при изменении содержимого этих ячеек.
Функции. Функция - это заранее определенная формула. Функция имеет имя и аргументы, заключенные в круглые скобки. Аргументы отделяются друг от друга символом ; (точка с запятой). В качестве аргументов можно использовать другие функции (если они работают с тем же типом данных), константы, адреса ячеек и диапазоны ячеек. Диапазоном называется группа ячеек, образующих прямоугольник. Диапазон обозначается с помощью ячейки в левом верхнем углу прямоугольника и ячейки в правом нижнем углу прямоугольника. Например, обозначение D4:E7 описывает диапазон ячеек, находящихся на пересечении строк с номерами 4,5,6,7 и столбцов D,E.
Пример: =СУММ (A1;C2:C5) Эта функция имеет два аргумента. Первый A1, второй - C2:C5. Суммируются числа в ячейках A1,C2,C3,C4,C5.
Кнопка Мастер функций, позволяющая ввести любую функцию Excel, находится левее строки формул и имеет вид fx.Подробнее о вводе формул с функциями см. ниже.
Адреса ячеек. В Excel различают два типа адресации ячеек: абсолютная и относительная. Оба типа можно применить в одной ссылке и создать смешанную ссылку.
Относительная ссылка воспринимается программой как указание маршрута к адресуемой ячейки от ячейки, содержащей формулу. При копировании формулы относительные ссылки будут изменены таким образом, что маршрут сохранится. Относительные ссылки используются в Excel по умолчанию.
Абсолютная ссылка задает абсолютные координаты ячейки. При копировании формулы абсолютная ссылка на ячейку не будет изменяться. Абсолютная ссылка задается путем указания символа доллара перед номером строки и столбца, например $A$2.
Смешанная ссылка представляет собой комбинацию абсолютной и относительной ссылок, когда для строки и столбца используются разные способы адресации, например, $A1, B$2. При копировании формулы абсолютная часть ссылки не изменяется.
При выделении ссылки на ячейку в режиме редактирования путем нажатия клавиши F4 можно изменять тип ссылки. Пусть введена ссылка А7,тогда
-
Нажатие F4
Адрес
Один раз
Два раза
Три раза
Четыре раза
$A$7
A$7
$A7
A7
Задать ссылку, при вводе формулы, можно непосредственно вводом с клавиатуры или методом указания (щелчком мыши на нужной ячейке).
Часто в формулах необходимо задавать ссылки на диапазон ячеек. Для указания диапазона Excel используют три адресных оператора:
оператор диапазона (двоеточие): ссылка адресует все ячейки, расположенные между двумя указанными ячейками, например, =СУММ (А1:В2) – возвращает сумму значений ячеек А1, А2, В1 и В2;
оператор объединения диапазонов (точка с запятой): ссылка охватывает ячейки указанных отдельных диапазонов, например, = СУММ (А1; В1:С2) – возвращает сумму ячеек А1, В1, В2, С1, С2;
оператор пересечения диапазонов (пробел): ссылка охватывает ячейки, входящие в каждый из указанных отдельных диапазонов, например, =СУММ (B2:D2 C1:D3) – возвращает сумму ячеек C2 и D2.
Создание рядов
Схема ввода одного и того же значения (число, текст, дата, время) во все ячейки диапазона:
выделить диапазон;
набрать на клавиатуре значение или формулу (без фиксации ввода);
при нажатой клавише Ctrl нажать Enter.
Схема ввода одного и того же значения или формулы в часть столбца или строки:
ввести в ячейку значение или формулу, зафиксировав ввод;
установить указатель мыши на маркере заполнения ячейки и растянуть в нужном направлении при нажатой левой клавише.
Маркер заполнения ячейки – это маленький прямоугольник в правом нижнем углу ячейки или выделенного диапазона.


![]()
![]() маркер
заполнения ячейки
маркер
заполнения ячейки
Схема ввода числовых значений по типу прогрессии:
ввести в две соседние ячейки два первых элемента прогрессии;
выделить эти ячейки;
установить указатель мыши на маркере заполнения выделенных ячеек и растянуть в нужном направлении при нажатой левой клавише.
Окно Формат ячеек (вызов - нажатие Ctrl+1) служит для оформления выделенных ячеек. Окно содержит несколько закладок, перейти между которыми можно, щелкая мышью по ярлыку закладки или с помощью клавиш со стрелками. Краткое описание закладок:
Число - выбрав в списке Числовые форматы один из способов представления данных (Общий, Числовой, Денежный и т.д.), справа можно уточнить его. Например, для формата Числовой можно указать число знаков после запятой. Результат выводится в поле Образец.
Выравнивание - закладка позволяет управлять способом размещения текста я ячейке, поворотом текста в ячейке, переносом слов в ячейке. Здесь же можно снять и установить объединение выделенных ячеек.
Шрифт - закладка управляет свойствами шрифта в ячейке. Если мы находимся в режиме ввода данных («внутри» ячейки), то при нажатии Ctrl+1 доступна только эта закладка.
Граница - закладка позволяет создать обрамление вокруг ячеек.
Вид - закладка управляет цветом и узором фона ячеек.
Защита - закладка управляет защитой ячеек от изменений.
Копирование формата. Перенести
оформление одних ячеек на другие можно
следующим образом: выделить ячейки,
оформление которых переносится; нажать
кнопку
![]() (копирование формата) на панели
Стандартная; при нажатой левой клавише
мыши отметить ячейки, на которые
переносится формат.
(копирование формата) на панели
Стандартная; при нажатой левой клавише
мыши отметить ячейки, на которые
переносится формат.
Автоформат. Можно оформить ячейки, пользуясь готовыми образцами оформления. Для этого: выделить нужные ячейки; обратиться к меню Формат, пункту Автоформат; выбрать нужный образец из списка и нажать ОК.
Автозамена. Для управления свойством автозамены текста при вводе выберите п. Параметры автозамены в меню Сервис. В поле Заменять: вводится сокращение, в поле На: - полный текст, на который автоматически заменяется набранное сокращение. Список уже существующих сокращений можно просмотреть и изменить ниже.
Мастер функций предназначен для ввода готовых формул в вычисления. Кнопка Мастер функций слева от строки формул имеет вид fx
Выбор функции. Слева в окне Мастера выбрать категорию функции, справа в алфавитном списке функций найти имя функции, нажать на кнопку ОК.
В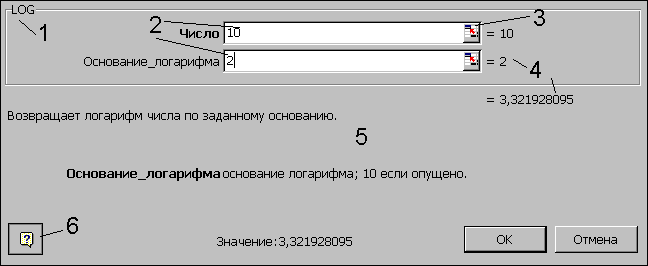 вод
аргументов функции. Если у функции
есть аргументы, появится окно ввода
аргументов, элементы которого показаны
на рисунке.
вод
аргументов функции. Если у функции
есть аргументы, появится окно ввода
аргументов, элементы которого показаны
на рисунке.
1 - имя функции, для которой вводятся аргументы;
2 - поля ввода аргументов;
3 - кнопка сворачивания окна ввода. Если окно уже свернуто, развернуть его можно повторным нажатием на эту кнопку;
4 - текущие значения аргументов и функции;
5 - область описания функции;
6 - кнопка вызова помощи.
Ввести аргументы функции можно следующим образом:
а) набрать вручную необходимые адреса или диапазоны ячеек;
б) при нажатой левой кнопке мыши отметить нужные ячейки или диапазоны ячеек на рабочем листе. Окно ввода аргументов при этом можно свернуть (кнопка 3) или перетащить в сторону.
Вложение функций. Часто необходимо
выполнять вычисления "по цепочке",
то есть, в качестве аргументов функций
указывать значения, вычисленные по
другим, вложенным функциям. Чтобы
выполнить вложенные вычисления, удобно
использовать выпадающий список Имя
(![]() )
слева в строке формул. Покажем это на
примере: пусть в ячейке A1
набрано 1 (значение x=1), а
в ячейке A2 нужно вычислить
величину ln (sin
x). Встав в ячейку A2,
вызываем Мастер функций, в категории
Математические выбираем функцию LN
(натуральный логарифм), нажимаем ОК. Для
ввода вложенной функции открываем
список Имя, если функция SIN
есть в списке, выбираем ее, иначе выбираем
элемент Другие функции и находим
синус во вновь появившемся окне Мастера
функций. Для ввода аргумента синуса
щелкаем по ячейке A1.
Результат: формула вида =LN(SIN(A1))
)
слева в строке формул. Покажем это на
примере: пусть в ячейке A1
набрано 1 (значение x=1), а
в ячейке A2 нужно вычислить
величину ln (sin
x). Встав в ячейку A2,
вызываем Мастер функций, в категории
Математические выбираем функцию LN
(натуральный логарифм), нажимаем ОК. Для
ввода вложенной функции открываем
список Имя, если функция SIN
есть в списке, выбираем ее, иначе выбираем
элемент Другие функции и находим
синус во вновь появившемся окне Мастера
функций. Для ввода аргумента синуса
щелкаем по ячейке A1.
Результат: формула вида =LN(SIN(A1))
Описание основных функций.
Категория Дата и время.
Сегодня() - возвращает текущую дату
Год(дата), Месяц(дата), День(дата), ДеньНед (Дата;2) - соответственно, год, месяц, день, день недели. Аргумент 2 у функции ДеньНед нужен для отсчета дней с понедельника. Пример: =ДеньНед(Сегодня();2) - вывести текущий день недели в ячейке
Категория Математические.
ABS (число) – модуль числа.
ACOS (число) – арккосинус числа. угол определяется в радианах в интервале от 0 до .
ASIN (число) – арксинус числа. Угол определяется в интервале от – /2 до /2.
ATAN (число) – арктангенс числа. Угол определяется в радианах в диапазоне от -/2 до /2.
COS(число) – косинус заданного числа.
EXP(число) – возвращает число е, возведенное в указанную степень.
LN(число) – возвращает натуральный логарифм числа.
LOG(число; основание) – возвращает логарифм числа по заданному основанию.
LOG10 (число) – возвращает десятичный логарифм числа
SIN (число) – возвращает синус заданного числа.
TAN (число) – возвращает тангенс заданного числа.
ГРАДУСЫ (угол) – преобразует радианы в градусы.
ЗНАК (число) – определяет знак числа. 1, если число положительное, 0, если число равно 0, и -1, если число отрицательное.
КОРЕНЬ (число) – возвращает положительное значение квадратного корня.
МОБР (массив) – возвращает обратную матрицу для квадратной матрицы, заданной в массиве. Массив может быть задан как интервал ячеек, например А1:С3, или как массив констант {1;2;3: 4;5;6: 7;8;9} (здесь значения в пределах столбца должны быть разделены двоеточием, в пределах строки – точкой с запятой) или как имя массива или интервала. Ввод матричных формул следует завершать нажатием клавиши CTRL + SHIFT +ENTER.
МОПРЕД (массив) – возвращает определитель квадратной матрицы, заданной в массиве.
МУМНОЖ (массив1; массив2) – возвращает произведение матриц, которые задаются массивами. Результатом является массив с таким же числом строк как массив1, и таким же числом столбцов, как массив2.
ОКРУГЛ (число; число_разрядов) – округляет до указанного числа десятичных разрядов.
ОСТАТ (число; делитель) – возвращает остаток от деления аргумента число на делитель.
ПИ () – возвращает число с точностью до 15 цифр.
ПРОИЗВЕД(число1; число2; ...) – перемножает числа, заданные в аргументах и возвращает их произведение.
РАДИАНЫ (угол) – преобразует градусы в радианы.
СТЕПЕНЬ (число; степень) – возвращает результат возведения в степень;
СУММ (число1; число2; ...) – возвращает сумму всех чисел, входящих в список аргументов;
СУММЕСЛИ (диапазон_просмотра; условие_суммирования; диапазон_суммирования) - просматривает диапазон просмотра, выбирает ячейки, отвечающие условию суммирования, и суммирует значения из диапазона суммирования. Размеры диапазона просмотра и диапазона суммирования должны совпадать.
СУММКВ (число1; число2; ...) – возвращает сумму квадратов аргументов;
СУММКВРАЗН (массв1; массив2) – возвращает сумму квадратов разностей соответствующих значений в двух массивах;
СУММПРОИЗВ (массив1; массив2; ...) – перемножает соответствующие элементы заданных массивов и возвращает сумму произведений;
ФАКТР (число) – возвращает факториал числа;
ЦЕЛОЕ (число) – округляет число до ближайшего целого;
ЧАСТНОЕ (числитель; знаменатель) – Возвращает частное от деления нацело.
Статистические функции.
МАКС(аргумент1; аргумент2;…) - ищет максимальный из аргументов;
МИН(аргумент1; аргумент2;…) - ищет минимальный из аргументов;
СРЗНАЧ(аргумент1; аргумент2;…) - вычисляет среднее своих аргументов;
СЧЕТЕСЛИ(диапазон; условие) - подсчитывает число аргументов в диапазоне, отвечающих условию
Логические функции служат для выполнения вычислений в зависимости от выполнения некоторого условия. В условиях могут использоваться операции сравнения =, >, <, <>(не равно), >= (больше или равно), <= (меньше или равно).
ЕCЛИ (логическое_выражение; значение1; значение2) - результатом является значение1, если логическое_выражение истинно и значение2 в противном случае. Пример: в ячейке A1 набрано число 30000, а в ячейке B1 формула =ЕСЛИ(A1<20000; 12; 15). Результатом будет число 15, т.к. условие на выполняется.
Функции И, ИЛИ служат для создания сложных условий:
И (логическое_выражение1; логическое_выражение2;....) - возвращает значение “ИСТИНА”, если все аргументы имеют значение “ИСТИНА”, а в противном случае -“ЛОЖЬ”.
ИЛИ (логическое_выражение1; логическое_выражение2;...) - возвращает значение “ИСТИНА”, если хотя бы один из аргументов имеет значение “ИСТИНА”, а противном случае - “ЛОЖЬ”.
Примеры: =ЕСЛИ (И(A1>=20000;A1<40000);15;18) - вычисленное значение равно 15 при величине A1 от 20000 до 40000 и равно 18 в противном случае.
Можно создавать сложные условия и вложением функций ЕСЛИ. Пример:
=ЕСЛИ (A1<20000; 12; ЕСЛИ (A1<40000; 15; 18)) - если величина A1 меньше 20000, вычисленное значение равно 12, иначе если она меньше 40000, то результат равен 15, а в противном случае (то есть, А1 больше 40000) ,формула вернет значение 18.
Ссылки и массивы. Категория служит для поиска информации на рабочих листах.
