
- •Копировальная техника. Принципы работы. Описание основных моделей.
- •Факсимильная служба. Принципы работы.
- •Принтеры, классификация принтеров, их характеристики и принцип работы.
- •Сканеры, типы сканеров, их характеристики и принцип работы.
- •Компьютерные вирусы: понятие и разновидности.
- •5. Классификация по деструктивным возможностям. Вирусы разделяют на:
- •6. Классификация и возможности антивирусных программ.
- •7. Служебные программы операционной системы Windows (программы дефрагментации и сканирования диска).
- •8. Носители информации (гибкие диски, жесткие диски, диски cd-rom/r/rw, dvd и др).
- •9. Архивный файл. Программы-архиваторы и их назначение.
- •10. Понятие компьютерной сети. Виды сетей: локальные, глобальные.
- •Локальная компьютерная сеть.
- •Глобальная сеть и адресное пространство.
- •11. Глобальная сеть Интернет и ее информационные сервисы (электронная почта, Всемирная паутина, файловые архивы и пр.). Поиск информации. История создания сети Internet.
- •12. Электронная почта. Основные понятия и принципы работы электронной почты.
- •13. Причины сбоев в процессе обработки информации, обеспечение функционирования компьютерной системы, способы устранения простейших неисправностей в работе компьютера.
- •14. Классификация программного обеспечения. Инсталляция программных средств.
- •16. Общая характеристика текстового процессора ms Word. Создание, редактирование, сохранение документа средствами ms Word.
- •Создание документа
- •Сохранение документа
- •З агрузка документа.
- •17. Создание составных документов средствами ms Office
- •18. Создание и редактирование таблиц.
- •19. Текстовый редактор Word. Реализация вычислений в таблицах.
- •20. Построение диаграмм в ms Word
- •21. Создание графики, работа с изображениями в ms Word
- •22. Ms Word. Выделение текста. Понятие фрагмента текста. Способы форматирования фрагментов, работа с фрагментами (копирование, удаление, перемещение).
- •23. Оформление текста в ms Word: формат шрифта, формат абзаца.
- •24. Оформление текста в ms Word: параметры страницы, колонтитулы, нумерация страниц, стили.
- •25. Ms Word: проверка орфографии, поиск и замена, режимы просмотра документа (обычный, разметки страницы, структура).
- •26. Ms Word: нумерованные и маркированные списки.
- •27. Текстовый процессор ms Word: использование редактора формул.
- •28. Табличные процессор ms Excel: основные понятия (электронная таблица, рабочий лист, книга), классы решаемых задач.
- •29. Структурные единицы таблицы ms Excel (ячейка, строка, столбец, диапазон).
- •30. Ms Excel: абсолютная и относительная адресация ячеек, создание формул, копирование формул.
- •31. Деловая графика в среде ms Excel. Мастер диаграмм и его использование для построения диаграмм, редактирование диаграмм.
- •32. Встроенные логические функции Excel: Если(),счетесли() и суммесли(), их параметры.
- •33. Списки в ms Excel: фильтрация данных.
- •34. Списки в ms Excel: сортировка.
- •35. Списки в ms Excel: подведение итогов.
- •36. Субд Access и ее основные возможности. Основные этапы разработки базы данных в среде ms Access.
- •37. Создание файла базы данных . Структура окна субд ms Access .
- •38. Установление связей между таблицами субд ms Access
- •39. Разработка таблиц базы данных средствами субд ms Access. Создание таблицы в режиме таблицы
- •40. Разработка таблиц базы данных средствами субд ms Access. Создание таблицы с использованием конструктора и режима мастера таблиц.
- •41. Сортировка, фильтрация и поиск данных в таблицах субд ms Access
- •Типы запросов
- •Запросы выборки
- •Конструктор запросов
- •Применение служебных слов between, in, like.
- •49. Проектирование и использование форм.
- •50. Подготовка отчетов средствами Microsoft Access.
19. Текстовый редактор Word. Реализация вычислений в таблицах.
При выполнении вычислений в таблице MS Word ссылки на ячейки таблицы имеют вид А1, А2, В1, В2 и т.д., где буква указывает на столбец, а цифра - на строку. В MS Word ссылки на ячейки всегда являются абсолютными ссылками. Абсолютная ссылка - это точный адрес ячейки. Когда такой адрес используется в формуле, он не зависит от положения ячейки, содержащей формулу. Поэтому при копировании или перемещении формул ссылки на адреса ячеек нужно редактировать.
Для выполнения вычислений в таблице MS Word установите курсор в ячейку, в которую вы хотите поместить результат вычислений, выполните команду Таблица —›Формула. В диалоговом окне Формула в поле Формула:
введите нужную формулу или выберите ее в списке Вставить функцию. Формула всегда вводится после знака "равно" (=), а ссылки на ячейки вводятся по латинскому регистру. Чтобы выполнить вычисление, нажмите ОК.
Формула задается как выражение, в котором могут быть использованы:
1. константы;
2. ссылки на ячейки таблицы (адреса ячеек). Ссылки на ячейки таблицы состоят из обозначения столбца и номера строки и разделяются запятыми, например А1, В4. В ссылках на блок (диапазон) ячеек указывают через двоеточие адреса ячеек начала и конца блока, например А1:В4. Ссылки на всю строку или весь столбец записываются так: 1:1 (ссылка на строку 1), А:А (ссылка на столбец А );
3. знаки операций: +, -, =, / , % и т.д.
4. встроенные функции MS Word;
5. ключевые слова ссылок на блок ячеек:
• LEFT - ячейки, расположенные в строке левее ячейки с формулой;
• RIGHT - ячейки, расположенные в строке правее ячейки с формулой;
• ABOVE - ячейки, расположенные в столбце выше ячейки с формулой;
• BELOW - ячейки, расположенные в столбце ниже ячейки с формулой.
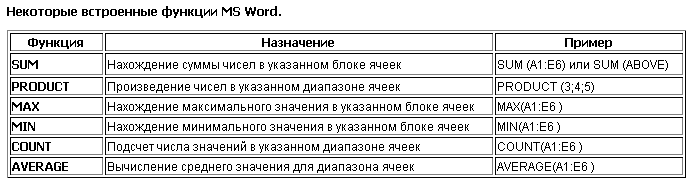
Результат вычисления вставляется в виде поля. Результат вычисления по введенной формуле отображается в ячейке, содержащей формулу, в виде численного значения, если на вкладке Вид диалогового окна Параметры не установлен переключатель Коды полей. Поменять режим отображения поля (значение или код) можно также командой контекстного меню Коды/значения полей. Быстрое переключение между режимами отображения значений и кодов полей осуществляется с помощью клавиш Shift+F9 или Alt+F9.
Формат вывода результата вычислений можно изменять по усмотрению пользователя в диалоговом окне Формула в поле Формат числа.
20. Построение диаграмм в ms Word
Программа Microsoft Graph позволяет вставлять диаграммы в документы Office. Программа Graph поддерживает разнообразные типы диаграмм и представляет удобную альтернативу средствам построения диаграмм, имеющимся в программе Excel.
Самый быстрый способ создания диаграмм с помощью программы Graph состоит в использовании таблицы Word (впоследствии диаграмму можно перенести в другое приложение Office). Чтобы сделать это, выполните следующие действия:
Создайте таблицу в документе Word, введите в нее данные, по которым требуется построить диаграмму, а затем выделите всю таблицу. (Простейший способ выделения всей таблицы — установить указатель внутри таблицы и в меню Таблица выбрать последовательно команды Выделить, и Таблица.) Пример приведен ниже.
В меню Вставка выберите пункт Рисунок, а затем — параметр Диаграмма. Если параметр Диаграмма недоступен, необходимо установить программу Microsoft Graph.
Программа Graph сразу вставляет в документ диаграмму, отображающую данные из таблицы Word. Кроме того, программа Graph отображает таблицу, содержащую данные для построения диаграммы. В этой таблице содержится копия данных из выделенной исходной таблицы Word. Если требуется изменить значения, отображенные на диаграмме, следует изменить числа в этой таблице, а не в исходной.
Для внесения изменений в диаграмму используются команды меню и кнопки панели инструментов программы Graph. Для получения подробных сведений по использованию команд программы Graph выберите в меню Справка команду Справка Microsoft Graph или нажмите клавишу F1.
Чтобы изменить размер или соотношение сторон диаграммы, перетащите маркеры, окружающие диаграмму.
Закончив изменение диаграммы, щелкните документ Word вне диаграммы и таблицы данных. Таблица данных, меню команд и кнопки панели инструментов программы Graph исчезнут, останется только диаграмма, вставленная в документ.
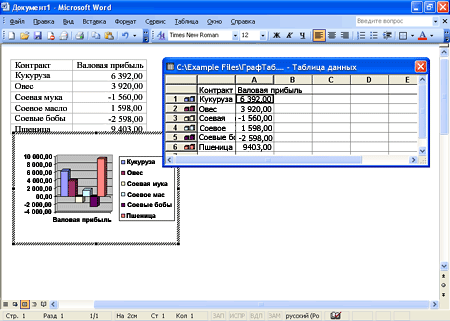
Примечания
Кнопки панели инструментов и команды меню программы Graph доступны (вместе с командами Word), если диаграмма Graph открыта в режиме правки (при первой вставке она открыта именно в этом режиме). При щелчке вне диаграммы она выходит из режима правки. Чтобы снова открыть диаграмму в этом режиме, необходимо дважды щелкнуть ее.
Исходная таблица не связана с диаграммой. После вставки диаграммы копия данных из таблицы в документе Word сохраняется внутри встроенного объекта-диаграммы. Изменение данных в таблице не влияет на диаграмму, и таблицу, если требуется, можно удалить из документа Word.
Впоследствии для изменения диаграммы достаточно дважды щелкнуть встроенный объект-диаграмму. Появятся команды меню программы Graph, позволяющие изменить диаграмму. Если требуется изменить численные значения, а таблица данных не отображается, ее можно вывести на экран. В меню Вид выберите команду Режим таблицы или нажмите кнопку Режим таблицы на панели инструментов Диаграмма.
Если требуется вставить диаграмму в другой документ Office (например, в презентацию PowerPoint), выделите диаграмму, вырежьте или скопируйте ее и вставьте в другой документ.
Для изменения вида диаграммы используется панель инструментов Настройка изображения или вкладка Рисунок в диалоговом окне Формат объекта. Если панель Настройка изображения не отображается, чтобы вывести ее на экран, в меню Вид выберите команду Панели и щелкните Настройка изображений.
Если в какой-либо программе, кроме Word, вставить новую диаграмму Graph (выбрать команду Объект в меню Вставка этой программы, а затем выбрать объект Диаграмма Microsoft Graph) или если вставить новую диаграмму Graph в документ Word, не выбрав предварительно таблицу с данными для диаграммы, программа Graph создаст пример диаграммы с данными. После этого необходимо вручную ввести в каждую ячейку таблицы данных Graph нужные данные, а также заголовки столбцов и строк.
Кроме того, можно импортировать данные в таблицу данных из рабочей книги Excel или другого файла. Чтобы импортировать данные, убедитесь, что объект Graph активен, а затем в меню "Правка" выберите команду Импорт файла и выберите нужный файл в диалоговом окне Импорт данных.
