
- •Тема. Защита ячеек от ошибок ввода.
- •Сообщение для ввода Сообщение об ошибке (Таблица 2 См задание)
- •Лист 4 Проверка
- •Данные вводились в таблицу до включения проверки (защиты),
- •Или при включенной проверке копированием текста в защищенные ячейки.
- •Тема. Сортировка
- •Кнопка Office – Параметры Excel – Основные – Изменить Списки.
- •Тема. Подведение итогов
- •22. Создать новый лист вида «8 Вторичная гистограмма»
- •23. Постройте круговую диаграмму с детальными значениями по одному из клиентов на вторичной гистограмме.
- •Тема: Анализ реализации товаров (итоги по товарам).
- •Тема: Динамика продаж.
- •Построение диаграммы
- •Тема: Фильтрация списков.
- •Тема: Расширенный фильтр.
- •Данные – Дополнительно
- •До Расширенный фильтр – поля заполняем по образцу
- •Ответы для проверки расчетов по вариантам
Лаб_1 2/28/12 Страница
Лабораторная работа №1 ( MS Excel)
Тема: Создание таблицы.
Цель: Изучить ввод данных различных типов в ячейки электронной таблицы и форматирование
Задание на лабораторную работу: Создать структуру таблицы, определяемую количеством и названиями столбцов согласно Таблице 1, набрать первые 13 строк данных, отформатировать по образцу
Порядок выполнения лабораторной работы
Открыть программу MS Excel 2007»;
Двойной щелчок на вкладку в левом нижнем углу «Лист1». Изменить название листа на 1Создание;
В ячейку А1 ввести с клавиатуры текст следующего содержания: «Учёт продаж по торговой точке /Ф.И.О./» Между слешей ввести собственные фамилию (полностью), имя и отчество (инициалы);
Ячейки A1-G1выделить, кликнуть правой кнопкой мыши (М*). В появившемся контекстном меню выбрать:
Формат ячеек – Выравнивание – Переносить по словам (лучше Alt+Enter, предварительно установив курсор по месту переноса текста).
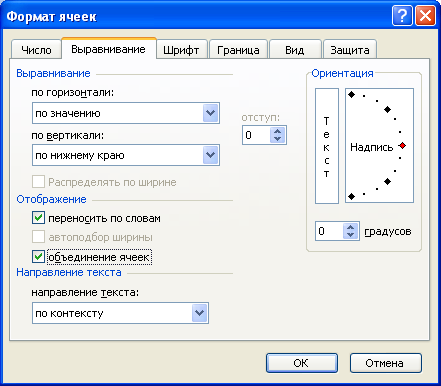
Рис.1 ДО «Формат ячеек», вкладка «Выравнивание»
Выполнить команды Главная – Шрифт, Главная – Размер шрифта (выбрать шрифт «Times New Roman», 14 кегль);
В ДО «Формат Ячеек» выбрать вкладку «Вид», кликнуть на желтый цвет, нажать ОК; или Главная – Цвет заливки

В столбцы A2-G2 ввести данные: «№», «Клиент», «Дата», «Товар», «Цена», «Количество», «Выручка»;
Выделить строку А2. Кликнуть правой кнопкой мыши. В ДО «Формат Ячеек» изменить шрифт на «Times New Roman», 12 кегль, полужирное начертание. Выбрать вкладку «Выравнивание», выбрать выравнивание по горизонтали и вертикали, по центру;
Ввести данные в таблицу (см. рисунок в методических указаниях);
Первый столбец выровнять по центру;
Второй – по левому краю;
В третьем – изменить формат на формат вида «Д ММММ» (Главная – Выравнивание – Число – Все форматы);
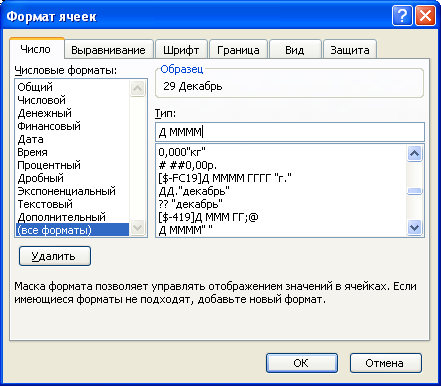
Рис.2 ДО «Формат ячеек», вкладка «Число»
Четвертый столбец – по центру;
Пятый – по центру и изменить формат на числовой с 2 десятичными знаками;
Шестой – по центру. Изменить формат вида «#,##000 ||кг|| »;
В ячейку G3 ввести формулу « =E3*F3 ». Нажать Enter;
19. Нажать и, удерживая левую кнопку мыши на правом нижнем углу ячейки G3, растянуть до ячейки G12;
20. Сравнить общий вид полученной таблицы с контрольным образцом:
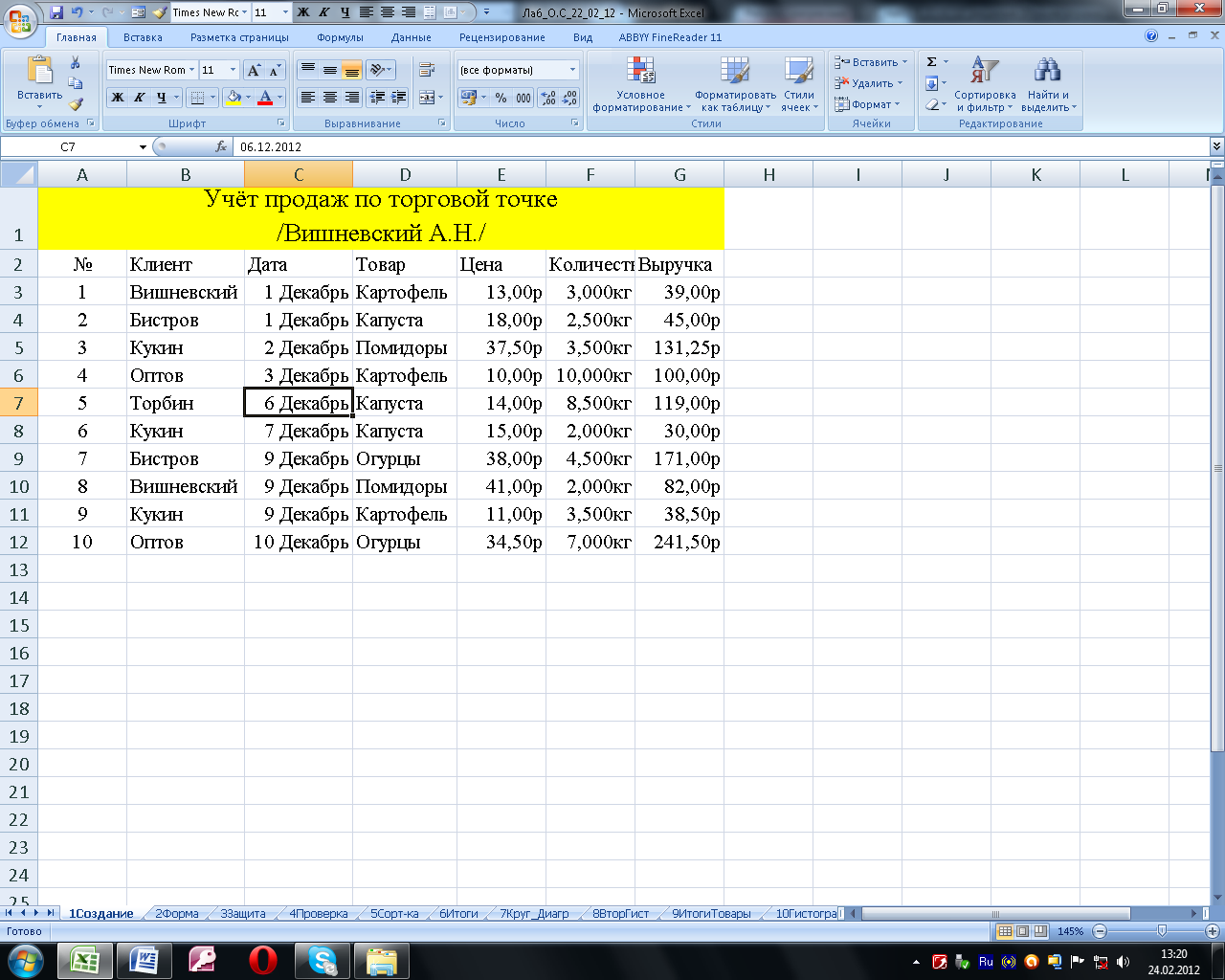
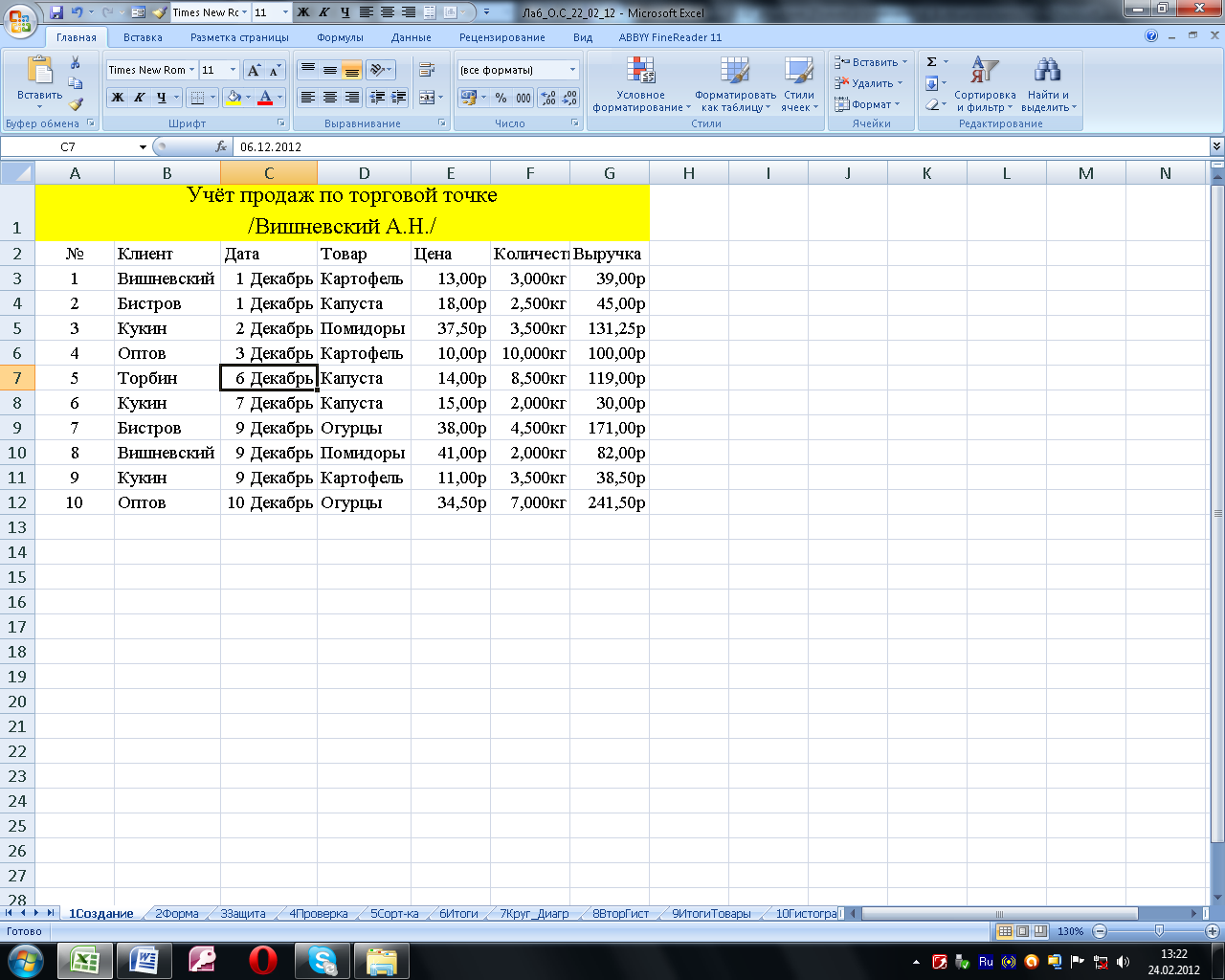
Рис.3 Образец выполнения и заполнения таблицы
21. Изменить название листа «Лист2». на 2Формы;
22. Скопировать таблицу на второй лист книги;
23.
Зайти курсором в диапазон данных. Выбрать
команду Форма
![]() на панели быстрого запуска (ПБЗ).
на панели быстрого запуска (ПБЗ).
Кнопку Форма на ПБЗ установить самостоятельно (Кнопка Office – Параметры Excel – Настройка – Все команды – Форма – Добавить – ОК!)
Запустится форма с вашими заголовками, пустые поля рядом с каждым заголовком предназначены для ввода данных в столбец. Форма облегчает ввод данных в большие базы, например с большим количеством столбцов, которые не помещаются на экране. Через форму можно ввести новые данные, найти строки по заданному условию, обновить имеющиеся данные и удалить строки из списка;
24. Прокручивая ползунок справа от полей данных, дойти до момента, когда поля станут пустыми

25. Ввести пять следующих строк через Форму используя кнопку Добавить в таблицу, основываясь на данных:
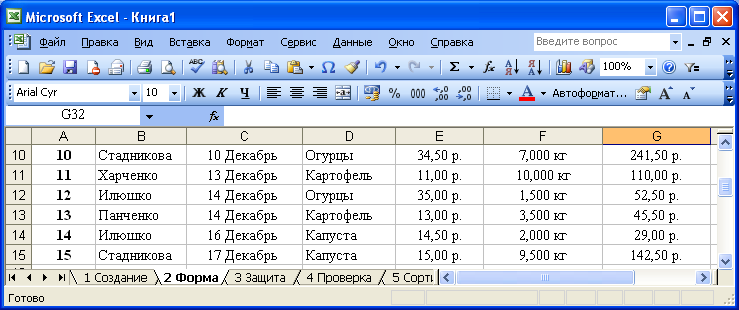
Рис.5 Позиции продаж
26. Удалить 1 строку и строку про помидоры от 9 декабря;
27. Нажать на форме кнопку «Критерии». Данный режим предназначен для задания условий выборки записей из базы, при этом кнопка «Добавить» становится недоступной и в правом верхнем углу формы появляется индикатор «Критерии»;
28. Ввести в поле «Товар» название конкретного популярного в вашей торговой точке товара, например «Капуста». Вернуться в режим правки. Выбрана запись о реализации данного товара. Нажать «Назад» или «Далее» - переход осуществляется только по записям, удовлетворяющим заданному критерию. Последовательно ввести различные условия перехода по записям и просмотреть данные.
Форма отчетности по лабораторной работе в Excel 1.
Книга продаж. На втором листе таблица «Учет продаж», в ней 13 строк данных, работающая форма, умение просматривать данные в режиме «Критерии».
Лабораторная работа №2 ( MS Excel)
Тема. Защита ячеек от ошибок ввода.
Цель: Изучить средства защиты ячеек наложением условий проверки.
Задание на лабораторную работу. Защитить ячейки с данными различных типов от ошибок ввода, проверить введенные данные.
Порядок выполнения лабораторной работы:
Скопировать таблицу с листа 2Форма на лист – 3Защита, так чтобы от начала листа был отступ в 7 строк;
Создать над базой данных фиксированные списки наименований товаров (всего четыре наименования) и список постоянных покупателей (всего четыре клиента).Образец прилагается:
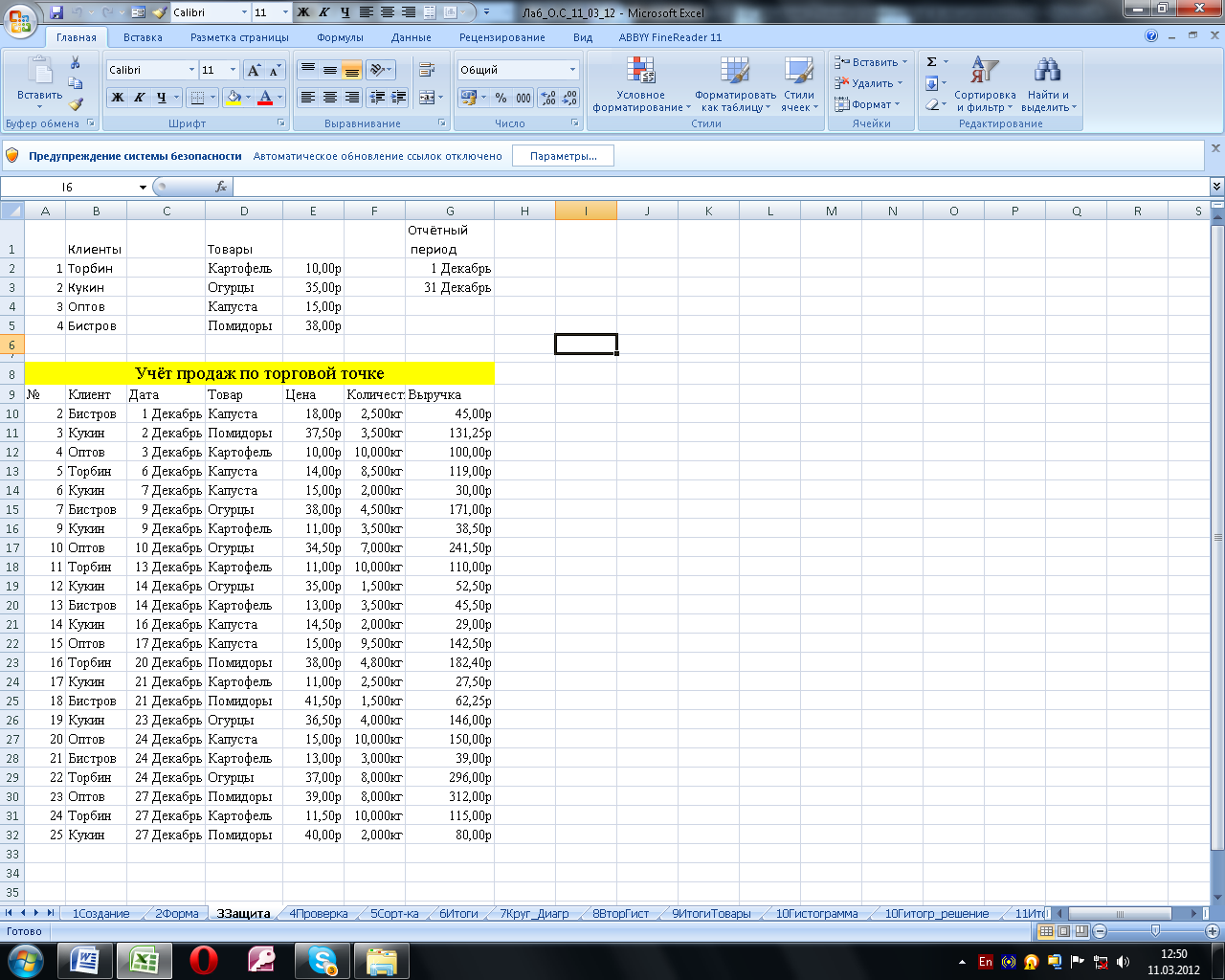
Рис.7 Фиксированный список наименований товаров
Выделить 30 ячеек столбца «Клиент» (B10:B39) см. рис.
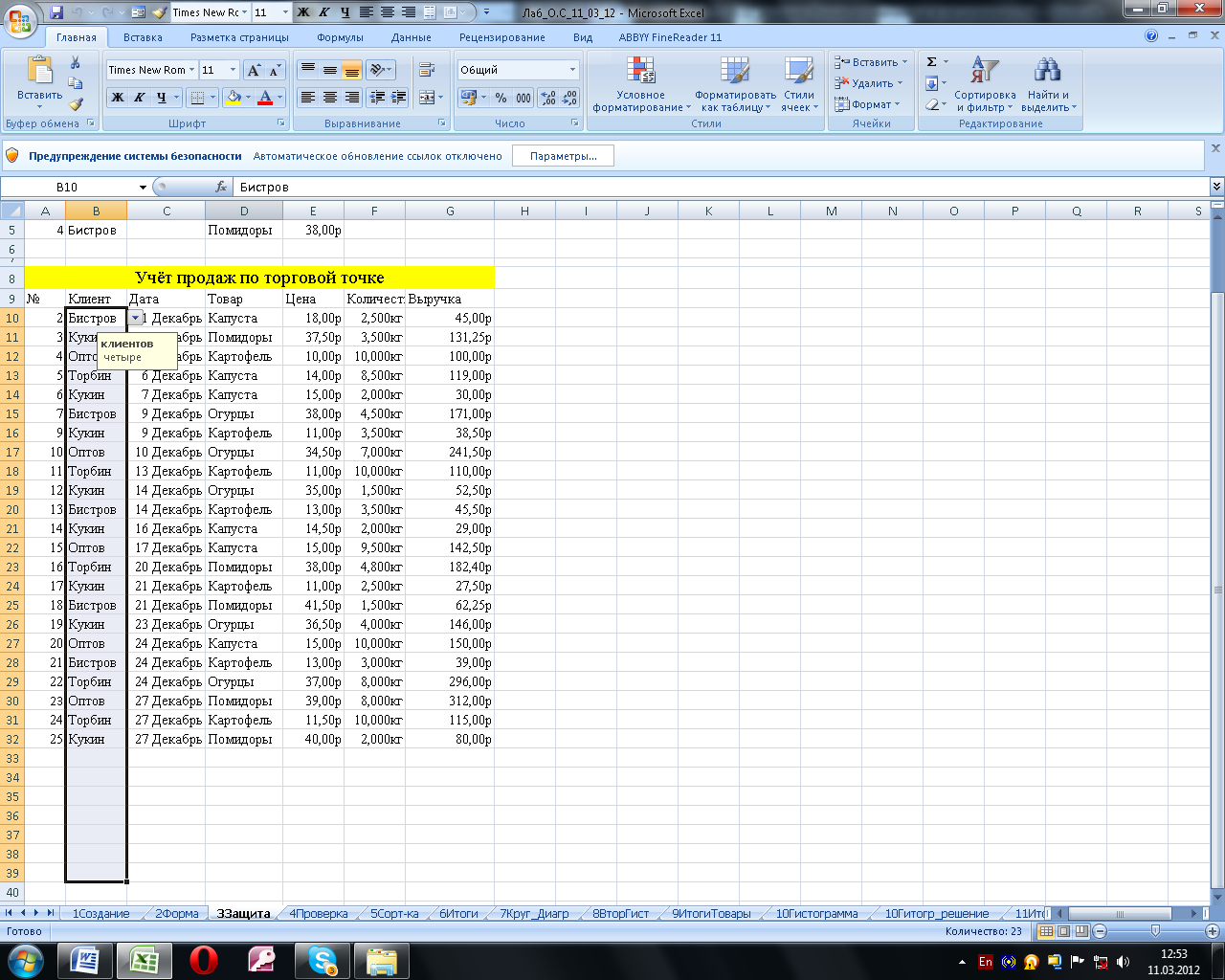
Выполнить команду «Данные – Проверка данных ».
На вкладке Параметры:
В списке «Тип данных» выбрать пункт «Список». В поле «Источник» внести диапазон условий для проверки по списку постоянных клиентов (=$B$2:$B$5).

На вкладке Сообщение для ввода:
Ввести клиентов - четыре
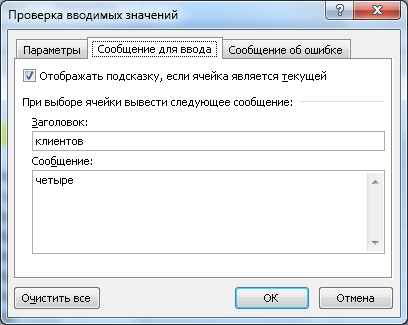
На вкладке Сообщение об ошибке:
Нет в списке постоянных клиентов

Выделить 30 ячеек столбца «Товар» (D10:D39).Выполнить команду «Данные – Проверка данных».В списке «Тип данных выбрать» пункт «Список». В поле «Источник внести диапазон» условий для проверки по списку постоянных товаров (=$D$2:$D$5).

Сообщение для ввода
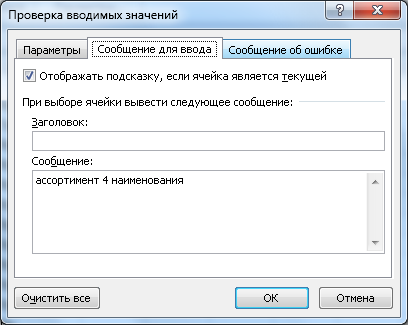
Сообщение об ошибке (Таблица 2 См задание)

Выделить 30 ячеек столбца «Количество» (F10:F39). Выполнить команду «Данные – Проверка данных». В поле «Тип данных» выбрать пункт «Действительное». В полях «Минимум» и «Максимум» ввести соответственно 0 и 10;

Сообщение для ввода Сообщение об ошибке (Таблица 2 См задание)
Аналогично задать условия ячейки столбца «Цена» между 0 и 100.
Сообщение для ввода Сообщение об ошибке (Таблица 2 См задание)

Выделить 30 ячеек столбца «Дата» (C10:C39). Выполнить команду «Данные – Проверка данных». В поле Тип данных выбрать пункт «Дата», задать ссылки на ячейки начала и конца отчетного периода $G$2 и $G$3;

Сообщение для ввода Сообщение об ошибке (Таблица 2 См задание)
Таблица 2
Поле |
Сообщение при вводе |
Сообщение об ошибке |
Покупатель |
клиентов четыре |
нет в списке клиентов занести в список после трех продаж |
Дата |
за период 01 ‑ 31 декабря |
не входит в отчетный период не включать в отчет |
Товар |
ассортимент четыре наименования |
таким товаром не торгуем рекомендовать другую торговую точку |
Цена |
цена реализации около закупочной |
не более 100 руб. |
Количество |
не более 10 кг |
у нас весы до 10 кг |
Рис.10 Примерные тексты сообщений
Сделать активной любую ячейку в столбце «Товар». У ячейки появится справа кнопка, раскрывающая список допустимых значений.
Ввод в защищенную ячейку производится выбором значения из этого списка. Убедитесь, что в ячейку невозможно ввести произвольное значение, отсутствующее в списке. Аналогично для товара, а также при попытке ввести «Количество» больше 10 или «Цена» больше 100;
Ввести еще пять позиций продаж:
Добавить еще пять позиций продаж №21-25 в свою таблицу (рис.5 задания)
Создать новый лист «4Проверка» одним из трёх способов
M* по названию листа – Вставить – Лист,
*М - значок Вставить лист на полосе листов
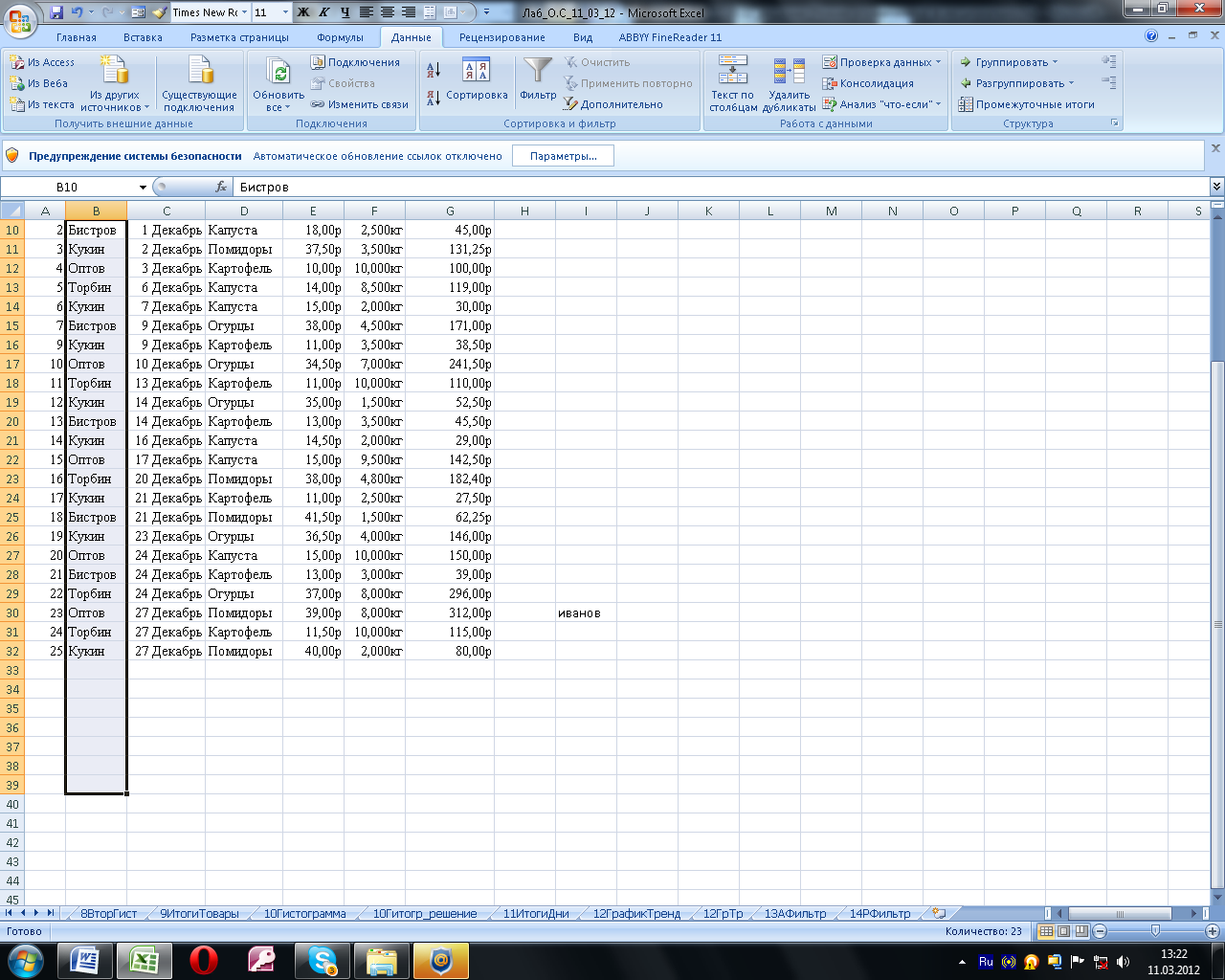
Shift+F11
