
- •Практическая работа №1
- •Практическая работа № 2
- •Практическая работа 3
- •Возьмём у преподавателя дискету, вставьте её. Откройте Мой компьютер. Щелкнем по диску а правой кнопкой мыши. Выберем пункт «Форматировать».
- •Выберите нужные параметры:
- •Лабораторно-практическая работа №1
- •Лабораторно-практическая работа №2
- •Шрифт, начертание, размер
- •Лабораторно-практическая работа №3
- •Лабораторно-практическая работа №4
- •«Набор и редактирование текстового документа»
- •Лабораторно-практическая работа №5
- •Лабораторно-практическая работа №6
- •Лабораторно-практическая работа №7
- •Лабораторно-практическая работа №15
- •«Объекты wordart»
- •Лабораторно-практическая работа №16
- •«Рисование в документе»
- •Лабораторно-практическая работа №17 «Microsoft Word. Диаграммы»
- •Лабораторно-практическая работа №18 «Microsoft Word. Редактор формул Microsoft Equation 3.0»
- •Лабораторно-практическая работа №19
- •«Работа со списками»
- •Лабораторно-практическая работа №20
- •«Стили в документе»
- •Практикум № 1 «Назначение и интерфейс ms Excel 2003»
- •Практикум № 2 «Ввод данных и формул в ячейки электронной таблицы ms Excel 2003»
- •Практикум № 3
- •Практикум № 4
- •Практикум № 5
- •Практикум № 6 «ms Excel 2003. Автозаполнение ячеек»
- •Практикум № 7 «Ссылки. Встроенные функции ms Excel 2003»
- •Практикум № 8 «ms Excel 2003. Статистические функции»
- •Лабораторно-практическая работа № 9
- •Операции перемещения, копирования и заполнения ячеек»
- •Лабораторно-практическая работа № 11 «ms Excel 2003. Фильтрация (выборка) данных из списка»
- •Лабораторно-практическая работа № 13 «Логические функции ms Excel 2003»
- •Лабораторно-практическая работа № 18 «Сортировка данных в ms Excel 2003»
Практикум № 6 «ms Excel 2003. Автозаполнение ячеек»
1.Выполняем операции по автозаполнению ячеек.


Практикум № 7 «Ссылки. Встроенные функции ms Excel 2003»
1.Введите текст в строку 1.
2.Введите текст в строку 3. Задайте фиксированную ширину строк. Выделите ячейки А3:Е3. Формат – Столбец – Ширина – 15.
3.Выровняйте текст в ячейках. Выделите ячейки А3:Е3. Формат – Ячейки – Выравнивание: по горизонтали – по центру, по вертикали – по центру, отображение – переносить по словам.
4.В ячейку А4 введите: Кв. 127, в ячейку А5 введите: Кв. 128. Выделите ячейки А4:А5 и с помощью маркера автозаполнения заполните нумерацию квартир по 157 включительно.
5.Заполните ячейки B4:C6 по рисунку.
6.В ячейку D4 введите формулу, указанную на рисунке. И заполните строки ниже с помощью маркера автозаполнения.
7.В ячейку E4 введите формулу =D4*$1. И заполните строки ниже с помощью маркера автозаполнения.

8.В ячейке А35 введите текст «Статистические данные» выделите ячейки A35:B35 и щелкните на панели инструментов кнопку «Объединить и поместить в центре».
В ячейках A36:A39 введите текст, указанный на рисунке.
9.Щелкнуть мышью по ячейке B36 и ввести математическую функцию СУММ, для этого необходимо щелкнуть в строке формул по знаку fx и выбрать функцию, а также подтвердить диапазон ячеек.
10.Аналогично функции задаются и в ячейках B37:B39.
11.Расчеты вы выполняли на Листе 1, переименуйте его в Электроэнергию.
12.Сохраните результат своей работы в папке своей группы (класса)

Практикум № 8 «ms Excel 2003. Статистические функции»
1.Запустить приложение Excel 2003.
2.В ячейку A1 ввести дату своего рождения (число, месяц, год – 20.12.81). Зафиксируйте ввод данных.
3.Просмотреть различные форматы представления даты (Формат – Формат ячейки – Число – Числовые форматы - Дата). Перевести дату в тип ЧЧ.ММ.ГГГГ. Пример, 14.03.2001
4.Рассмотрите несколько типов форматов даты в ячейке А1.
5.В ячейку A2 ввести сегодняшнюю дату.
6.В ячейке A3 вычислить количество прожитых дней по формуле =A2-A1. Результат может оказаться представленным в виде даты, тогда его следует перевести в числовой тип. (Формат – Формат ячейки – Число – Числовые форматы – Числовой – число знаков после запятой – 0).

7.Возраст учащихся. По заданному списку учащихся и даты их рождения. Определить, кто родился раньше (позже), определить кто самый старший (младший).

Лабораторно-практическая работа № 9
«MS Excel 2003.
Операции перемещения, копирования и заполнения ячеек»
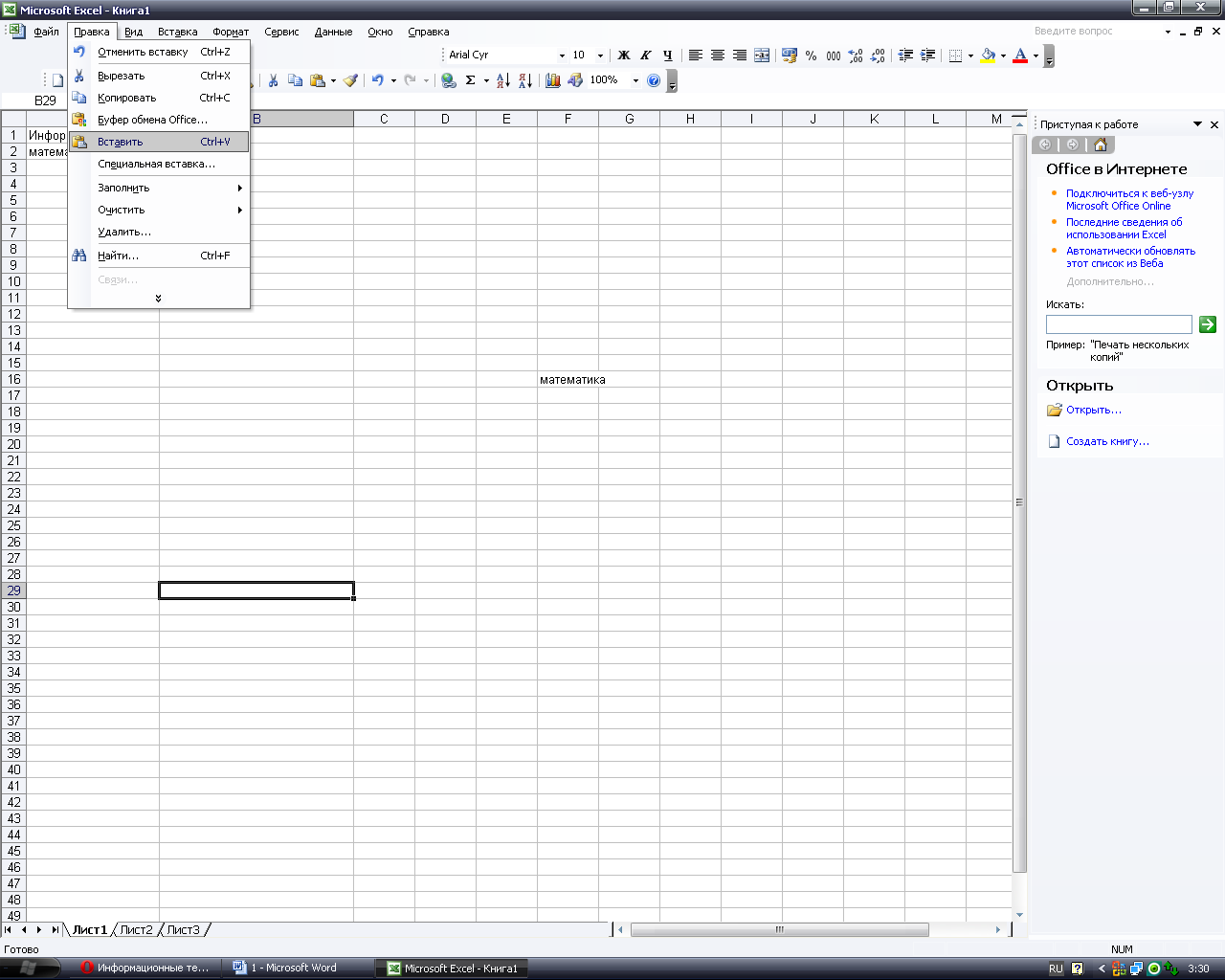
Создайте таблицу по образцу и выполните необходимые расчеты.

Лабораторно-практическая работа № 11 «ms Excel 2003. Фильтрация (выборка) данных из списка»
1.Откройте документ Sort.xls

2.Установите курсор-рамку внутри таблицы данных.
3.Выполните команду меню Данные - Сортировка.
4.Выберите первый ключ сортировки: в раскрывающемся списке "сортировать" выберите "Отдел" и установите переключатель в положение "По возрастанию" (Все отделы в таблице расположатся по алфавиту).
5.Если же хотите, чтобы внутри отдела товары расположились по алфавиту, то выберите второй ключ сортировки в раскрывающемся списке "Затем" выберите "Наименование товара" и установите переключатель в положение "По возрастанию".

6.Установите курсор-рамку внутри таблицы данных.
7.Выполните команду меню Данные - Фильтр - Автофильтр.
8.Снимите выделение в таблицы.

9.Вместо полного списка товаров, мы получим список проданных на сегодняшний день товаров.

10.Фильтр можно усилить. Если дополнительно выбрать какой-нибудь отдел, то можно получить список неподанных товаров по отделу.
11.Для того, чтобы снова увидеть перечень всех непроданных товаров по всем отделам, нужно в списке "Отдел" выбрать критерий "Все".
12.Можно временно скрыть остальные столбцы, для этого, выделите столбец "№", и в контекстном меню выберите Скрыть . Таким же образом скройте остальные столбцы, связанные с приходом, расходом и суммой остатка. Вместо команды контекстного меню можно воспользоваться командой Формат - Столбец - Скрыть.
13.Чтобы не запутаться в своих отчетах, вставьте дату, которая будет автоматически меняться в соответствии с системным временем компьютера Вставка - Функция - Дата и время - Сегодня.

