
- •Практическая работа №1
- •Практическая работа № 2
- •Практическая работа 3
- •Возьмём у преподавателя дискету, вставьте её. Откройте Мой компьютер. Щелкнем по диску а правой кнопкой мыши. Выберем пункт «Форматировать».
- •Выберите нужные параметры:
- •Лабораторно-практическая работа №1
- •Лабораторно-практическая работа №2
- •Шрифт, начертание, размер
- •Лабораторно-практическая работа №3
- •Лабораторно-практическая работа №4
- •«Набор и редактирование текстового документа»
- •Лабораторно-практическая работа №5
- •Лабораторно-практическая работа №6
- •Лабораторно-практическая работа №7
- •Лабораторно-практическая работа №15
- •«Объекты wordart»
- •Лабораторно-практическая работа №16
- •«Рисование в документе»
- •Лабораторно-практическая работа №17 «Microsoft Word. Диаграммы»
- •Лабораторно-практическая работа №18 «Microsoft Word. Редактор формул Microsoft Equation 3.0»
- •Лабораторно-практическая работа №19
- •«Работа со списками»
- •Лабораторно-практическая работа №20
- •«Стили в документе»
- •Практикум № 1 «Назначение и интерфейс ms Excel 2003»
- •Практикум № 2 «Ввод данных и формул в ячейки электронной таблицы ms Excel 2003»
- •Практикум № 3
- •Практикум № 4
- •Практикум № 5
- •Практикум № 6 «ms Excel 2003. Автозаполнение ячеек»
- •Практикум № 7 «Ссылки. Встроенные функции ms Excel 2003»
- •Практикум № 8 «ms Excel 2003. Статистические функции»
- •Лабораторно-практическая работа № 9
- •Операции перемещения, копирования и заполнения ячеек»
- •Лабораторно-практическая работа № 11 «ms Excel 2003. Фильтрация (выборка) данных из списка»
- •Лабораторно-практическая работа № 13 «Логические функции ms Excel 2003»
- •Лабораторно-практическая работа № 18 «Сортировка данных в ms Excel 2003»
Практикум № 2 «Ввод данных и формул в ячейки электронной таблицы ms Excel 2003»
1.Запустите программу Microsoft Excel 2003.
2.В ячейку А1 Листа 2 введите текст: "Год основания КПУ". Зафиксируйте данные в ячейке любым известным вам способом.
3.В ячейку C1 введите число – номер текущего года.
4.Выделите ячейку D1, введите с клавиатуры формулу для вычисления возраста школы: = C1- B1
5.Удалите содержимое ячейки D1 и повторите ввод формулы с использованием мышки. В ячейке D1 установите знак «=», далее щелкните мышкой по ячейке C1, обратите внимание адрес этой ячейки появился в D1, поставьте знак «–» и щелкните по ячейке B1, нажмите {Enter}.
6.Измените ширину столбца А, перетащив мышью правый разделитель в заголовке столбца или дважды щелкнув по разделителю столбца. Для изменения ширины столбца используют также команды меню Формат – Столбец – Ширина – Автоподбор ширины или Стандартная ширина.
7.Измените высоту строки 2 с помощью мыши и сделайте ее равной 30 пт . Верните первоначальную высоту строки (12,75 пт) .
8.Перейдите в строку 5. С помощью команд меню Формат – Строка – Высота строки измените высоту строки 5 до 40 пт. Верните высоту строки, используя команду Автоподбор высоты.
9.В ячейку А2 введите текст "Мой возраст".
10.В ячейку B2 введите свой год рождения.
ячейку С2 введите текущий год.
11. Введите в ячейку D2 формулу для вычисления Вашего возраста в текущем году (= C2- B2).
12.Выделите ячейку С2. Введите номер следующего года. Обратите внимание, перерасчет в ячейке D2 произошел автоматически.
13.Определите свой возраст в 2025 году. Для этого замените год в ячейке С2 на 2025.
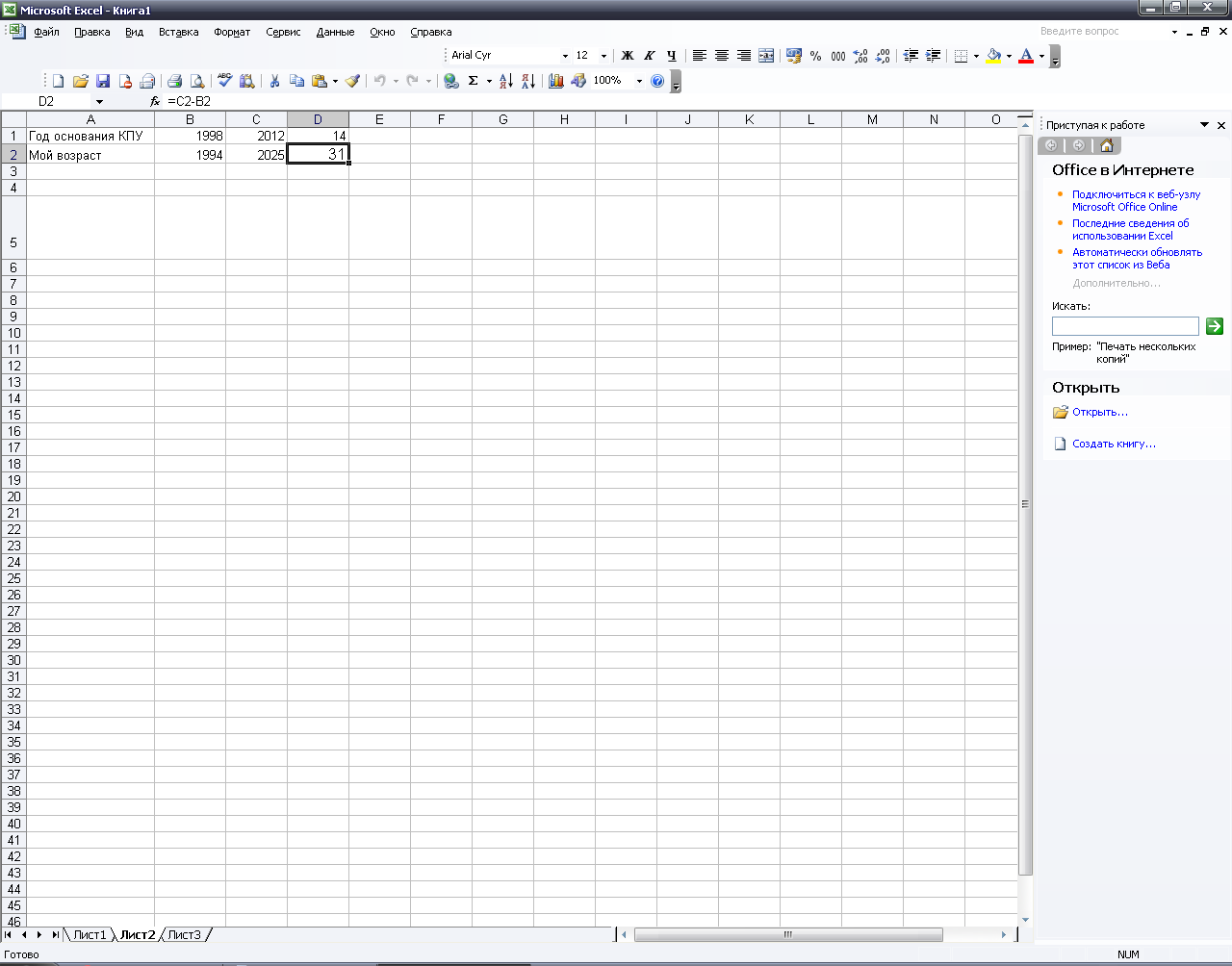

Практикум № 3
«Выделение областей в электронной таблице MS Excel 2003»
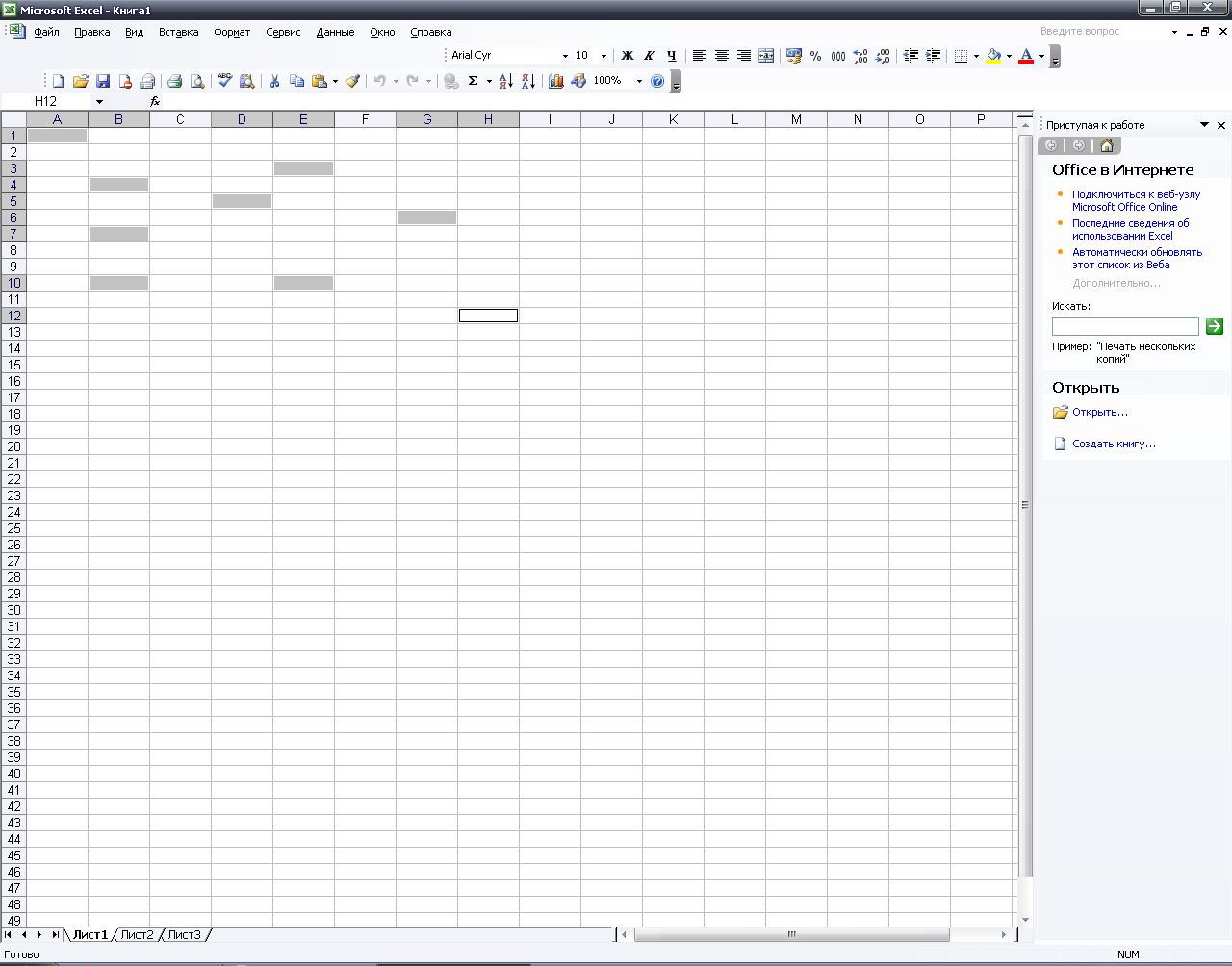



Практикум № 4
«MS Excel 2003. Создание и редактирование табличного документа1»
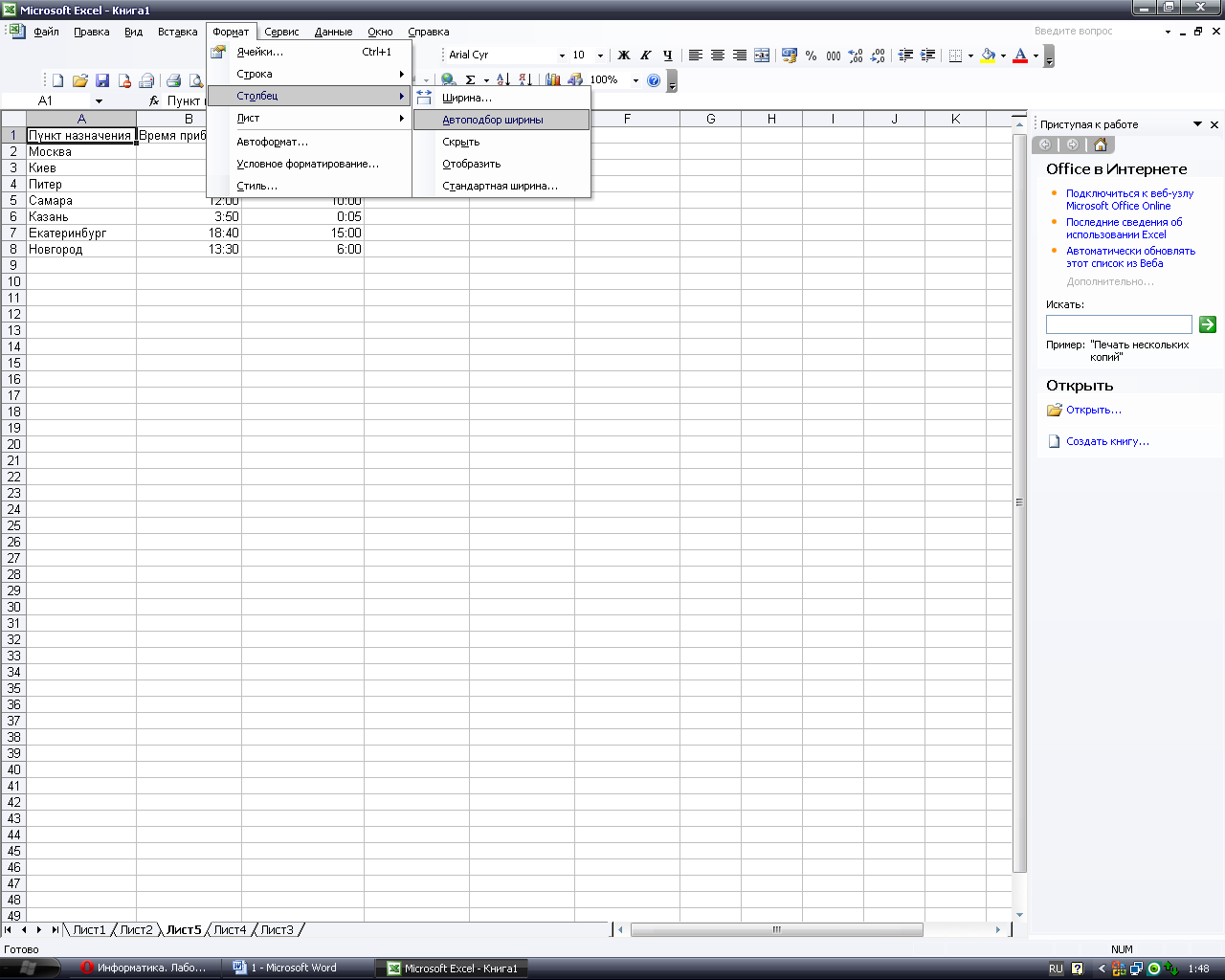
Практикум № 5
«MS Excel 2003. Создание и редактирование табличного документа2»
(продолжение)
1.Запустите табличный процессор Excel 2003.
2.Откройте документ из папки Мои документы _ 83 _ Петров_Poezd
3.Переместите столбец «Время отправления» из столбца С в столбец D. Для этого выполните следующие действия:
• Выделите блок C1:C7; выберите команду Правка – Вырезать.
• Установите курсор в ячейку D1;
• Выполните команду Правка - Вставить;
• Выровняйте ширину столбца в соответствии с размером заголовка.;
4.Введите текст «Стоянка» в ячейку С1. Выровняйте ширину столбца в соответствии с размером заголовка.
5.Создайте формулу, вычисляющую время стоянки в населенном пункте. Для этого выполните следующие действия:
• Выберите ячейку С3;
• Наберите знак «=»;
• Для ввода адреса ячейки, содержащей необходимое значение, щелкните левой кнопкой по ячейке D3;
• Наберите на клавиатуре «-»;
• Введите адрес ячейки В3, щелкнув по ней левой кнопкой мыши; в результате в строке формулы появится формула =D3-B3, нажмите клавишу Enter; и в ячейке С3 – результат вычисления по формуле.
6.Необходимо скопировать формулу в блок С4:С7, используя маркер заполнения. Для этого выполните следующие действия:
• Вокруг активной ячейки имеется рамка, в углу которой есть маленький прямоугольник, ухватив его, распространите формулу вниз до ячейки С7.
7.Введите в ячейку Е1 текст «Время в пути». Выровняйте ширину столбца в соответствии с размером заголовка.
8.Создайте формулу, вычисляющую время, затраченное поездом на передвижение от одного населенного пункта к другому.
9.Измените формат чисел для блоков С2:С9 и Е2:Е9. Для этого выполните следующие действия:
• Выделите блок ячеек С2:С9;
• Выполните команду основного меню Формат – Ячейки – Числовые форматы - Время и установите параметры (часы:минуты).
• Нажмите клавишу Enter.
10.Вычислите суммарное время стоянок.
• Выберите ячейку С9;
• Щелкните кнопку Автосумма на панели инструментов;
• Подтвердите выбор блока ячеек С3:С8 и нажмите клавишу Enter.
11.Введите текст в ячейку В9. Для этого выполните следующие действия:
• Выберите ячейку В9;
• Введите текст «Суммарное время стоянок». Выровняйте ширину столбца в соответствии с размером заголовка.
12.Удалите содержимое ячейки С3.
• Выберите ячейку С3;
• Выполните команду основного меню Правка – Очистить или нажмите Delete на клавиатуре;
Внимание! Компьютер автоматически пересчитывает сумму в ячейке С9!!!
• Выполните команду основного меню Правка - Отменить или нажмите соответствующую кнопку на панели инструментов.
13.Введите текст «Общее время в пути» в ячейку D9.
14.Вычислите общее время в пути. Для этого выполните следующие действия:
• Выберите ячейку Е9;
• Наберите знак «=»;
• Введите адрес ячейки В8, содержащей время прибытия в конечный пункт;
• Наберите на клавиатуре «-»;
• Введите адрес ячейки D2, содержащей время отправления.
• Нажмите клавишу Enter.
15.Сохраните документ, нажав кнопку Сохранить на панели инструментов.

