
- •Установка виртуальной машины и ос windows xp
- •Доводим виртуальный пк до ума. Описание окна виртуальной машины.
- •Выбираем vm из списка и нажимаем слева кнопку Start (либо right click на иконке wm - Start, либо двойной щелчок по иконке).
- •Раздел Action:
- •Install or update Virtual Machine Additions - загружает в готовый образ виртуальный cd диск со специальными программами, позволяющими расширить связь виртуальной системы со "внешним миром".
- •Пока вы не установите ос и virtual mashine additions, некоторые опции будут недоступными.
- •Завершение процесса установки ос и тонкой настройки Virtual pc.
Установка виртуальной машины и ос windows xp
После установки и запуска первое, что вы увидите - основное окно программы Virtual PC Console.
В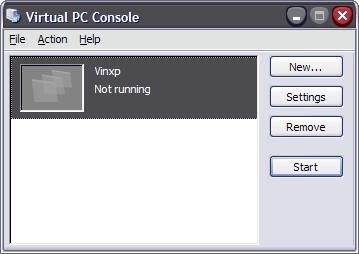 левом поле располагаются схематические
изображения виртуальных машин:
левом поле располагаются схематические
изображения виртуальных машин:
значок (если машина активна, то на нем показывается миниатюрное изображение экрана),
название, и статус (запущен, остановлен, пауза и пр.).
В нашем случае при первом запуске программы список будет пуст.
Справа от поля со значками располагаются кнопки:
New - создать новую виртуальную машину;
Settings - настройки уже существующей VM;
Remove - удалить VM;
Start - запустить выбранную из списка слева виртуалку. При активной VM надпись на кнопке изменяется, соответственно, на Close...
"Горячие" команды по управлению конкретным виртуальным ПК можно также получить, щелкнув правой кнопкой на его значке.
В контекстном меню вы сможете:
закрыть,
"усыпить/разморозить" образ,
свернуть/развернуть окно с ним, вывести его настройки и свойства.
Команды, находящиеся в верхнем меню, по большей части дублируют все вышерассмотренное. Отдельного упоминания заслуживают только несколько пунктов в группе File:
Wirtual Machine Wizard (он же вызывается кнопкой New) - представляет собой простой и удобный инструмент для создания виртуальных машин.
W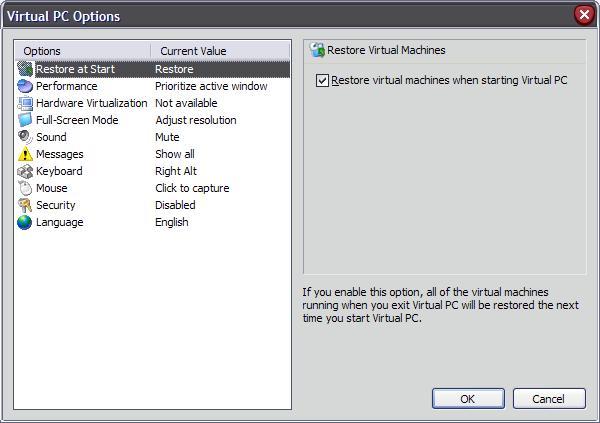 irtual
Disk
Wizard
- отвечает за создание образов виртуальных
дисков;
irtual
Disk
Wizard
- отвечает за создание образов виртуальных
дисков;
если первый Wizard обязательно создаст образ диска вместе с виртуальным ПК,
то второй позволяет делать это отдельно, а также создавать образа дискет.
Зачем это нужно? Например, чтобы создать в вашей VM 2-3 винчестера вместо одного, или чтобы легко восстановить "запоротый" образ его резервной копией из архива. Наконец, Wirtual Disk Manager способен создавать так называемые cross-linked образа - виртуальные диски, полностью ссылающиеся на реальные. Представьте, как это удобно, если вы хотите разрешить виртуальной машине полный доступ к вашим файлам на реальной машине. Действует только одно ограничение - образ VM и сама программа по его управлению должны располагаться на другом физическом диске.
Options - содержит список настроек самого Microsoft Virtual PC.
Пользователь может:
настроить производительность,
активировать виртуализацию "железа",
настроить полноэкранный режим,
сообщения,
звуки,
реакцию клавиатуры и мыши на активность окна эмулятора,
установить защиту на запуск,
выбрать язык интерфейса.
Все опции довольно по сути простые, кроме того, снабжены обширными текстовыми подсказками, простому пользователю можно полноценно работать с настройками по умолчанию.
Наша первая виртуальная машина
С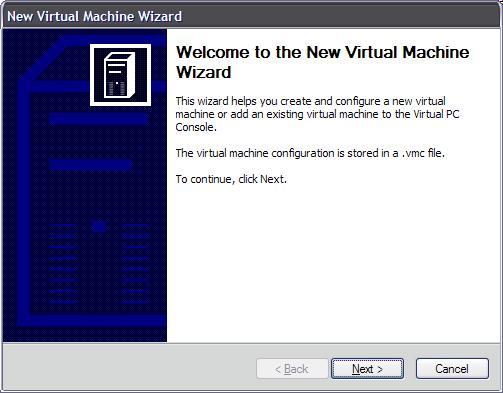 оздание
новой Virtual PC:
оздание
новой Virtual PC:
в окне консоли нажимаем кнопку New
(альтернативный вариант: File - New virtual machine wizard).
На первом экране нам расскажут, что мы такое собственно нажали
Жмем Next.
На следующем экране вам необходимо сделать выбор между тремя вариантами.
Create a virtual machine - создать новую машину и настроить ее базовую конфигурацию.
U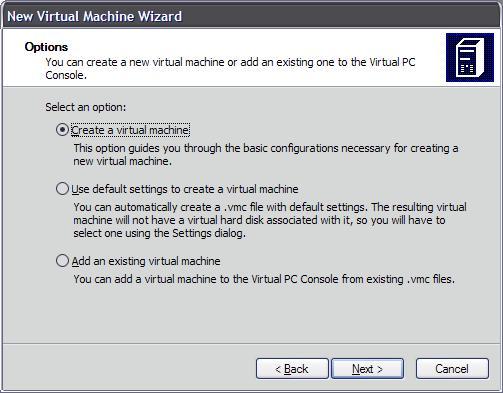 se
default settings to create wirtual mashine
- более
сложный
путь.
При
выборе этого пункта, создается лишь
файл виртуальной машины без дефолтного
железа, после чего открывается окно
настройки, и на образ навешиваются и
настраиваются дополнительные виртуальные
комплектующие - сетевые адаптеры, образа
дисков и прочее. Грубо говоря, при выборе
первой опции вы получаете ситуацию,
сходную с той, когда покупаете уже
собранный в магазине компьютер, а при
выборе второй - кучу комплектующих, и
собираете комп самостоятельно.
se
default settings to create wirtual mashine
- более
сложный
путь.
При
выборе этого пункта, создается лишь
файл виртуальной машины без дефолтного
железа, после чего открывается окно
настройки, и на образ навешиваются и
настраиваются дополнительные виртуальные
комплектующие - сетевые адаптеры, образа
дисков и прочее. Грубо говоря, при выборе
первой опции вы получаете ситуацию,
сходную с той, когда покупаете уже
собранный в магазине компьютер, а при
выборе второй - кучу комплектующих, и
собираете комп самостоятельно.
Add an existing virtual machine - позволяет добавить в окно консоли уже существую-щую и настроенную виртуаль-ную машину, например, из архива взамен разрушенной, или просто взятую у друга.
Нам необходимо выбрать пункт - Create a virtual machine. Нажмите кнопку Next
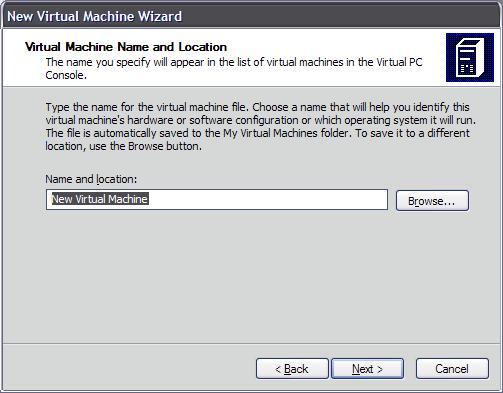
На третьем экране нам предлагают ввести имя нашей виртуальной машины и место, где мы ее разместим на физическом диске компьютера. Имя служит только для удобного распознавания образа в куче других таких же, а место их размещения по умолчанию располагается в папке My Virtual Machines, вложенной в "Мои Документы".
Впишите в окно имя вашей машины или оставьте предложенное
Нажмите кнопку Next.
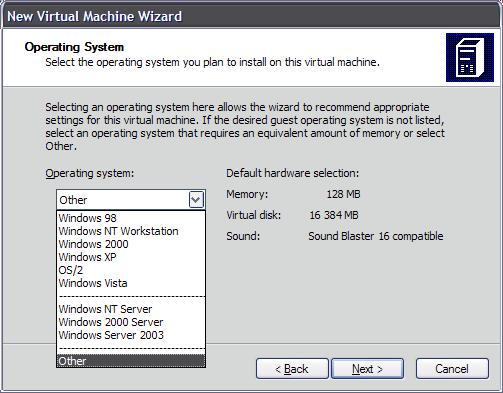
На этом этапе нужно выбрать какую операционную систему вы предполагаете установить на созданную VM.
В выпадающем меню слева выбираете интересующий вас пункт.
В списке справа видите параметры, выделяемые эмулятором для данного виртуального ПК:
размер памяти (выделяется из физически доступной, не может превышать ее размер),
размер системного диска
тип звуковой подсистемы.
Впоследствии все эти параметры можно отредактировать в настройках виртуальной машины.
Нам необходимо выбрать Windows XP. Нажмите кнопку Next

На этапе выбираем пункт
Adjusting the RAM
Нажмите кнопку Next
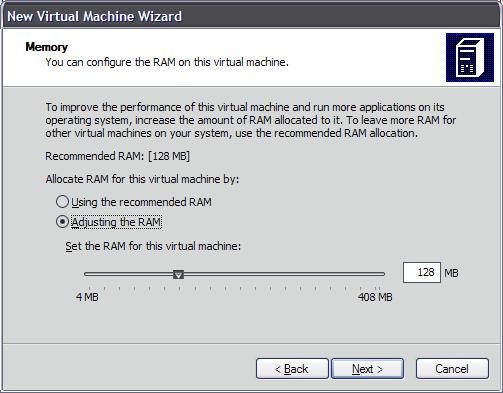
На этом этапе нас спрашивают, хотим ли мы использовать автоматически выделенное количество памяти, или хотим его отредактировать.
Оставьте предложен-ный размер памяти – 128 МВ
Чтобы поставить памяти побольше, перетащите ползунок на нужное деление либо введите число справа.
Нажмите кнопку Next
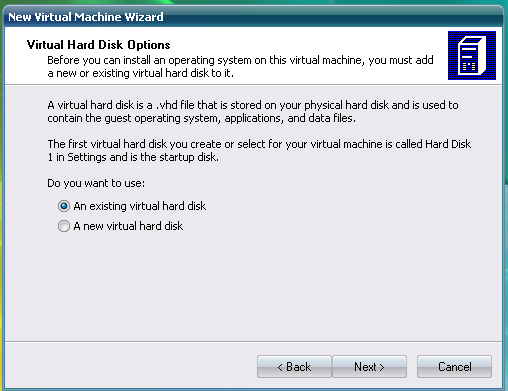
На этом этапе делаем
Выбор: используем уже существующий виртуальный диск - из архива, или предварительно созданный дисковым Wizard, либо создаем новый.
Выбираем второй вариант – A new virtual disk
Нажмите кнопку Next
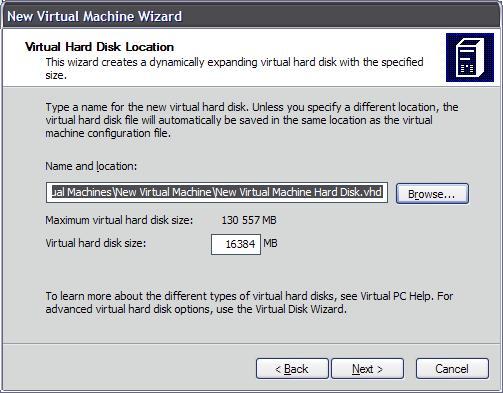
На этом этапе:
даем имя для виртуального диска
Автоматически программа располагает диск на диске С: в папке Мои документы.
Исправьте текст в окне так, чтобы диск был в корневом каталоге диска D:
указываем его размер цифрами.
В окне Virtual hard disk size введите 10000 вместо 16384
Образ сохраняется в папку с названием виртуальной машины.
Нажмите кнопку Next
П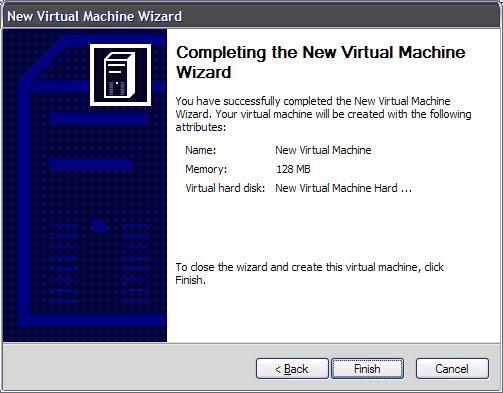 оздравляю!
Вы создали свой первый виртуальный
компьютер.
оздравляю!
Вы создали свой первый виртуальный
компьютер.
Жмем Finish.
Теперь в окне консоли появился образ системы. Мы имеем виртуальный компьютер:
с неким, не размеченным и не отформатированным винчестером
оперативкой заданного объема
дисководами CD и Floppy,
устройствами ввода и вывода.
Теперь необходимо установить на него нужное нам программное обеспечение
