
- •Загрузочная флешка или установка Windows с флешки.
- •Как установить Windows с флешки.
- •Реанимационная флешка или мобильная версия Windows.
- •Установка Windows xp с usb-флешки
- •Интеграция драйверов sata в дистрибутив с Windows xp
- •Подготовка usb-флешки
- •Форматирование утилитой PeToUsb
- •Форматирование утилитой hp usb Disk Storage Format Tool
- •Форматирование утилитой rmPrepUsb
- •Запись файлов Windows xp
- •Проблема diskpart в Windows xp
- •Как превратить флешку в жесткий диск
- •Использование diskpart для установки Windows 7 с флешки
- •Установка с помощью WinSetupFromUsb
- •Установка Windows 7 с флешки с помощью UltraIso
- •Установка Windows 7 с флешки и через командную строку
- •Установка Windows на нетбук или установка Windows с флешки
- •Как установить Windows с флешки на нетбук
- •Установка Windows с флешки на нетбук Способ 1
- •Установка Windows с флешки на нетбук Способ 2
Установка Windows 7 с флешки с помощью UltraIso
Если вам неохота возиться с программой WinSetupFromUSB, описанной выше, это дело поправимое. Достаточно воспользоваться очень популярной программой UltraISO, которая в пару щелчков мышью позволит нам сделать загрузочную USB-флешку.
Итак, во первых нам понадобится сама программа UltraISO, где ее скачать вы и сами разберетесь.
Теперь вставляйте флешку в USB-порт.
Переходим в новый диск, щелкаем на файле ISO с образом Windows 7 правой кнопкой мыши и выбираем командуОткрыть с помощью > UltraISO.
Откроется основное окно программы с нашим образом.
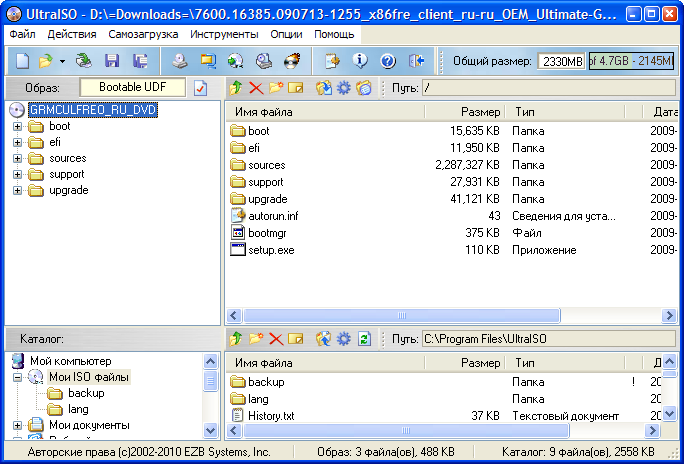
Либо можно выбрать команду Файл > Открыть и указать нужный образ.
Теперь выберите команду Самозагрузка > Записать образ жесткого диска.
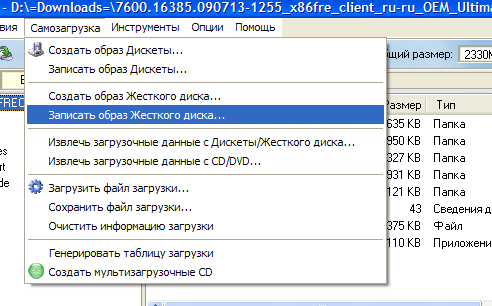
Откроется новое окно. Если вы заранее вставили флешку в USB-порт, она сразу будет выбрана. В противном случае, укажите флешку в меню Disk Drive. Метод записи оставьте USB-HDD+. Собственно говоря, осталось щелкнуть на кнопке Записать и образ благополучно переберется на флешку.
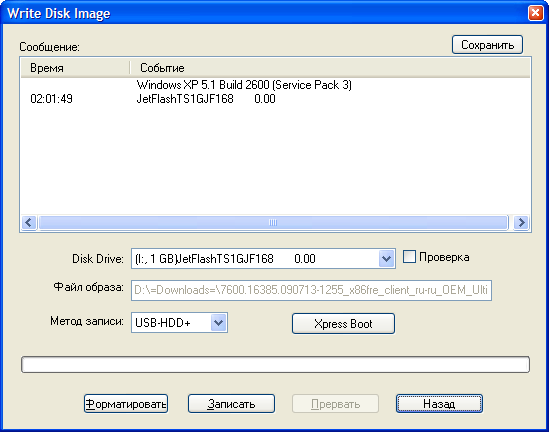
Осталось перезагрузить компьютер (флешку не вынимайте), зайти в BIOS и выбрать загрузку с USB-HDD. Сохраните внесенные изменения и после перезагрузки начнется установка Windows 7 с флешки.
Дальше установка абсолютно ничем не отличается от обычной установки Windows 7, разве что пойдет быстрее благодаря работе скоростной флеш-памяти.
Установка Windows 7 с флешки и через командную строку
Ну а этот способ подходит только настоящим мачо. Если вы жить не можете без командной строки и хотите поразить всех ботаников в районе, то самое время узнать, как можно обеспечить установку с флешки посредством нескольких команд в черной и страшной командной строке.

Установка Windows на нетбук или установка Windows с флешки
Все больше и чаще стали попадаться в руки нетбуки, которые делают основное преимущество портативных компьютеров еще ощутимее. Нетбук постоянно с вами, он легкий, сочетает в себе практически все функциональные возможности ноутбука. Но, есть у нетбука и отрицательная сторона, так сказать плата за максимальное удобство и портативность, это отсутствие привода компакт-дисков (CD или DVD).
Собственно этому и посвящена эта статья. Если с просмотром фильмов, музыки, установкой игр можно побороться при помощи компьютерной сети или флешки, а не устанавливать и не копировать их на нетбук с DVD, то с установкой Windows на нетбук без DVD будет немного проблем, правда саму малость.
Как установить Windows с флешки на нетбук
Есть много способов и предложений, но для установки Windows с флешки на нетбук я остановился на способе, который предлагает сам Microsoft. Так как не очень хочется качать сомнительные программы с сомнительных сайтов с очень большой вероятностью подхватить вирус.
Установка Windows с флешки на нетбук Способ 1
Вам понадобится флешка 4Gb и диск с Windows 7 (там фалов на 2,5 Gb) и компьютер с DVD приводом.
1. Форматируем флешку.
2. Запускаем командную строку от имени Администратора. Для этого вызываем контекстное меню на пункте меню в Пуск и выбираем «Запуск от имени Администратора» (как показано на рисунке ниже).
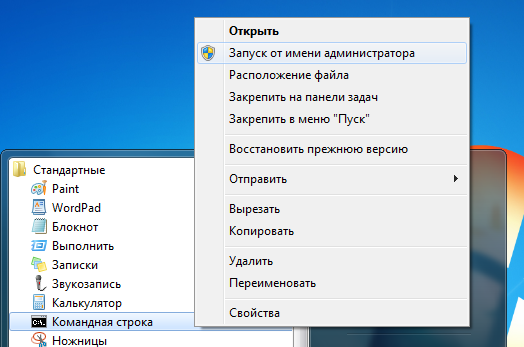
3. В командной строке запускаем DiskPart и отображаем список накопителей (ПрограммаDiskPart.exe — это работающий в текстовом режиме командный интерпретатор, который позволяет управлять объектами дисками, разделами или томами). Выполняем команды:
diskpart
list disk
В ответ будет показан список накопителей, которые установлены на нетбуке, здесь необходимо определить номер флешки на которой будет Windows (пример на рисунке).
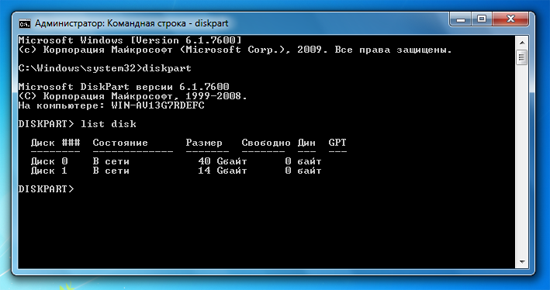
4. Нужно отформатировать флешку, создать на ней необходимый раздел и сделать его активным. Символ «Х» в примере – это номер вашей флешки, на которую будет установлен Windows. Будьте внимательны, при указании номера накопителя, это чревато уничтожением данных с других носителей. Итак, нужно ввести следующие команды:
select disk X clean create partition primary select partition 1 active format fs=NTFS assign exit
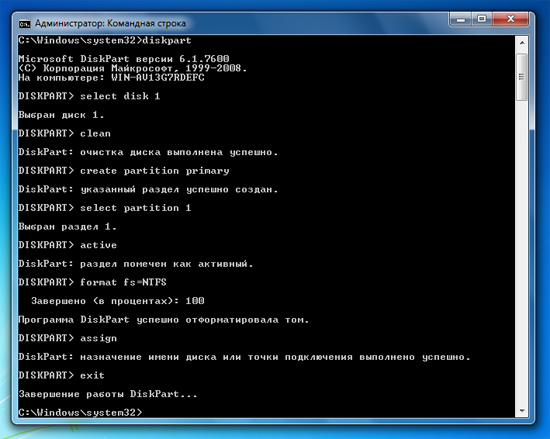
5. Все! Флешка подготовлена для записи загрузочных фалов Windows.
6. Далее не обходимо вставить диск с Windows 7 в DVD привод. В режиме командной строки (запускать командную строку нужно от имени Администратора) перейти на DVD диск и запустить программу bootsect, для этого нужно выполнить следующие команды:
D : (- это буква вашего DVD привода, в который вставлен диск с Windows 7)
cd D :\boot
bootsect /nt60 F : (- здесь F – это буква вашей флешки с будущим Windows)
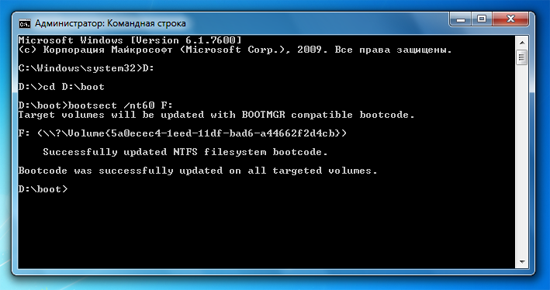
7. После окончания работы bootsect, вам необходимо при помощи проводника скопировать все файлы и папки с DVD Windows на флешку.
8. Флешка готова! Перезагружаете компьютер, выбираете загрузку с USB флешки и устанавливаете Windows 7 с флешки на нетбук.
