
- •Загрузочная флешка или установка Windows с флешки.
- •Как установить Windows с флешки.
- •Реанимационная флешка или мобильная версия Windows.
- •Установка Windows xp с usb-флешки
- •Интеграция драйверов sata в дистрибутив с Windows xp
- •Подготовка usb-флешки
- •Форматирование утилитой PeToUsb
- •Форматирование утилитой hp usb Disk Storage Format Tool
- •Форматирование утилитой rmPrepUsb
- •Запись файлов Windows xp
- •Проблема diskpart в Windows xp
- •Как превратить флешку в жесткий диск
- •Использование diskpart для установки Windows 7 с флешки
- •Установка с помощью WinSetupFromUsb
- •Установка Windows 7 с флешки с помощью UltraIso
- •Установка Windows 7 с флешки и через командную строку
- •Установка Windows на нетбук или установка Windows с флешки
- •Как установить Windows с флешки на нетбук
- •Установка Windows с флешки на нетбук Способ 1
- •Установка Windows с флешки на нетбук Способ 2
Установка с помощью WinSetupFromUsb
В интернете можно найти много каких-то запутанных описаний, как сделать загрузочную флешку. Там и командная строка, и что хочешь. В данном случае windata.ru предлагает способ куда проще – наверное, вообще самый простой из всех доступных методов. И понадобится нам для установки Windows 7 с флешки, собственно, сама флешка и программа с незамысловатым названием WinSetupFromUSB. Хоть программа и на буржуйском языке, но она очень простая в использовании, и в этой статье мы поэтапно рассмотрим все необходимые действия.
Скачать эту, без преувеличения, замечательную программу можно с ветки буржуйского форума Microsoft Software Forum Network.
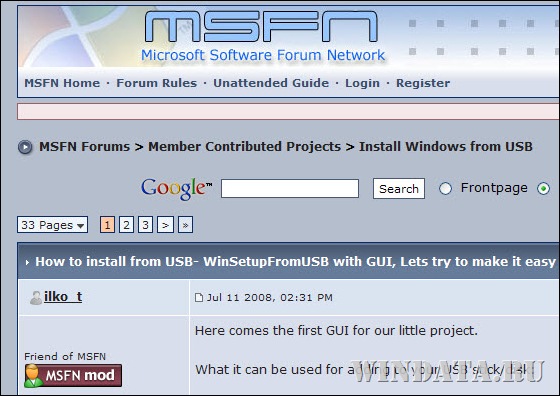
На форуме прокрутите первое сообщение немного вниз и увидите выделенное красным слово Stable versions (т.е. стабильные версии) и заветную ссылку Download.
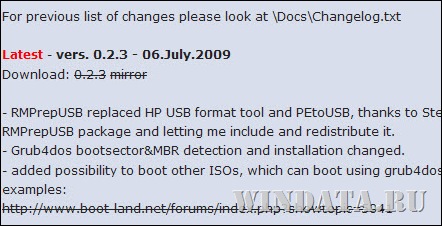
Если же вам лень, то вот эта ссылка на последнюю (на момент написания этой статьи) версию программы 0.2.3:
Скачать WinSetupFromUSB
Cкачиваем и устанавливаем. Щелкаем на кнопке Next в первом окне, затем на ней же в окне с лицензионным соглашением (предварительно выбрав переключатель I agree with above terms and conditions). В третьем окне указывайте папку для установки программы.
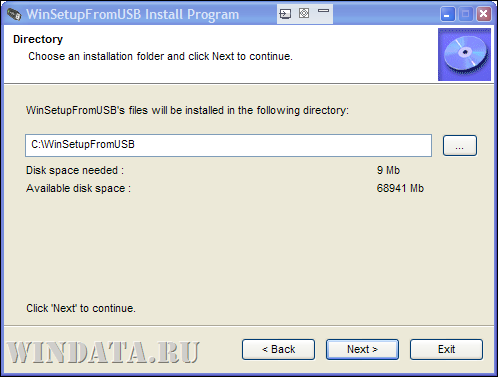
Щелкаем на кнопке Next, затем на кнопке Yes, чтобы программа создала новую папку. Теперь щелкните на кнопке Start. Программа будет установлена. Жмакаем на кнопке Next, в последнем окне на кнопке Exit и программа будет запущена.
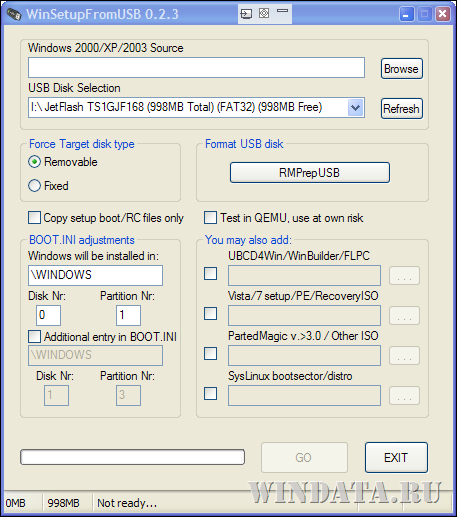
Если вы еще не вставили флешку в USB-порт, самое время это сделать. Затем щелкните на кнопке Refresh справа от поляUSB Disk Selection (выбор диска USB), чтобы программа увидела нашу флешку.
Разумеется, на флешке должно быть достаточно свободного места для установки Windows 7, а это не менее 4 Гбайт. Как видите, на рисунке выше у флешки явно недостаточно свободного места. Так что если места мало – удаляйте ненужные данные или возьмите флешку большего объема.
Кроме того, если флешка отформатирована в FAT32, программа предложит переформатировать ее в NTFS. Честно говоря, это вовсе не обязательно – Windows 7 прекрасно установится и с FAT32.
Теперь главный этап. Вставьте в дисковод установочный диск Windows 7. Теперь установите флажок Vista/7 setup/PE/RecoveryISO, после чего щелкните на кнопке с изображением трех точек.
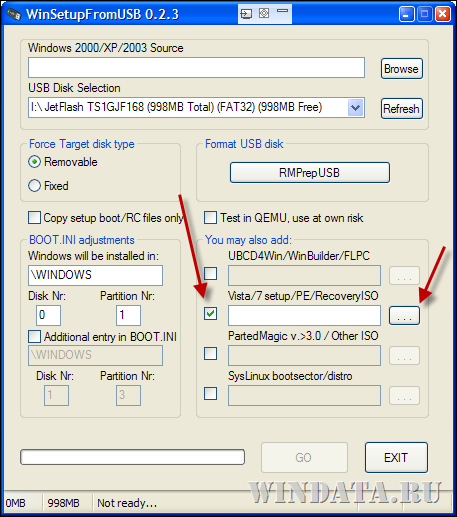
В открывшемся окне укажите букву дисковода с установленным диском Windows 7 (в данном конкретном примере это дискG:) и щелкните на кнопке ОК.
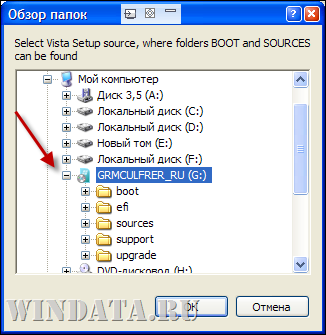
Программа проверит, достаточно ли места на флешке, после чего вам останется щелкнуть на кнопке GO и процесс переноса начнется. В целом, можно рассчитывать на 15-20 минут перекура в зависимости от скоростных характеристик вашей флешки. Пока можно попить пивка и почесать кота за ухом.
Вот и все, работа закончена. Щелкните на кнопке ОК во всплывающем окне, которое появится по окончанию переноса, и проверьте, есть ли установочные файлы Windows 7 на флешке.
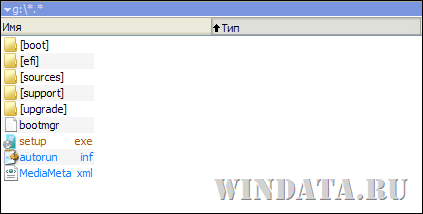
Теперь вам осталось лишь выбрать в BIOS загрузку с флешки. Конечно, BIOS-ы все разные, так что ниже лишь пример:
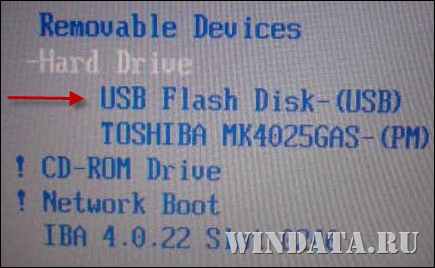
Ну а теперь можно расслабиться и насладиться всеми преимуществами установки Windows 7 с флешки.
