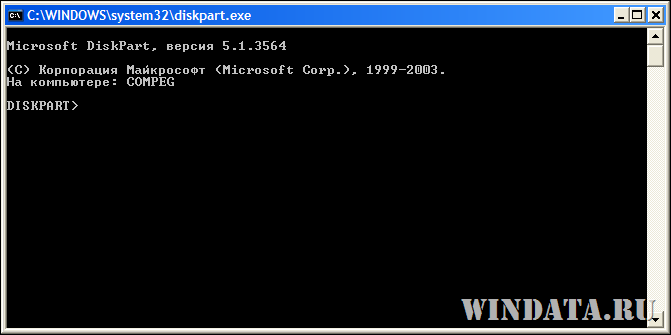- •Загрузочная флешка или установка Windows с флешки.
- •Как установить Windows с флешки.
- •Реанимационная флешка или мобильная версия Windows.
- •Установка Windows xp с usb-флешки
- •Интеграция драйверов sata в дистрибутив с Windows xp
- •Подготовка usb-флешки
- •Форматирование утилитой PeToUsb
- •Форматирование утилитой hp usb Disk Storage Format Tool
- •Форматирование утилитой rmPrepUsb
- •Запись файлов Windows xp
- •Проблема diskpart в Windows xp
- •Как превратить флешку в жесткий диск
- •Использование diskpart для установки Windows 7 с флешки
- •Установка с помощью WinSetupFromUsb
- •Установка Windows 7 с флешки с помощью UltraIso
- •Установка Windows 7 с флешки и через командную строку
- •Установка Windows на нетбук или установка Windows с флешки
- •Как установить Windows с флешки на нетбук
- •Установка Windows с флешки на нетбук Способ 1
- •Установка Windows с флешки на нетбук Способ 2
Подготовка usb-флешки
Подготовка usb-флешки означает форматирование утилитами PeToUSB (для флешек объемом менее 4 Гб) или HP USB Disk Storage Format Tool (для флешек объемом более 4 Гб) и форматирование утилитой RMPrepUSB. Форматирование утилитами PeToUSB или HP USB Disk Storage Format Tool необходимо для того чтобы ваша флешка определилась в программе winsetupfromusb и если вы ранее форматировали вашу флешку этими утилитами ,то вам не нужно это делать снова. В этом случае вы можете переходить сразу к форматированию утилитой RMPrepUSB.
Предупреждение: Если на вашей флешке присутствуют какие-то данные,то вам рекомендуется скопировать их на другие носители информации,так как в процессе форматирования все данные с флешки будут уничтожены.
Важно: Если вы создаете загрузочную флешку под операционной системой Windows Vista или Windows 7, то вам нужно будет отключить Контроль Учетных Записей Пользователей ( UAC). Если вы не знаете как это сделать,то читайте статью Как отключить Контроль Учетных Записей (UAC) в Windows 7,Vista.
Форматирование утилитой PeToUsb
Если у вас флешка емкостью менее 4 Гб, то запускаем утилиту PeToUSB. Для этого заходим в папку Мой Компьютер и в адресную строку вводим C:\WinSetupFromUSB\files\tools Также вы можете использовать адресную строку браузера Internet Explorer или Opera. В папке Tools запускаем файл PeToUSB.
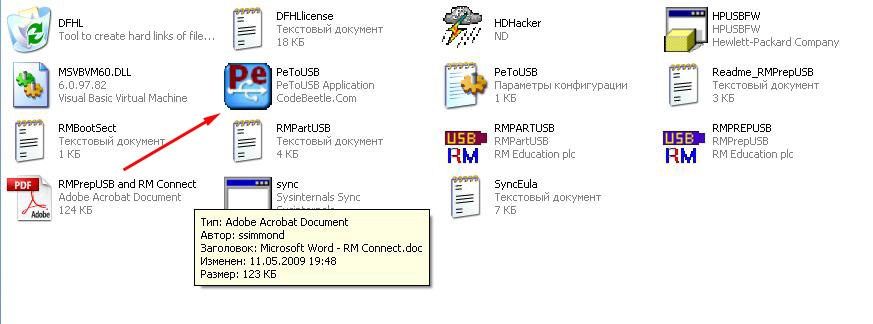
После того как вы запустили утилиту ставим галочку в строку Enable Disk Format и еще одну галочку в строку Enable LBA(FAT16X). Нажимаем на кнопку Start.
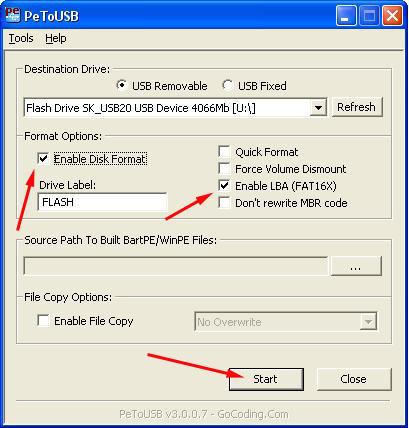
Появится вот такое окошечко. Нажимаем Да.
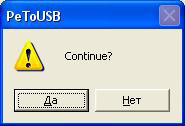
Далее появится такое предупреждающее окно. Нажимаем Да.
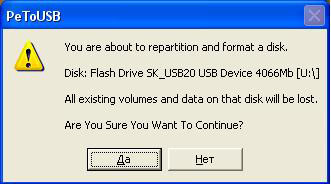
Идет процесс форматирования.

После того как процесс форматирования завершится появится вот такое окно, нажимаем ок.
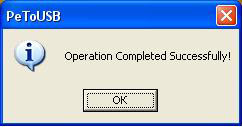
Закрываем утилиту.
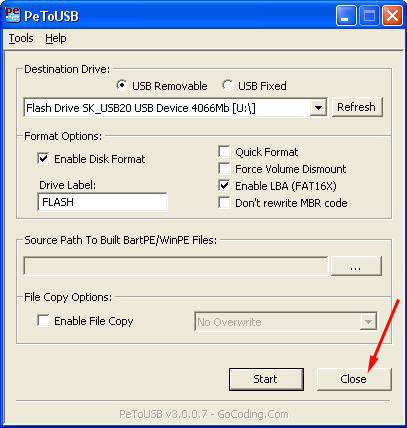
Форматирование утилитой hp usb Disk Storage Format Tool
Если у вас флешка емкостью более 4 Гб, то запускаем утилиту HP USB Disk Storage Format Tool. Для этого заходим в папкуМой Компьютер и в адресную строку вводим C:\WinSetupFromUSB\files\tools Также вы можете использовать адресную строку браузера Internet Explorer или Opera. В папке Tools запускаем файл HPUSBFW.
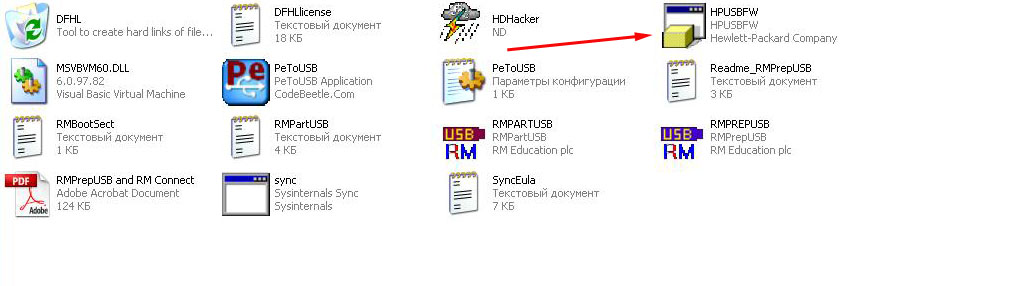
В поле File system выбираем файловую систему FAT32 или NTFS. Нажимаем на кнопку Start.
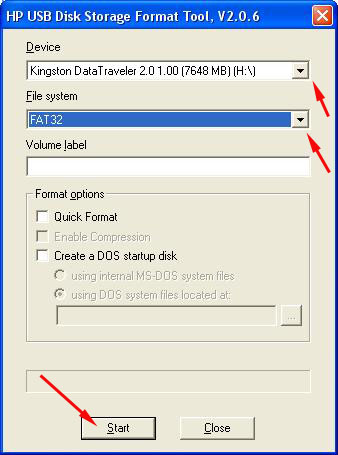
Появится вот такое предупреждение. Нажимаем Да.
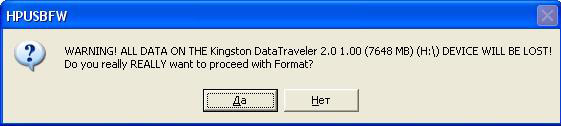
Пойдет процесс форматирования.
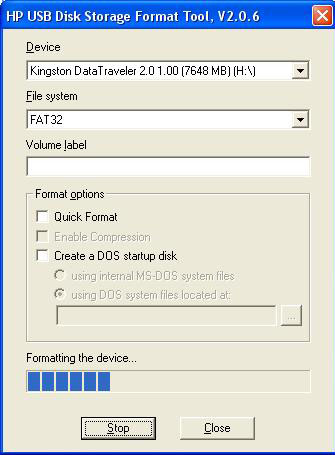
После того как форматирование закончится появится вот такое окно. Нажимаем ок.
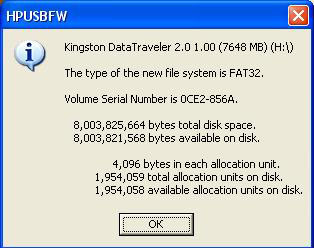
Закрываем утилиту.
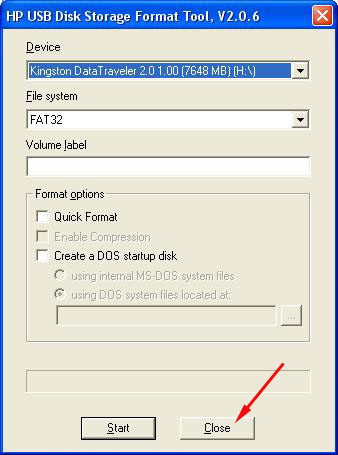
Форматирование утилитой rmPrepUsb
После того как вы отформатировали вашу флешку или карту памяти утилитами PeToUSB или HP USB Disk Storage Format Tool запускаем программу Winsetupfromusb 0.2.3. В строке USB Disk Selection должна значиться ваша флешка. Нажимаем на кнопку RMPrepUSB.
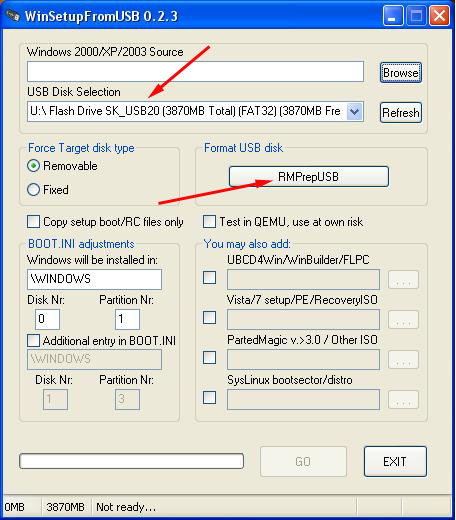
Отмечаем такие строчки как XP bootable(NTLDR), NTFS. Ставим галочку напротив Boot as HDD (2PTNS). Нажимаем кнопкуPrepare Drive.
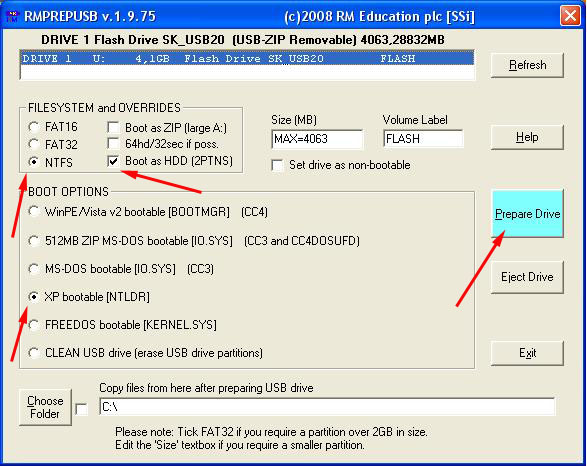
Нажимаем кнопку ок.
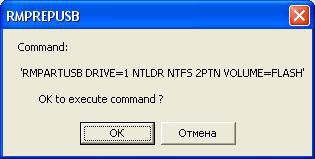
Нажимаем кнопку ок.

После этого появится вот такое Dos окно.
Предупреждение: Не закрывайте это окно. Оно должно закрыться автоматически.
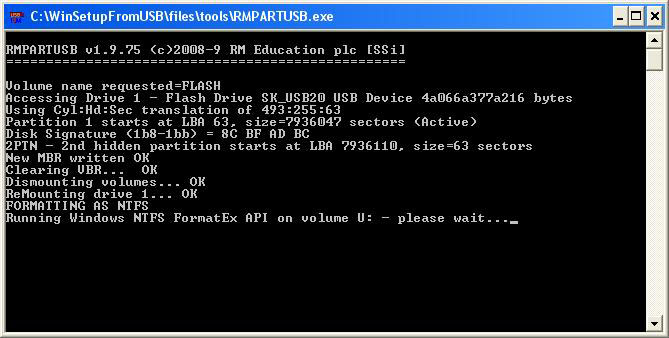
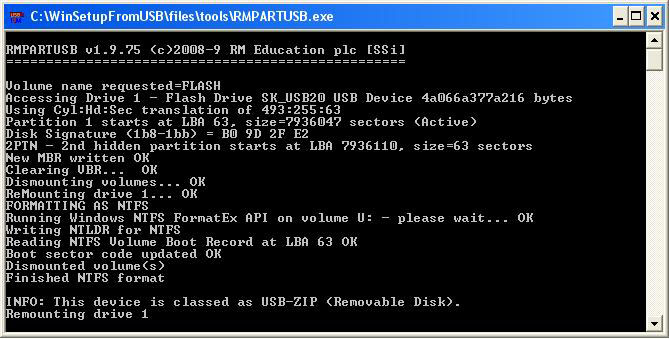
После того как Dos окно закроется нажимаем кнопку Exit.
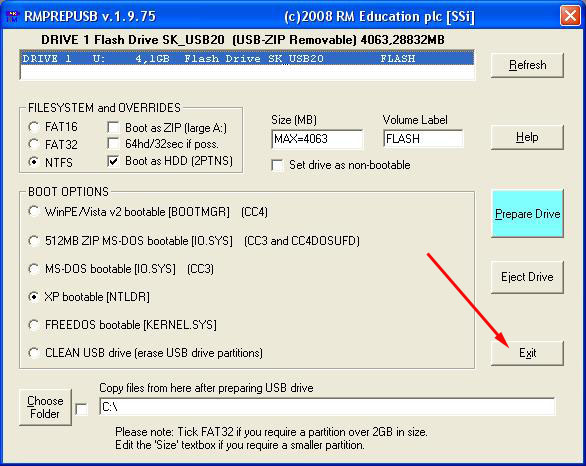
Запись файлов Windows xp
Мы отформатировали нашу флешку вышеназванными утилитами.Теперь нужно записать дистрибутив с Windows XP на флешку.
Нажимаем кнопку Browse.
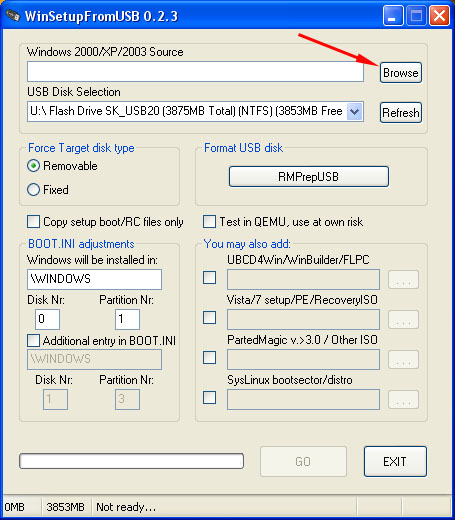
Появится окно Обзор папок. Указываем папку с Windows XP. Нажимаем кнопку ок.
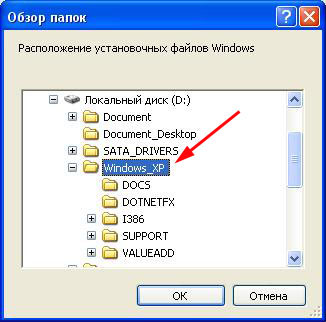
В поле Windows 2000/XP/2003 Source должен появиться путь к папке с Windows XP.
Нажимаем кнопку GO. Начнется процесс записи файлов Windows на флешку.
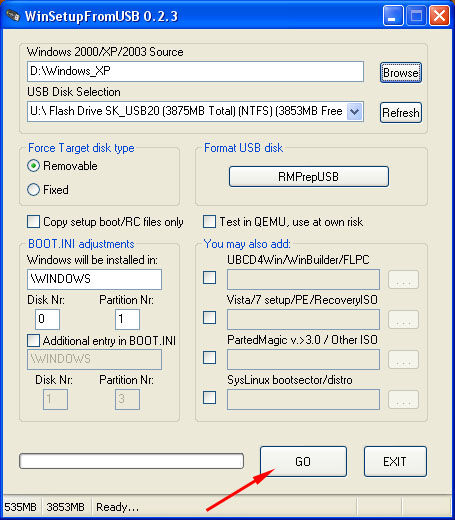
После того как запись закончится может появиться окно с лицензионным соглашением.Соглашаемся,нажимаем кнопку Agree.
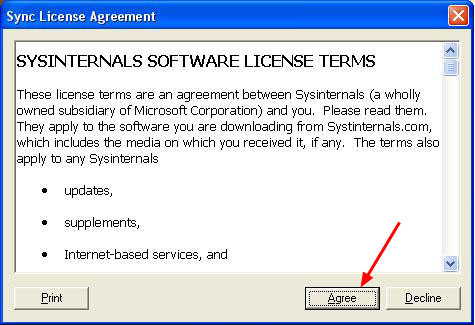
В процессе записи дистрибутива Windows XP на флешку также может появиться такое окно.В нем просто содержится краткая информация по установке Windows XP с флешки.Нажимаем ок.
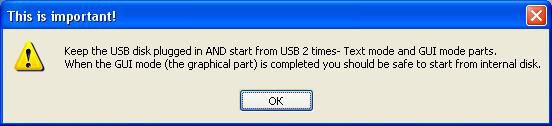
Все. Мы создали загрузочную флешку с Windows XP. Нам остается только зайти в биос и выставить в приоритете загрузки флешку, установить Windows XP с флешки.Об этом читатйте в статье Установка Windows XP с USB-флешки (продолжение). Статью подготовил Александр Осипов. Публикация данной статьи на других сайтах разрешается только с указанием обратной ссылки.
Если у вас после прочтения данного материала возникли вопросы,то вы их всегда можете задать на форуме в теме Установка и настройка Windows XP.
Скажем сразу – этот способ не несет в себе никаких преимуществ и вместо него обычным пользователям лучше применять программы UltraISO и WinSetupFromUSB, о чем подробно рассказывается в статье Установка Windows 7 с флешки. А вот метод в этой статье понадобится лишь настоящим мачо, которые обожают командную строку Windows.
Зачем усложнять себе жизнь, спросите вы? Ну есть же люди, что ставят Linux :) Нравится им строгая романтика консольных команд и текстового ввода. Никакого графического интерфейса – лишь монотонные строки текста и черный интерфейс командной строки, красотища! (любителям линукса – это шутка, не напрягайтесь ;)
В общем, главное что такой способ, подразумевающий использование DISKPART, существует, так почему бы не рассказать о нем?
В первую очередь подключите к USB-порту флешку объемом более 4 Гбайт.
Откройте командную строку (Пуск > cmd.exe) и вводите команду diskpart. Не забывайте, что утилиту следует запускать исключительно с учетной записи администратора.
Ждем, пока не появится приглашение командной строки DISKPART>. Вот теперь начинается настоящее веселье.