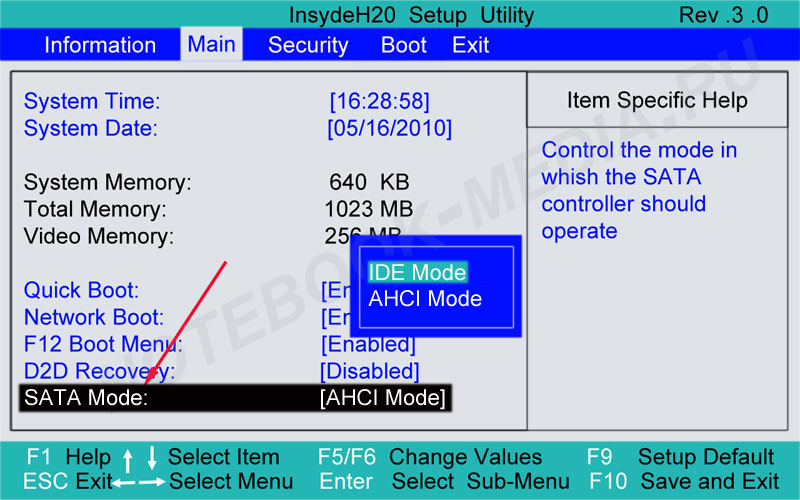- •Загрузочная флешка или установка Windows с флешки.
- •Как установить Windows с флешки.
- •Реанимационная флешка или мобильная версия Windows.
- •Установка Windows xp с usb-флешки
- •Интеграция драйверов sata в дистрибутив с Windows xp
- •Подготовка usb-флешки
- •Форматирование утилитой PeToUsb
- •Форматирование утилитой hp usb Disk Storage Format Tool
- •Форматирование утилитой rmPrepUsb
- •Запись файлов Windows xp
- •Проблема diskpart в Windows xp
- •Как превратить флешку в жесткий диск
- •Использование diskpart для установки Windows 7 с флешки
- •Установка с помощью WinSetupFromUsb
- •Установка Windows 7 с флешки с помощью UltraIso
- •Установка Windows 7 с флешки и через командную строку
- •Установка Windows на нетбук или установка Windows с флешки
- •Как установить Windows с флешки на нетбук
- •Установка Windows с флешки на нетбук Способ 1
- •Установка Windows с флешки на нетбук Способ 2
Установка Windows xp с usb-флешки
П рочитав
эту статью вы узнаете: как сделать
загрузочную флешку с Windows
XP,зачем
нужно интегрировать драйвера SATA в
дистрибутив с операционной системой.Во второй
части статьи
написано: как зайти в биос ноутбука и
выставить в приоритете загрузки флешку,как
установить Windows XP с флешки.
рочитав
эту статью вы узнаете: как сделать
загрузочную флешку с Windows
XP,зачем
нужно интегрировать драйвера SATA в
дистрибутив с операционной системой.Во второй
части статьи
написано: как зайти в биос ноутбука и
выставить в приоритете загрузки флешку,как
установить Windows XP с флешки.
![]()
Не у всех ноутбуков а также персональных компьютеров есть СD/DVD привод. Нетбуки вообще идут без приводов. Также может случиться что ваш СD/DVD привод сломался ,а вы не хотите покупать новый. И если это как раз ваш случай ,а вам необходимо установить или переустановить систему,то загрузочная флешка с Windows придет вам на помощь. Сам процесс установки Windows c флешки проходит значительно быстрее чем с диска CD или DVD.
Содержание:
1. Интеграция драйверов SATA в дистрибутив с Windows XP.
2. Подготовка usb-флешки.
3. Запись дистрибутива Windows XP на флешку.
Нам потребуются:
1. Программа nLite - cкачать. Для того чтобы программа nLite заработала нужен пакет Microsoft.NET Framework 2.0 -cкачать.
2. Драйвера SATA - cкачать. В архиве находятся драйвера для SATA контроллеров Intel и AMD.
Примечание: Вам не нужно скачивать пакет Microsoft.NET Framework 2.0 если вы интегрируете драйвера в дистрибутив под операционной системой Windows Vista и Windows 7.
3. USB-флешка (можно также использовать карты памяти) емкостью от 1 Гб.
4. диск или образ Windows XP.
5. Программа winsetupfromusb 0.2.3 - cкачать.
Интеграция драйверов sata в дистрибутив с Windows xp
Очень часто при установке операционной системы Windows XP пользователи ноутбуков/нетбуков сталкиваются с проблемой когда установщик Windows XP не обнаруживает жестких дисков. В этом случае мы можем увидеть синий экран с ошибкой или на экране где у нас должен значиться жесткий диск (разделы жесткого диска) вы не увидите своего жесткого диска,а увидите только свою usb-флешку/карту памяти. Почему это происходит? В состав оригинального дистрибутива Windows XP не входят драйвера для SATA контроллеров жесткого диска. Объясняется это тем что SATA контроллеры были произведены позже чем Windows XP.Все современные ноутбуки и нетбуки оборудованы жесткими дисками с интерфейсом SATA,поэтому необходимо интегрировать драйвера SATA в дистрибутив Windows XP.
Перед тем как интегрировать драйвера SATA нужно распаковать образ Windows XP. Если у вас диск с Windows XP, то вам нужно сделать образ диска,а потом распаковать образ в какую-нибудь папку. Как сделать образ диска читайте здесь. Распаковать образ можно архиватором например, 7zip cкачать. Допустим, папка в которую мы распаковали дистрибутив будет находиться на диске D и называться Windows_XP, а распакованная папка с драйверами будет находиться на диске D и называться SATA_DRIVERS.
Запускаем программу nLite, нажав одноименный ярлык на рабочем столе. Выбираем русский язык(если он увас не стоит по умолчанию) ,нажимаем Далее
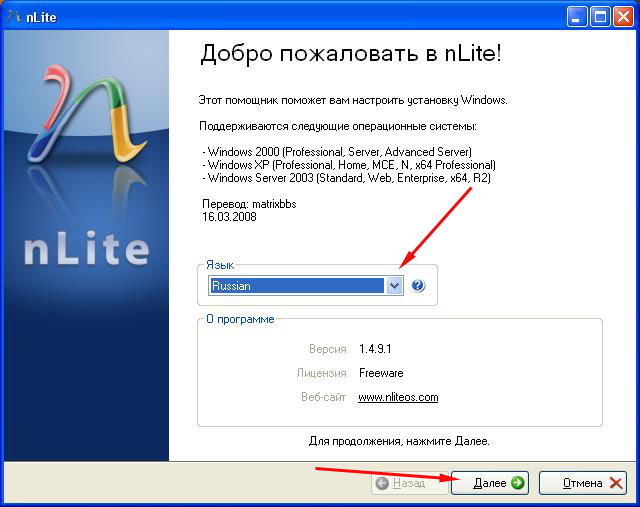
Нажимаем кнопку Обзор...
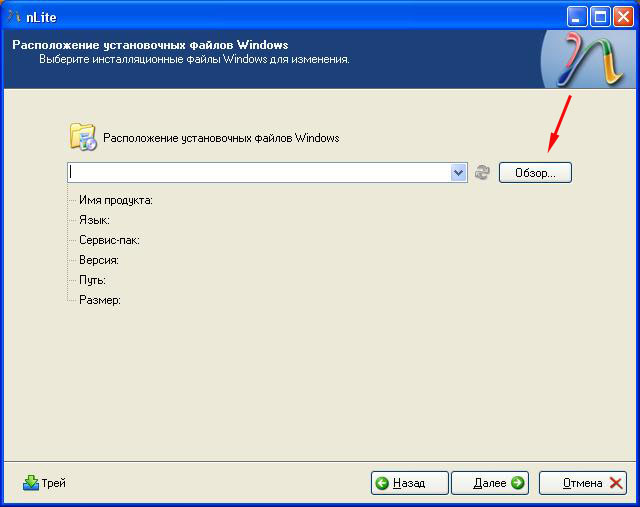
В окне Обзор папок выбираем нашу папку куда мы распаковали образ с Windows XP. У меня это папка называетсяWindows_XP которая расположена на диске D. После того как вы указали папку с Windows нажимаем кнопку ок.
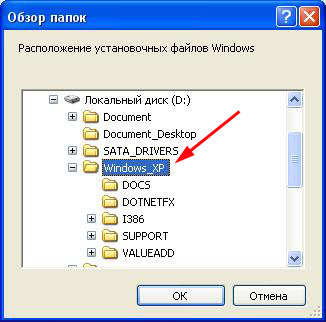
Немного ждем.
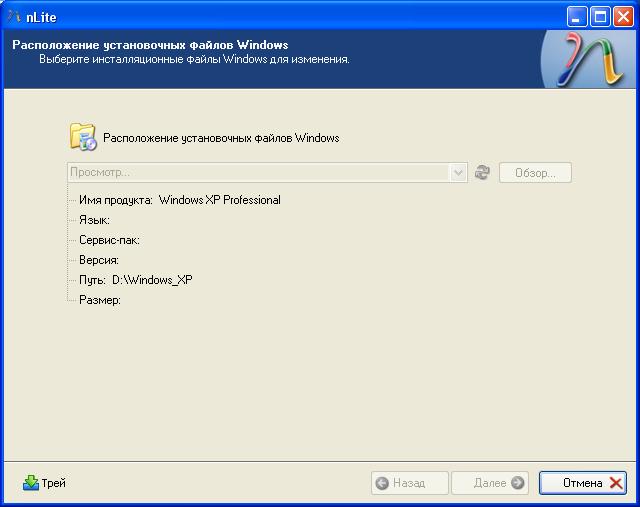
Нажимаем кнопку Далее.
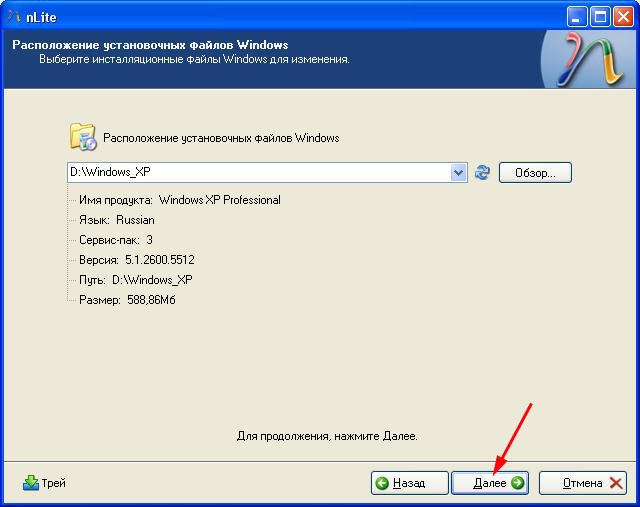
Нажимаем кнопку Далее.
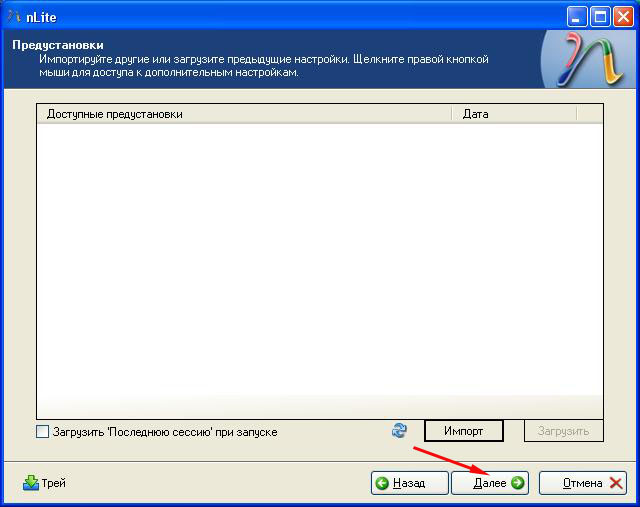
Нажимаем на кнопку Драйвера. Кружочек на кнопке поменяется на зеленый. Нажимаем кнопку Далее.
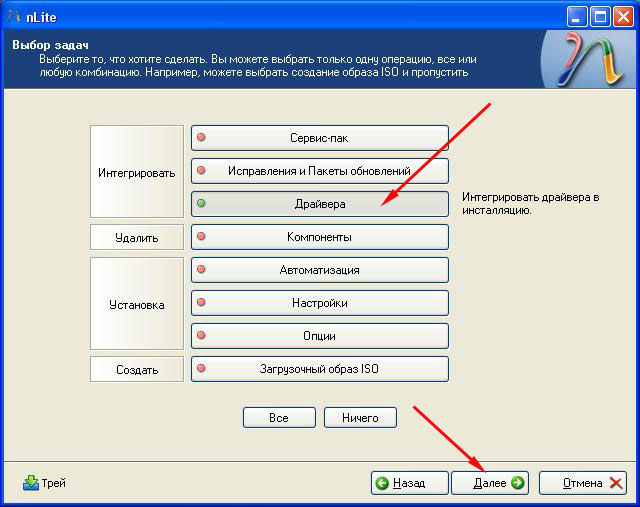
Нажимаем на кнопку Добавить.
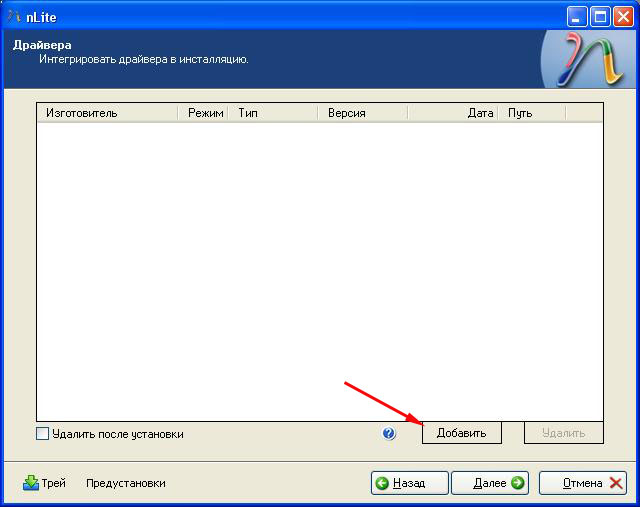
Выбираем Папка драйверов.
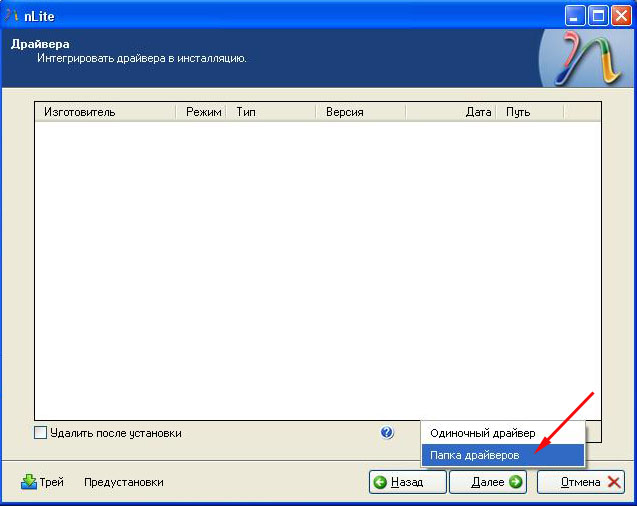
В окне Обзор папок выбираем папку с драйверами. Для 32-х разрядной операционной системы выбираем папку 32-bit, для64-х разрадной операционной системы выбираем папку 64-bit. Будьте внимательны при выборе папки с драйверами. Если интегрировать в 32-х разрядную операционную систему 64-х разрядные драйвера и наоборот,то у вас при установке Windows выскочит ошибка. После того как вы выбрали папку с драйверами нажимаем кнопку ок.
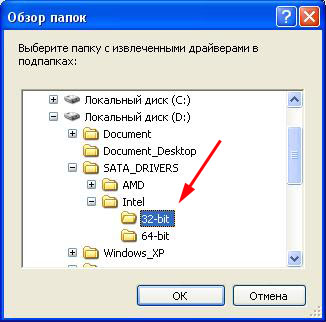
Щелкаем по строчке в которой указан путь к драйверам и нажимаем кнопку ок.
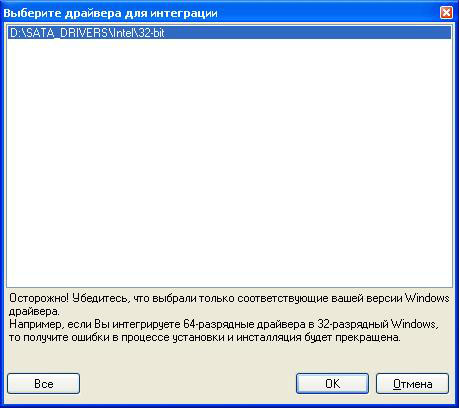
Здесь мы выбираем драйвер SATA-контроллера. Если вы не знаете какой драйвер выбрать,то удерживая левую кнопку мыши ,выделяем все драйвера и нажимаем кнопку ок.
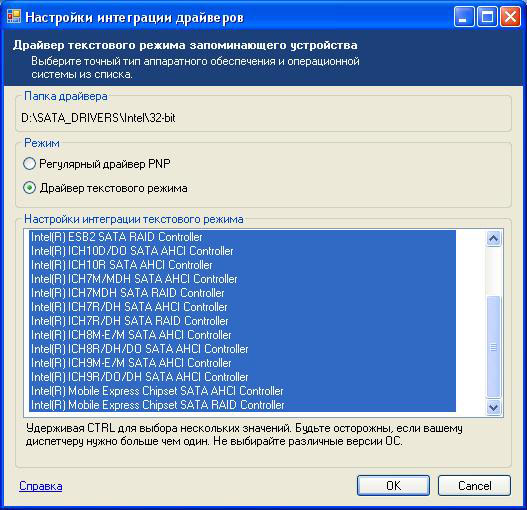
Если вы интегрируете драйвера для SATA контроллеров AMD,то для 32-х разрядной операционной системы выделяем вторую строчку,для 64-х разрядной операционной системы выделяем первую строчку.Нажимаем кнопку ок.
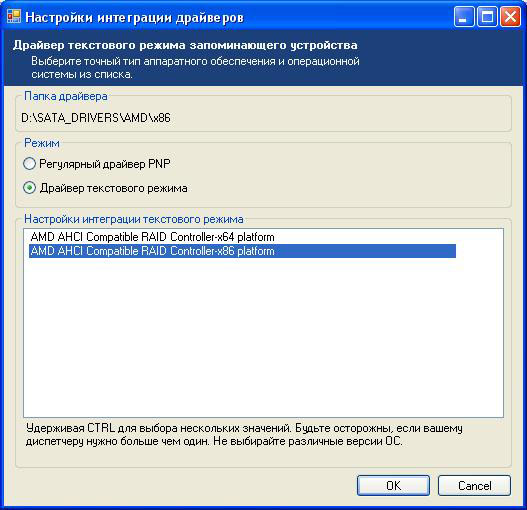
Нажимаем кнопку Далее.
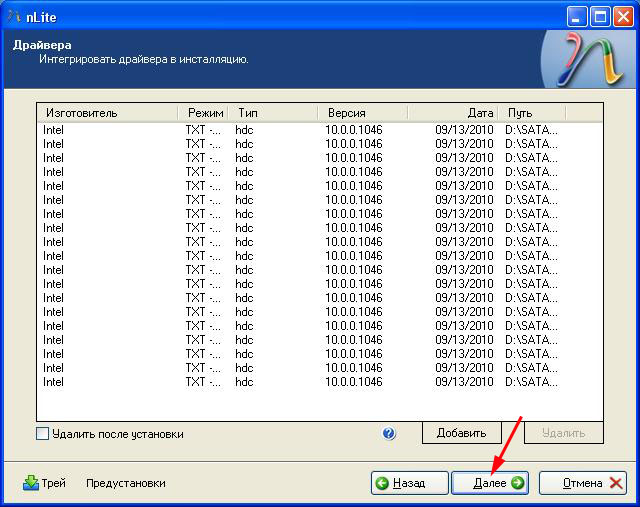
Нажимаем Да.

Идет процесс интеграции.
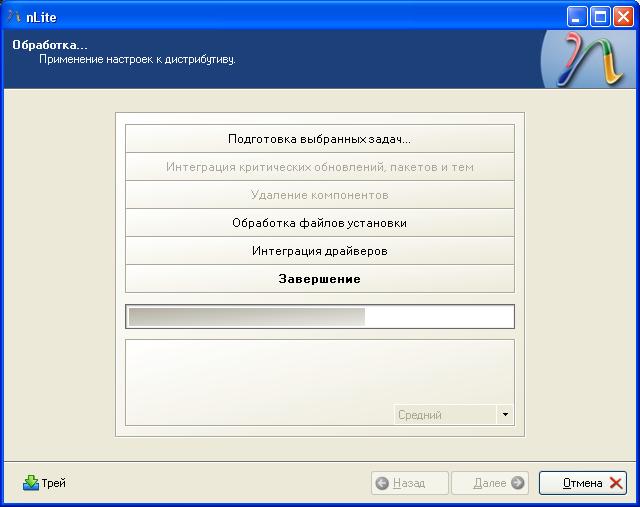
Нажимаем кнопку Далее.
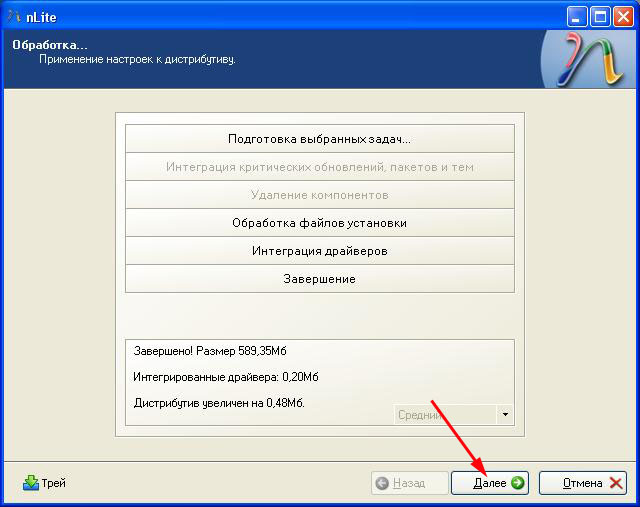
Все,процесс интеграции завершен. Выходим из программы .
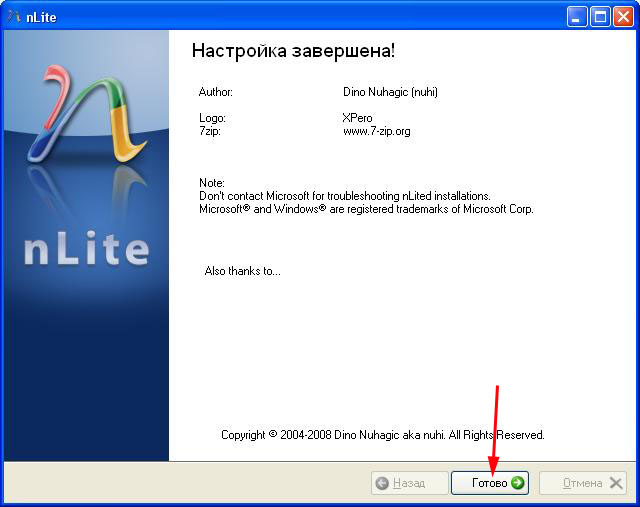
Важно: Если у вас возникают проблемы с интеграцией драйверов в дистрибутив,то вы можете установить Windows XP в IDE режиме. Для этого перед установкой Windows XP нужно зайти в биос и выставить режим эмуляции IDE, а драйвера SATA установить после установки Windows. Как установить драйвера SATA вы найдете в теме Подбор и установка драйверов на ноутбук. Но не все материнские платы поддерживают режим эмуляции IDE. В некоторых случаях надо обновить биос чтобы этот параметр появился.На скриншоте видно как выставить этот параметр в биосе. В зависимости от фирмы-производителя ноутбука этот режим в биосе может значиться как: SATA Сonfiguration, IDE Сonfiguration и т.д. Его нужно искать на вкладке Main или Advanced.