
- •Текстовый процессор Microsoft word
- •Возможности программы
- •Запуск программы
- •Окно программы
- •Панели инструментов
- •Панель инструментов Стандартная
- •Панель инструментов Форматирование
- •Подготовка окна документа к вводу текста Изменение масштаба отображения документа на экране
- •Режимы просмотра документа
- •Настройка параметров страницы
- •Правила ввода текста
- •Команды работы с файлами документов
- •Сохранение документа
- •Закрытие документа:
- •Открытие документа с диска
- •I способ:
- •Редактирование документа
- •Меню Правка - Отменить
- •Меню Сервис – Правописание
- •Меню Сервис – Язык – Расстановка переносов
- •Форматирование документа
- •Форматирование шрифта
- •Меню Формат – Шрифт
- •Форматирование абзаца
- •Обрамление и заливка фрагментов текста
- •Копирование оформления с выделенного фрагмента на другой фрагмент текста
- •Создание буквицы
- •Меню Формат – Буквица
- •I способ:
- •II способ:
- •Разбиение текста на колонки
- •Создание колонок
- •Изменение размера колонок и промежутков. Способы:
- •Преобразование колонок в обычный текст
- •Создание нумерованных и маркированных списков
- •Действия при создании списка
- •Добавление маркеров или номеров к существующему тексту
- •Создание списков при вводе с клавиатуры
- •Форматирование списков
- •Преобразование списка в обычный текст
- •Вставка и редактирование объектов различных приложений Вставка и редактирование картинок из коллекции ms Clip Gallery Вставка рисунка
- •Редактирование рисунка
- •Форматирование рисунка
- •Меню Вид – Настройка изображения
- •Меню Формат – Рисунок
- •Кзм рисунка – Формат рисунка
- •Вставка и редактирование фигурных надписей WordArt
- •Меню Вставка – Рисунок – Объект WordArt
- •Рисование в Word-e
- •Рисование фигур
- •Действия с объектами
- •Меню Вставка – Символ
- •Создание формулы
- •Редактирование формулы
- •Расстановка позиций табуляции в тексте и их использование при печати документов
- •II способ:
- •Работа с таблицами Способы вставки таблицы:
- •Редактирование таблиц Выделение элементов таблицы
- •Изменение ширины столбцов и высоты строк
- •I способ:
- •II способ:
- •III способ:
- •Добавление и удаление строк и столбцов
- •Меню Таблица – Вставить - Столбцы
- •Форматирование таблицы
- •Дополнительные возможности при работе с таблицами
- •Подготовка документа к выводу на печать Установка параметров страницы
- •Разбиение документа на страницы и разделы
- •Разбиение документа на разделы
- •Нумерация страниц документа
- •Меню Вставка – Номера страниц
- •Создание и редактирование колонтитулов
- •Создание структуры документа
- •Создание оглавления документа
- •Создание и использование шаблонов документов
- •Предварительный просмотр документа
- •Вывод документа на печать
- •I способ:
- •II способ:
- •Меню Файл – Печать
Текстовый процессор Microsoft word
Текстовый процессор MS Word предназначен для создания и обработки текстовой информации. В отличие от текстовых редакторов, имеющих сравнительно небольшие возможности для внешнего оформления текстов, возможности процессора MS Word по количеству и качеству приближаются к настольным издательским системам.
Возможности программы
редактирование и форматирование (придание определенного внешнего оформления) текста
использование набора шрифтов; пропорциональные шрифты; шрифты с произвольно изменяемыми размерами; различные способы выделения шрифтов — подчеркивание, курсив и т.д.;
контекстный поиск и замена заданной последовательности символов в тексте;
проверка правописания с использованием встроенного словаря;
подсказка синонимов и антонимов;
перенос слов целиком, по правилам переноса;
размещение текста в колонки;
разбиение на страницы; автоматическое, путем задания числа строк на странице; жесткое, принудительное;
нумерация страниц (сверху, снизу);
работа с таблицами: разметка; удаление и добавление столбцов и строк; выравнивание текста в ячейках; оформление рамок;
вставка в текст готовых рисунков; масштабирование и растяжка по осям; обтекание рисунка текстом и т.д.;
возможности несложного рисования с помощью встроенного графического редактора;
набор сложных формул (математических, физических);
использование шаблонов документов;
создание резервных копий через равные промежутки времени;
отказ от последних действий и отказ от отказа;
построение оглавлений, индексов, сносок и проч.
Запуск программы
ПУСК – Программы – Microsoft Office … – Microsoft Word
ПУСК – Документы – [название документа]
С помощью ярлыка программы или любого созданного в ней документа на Рабочем столе, в программе Проводник или Мой компьютер
Окно программы
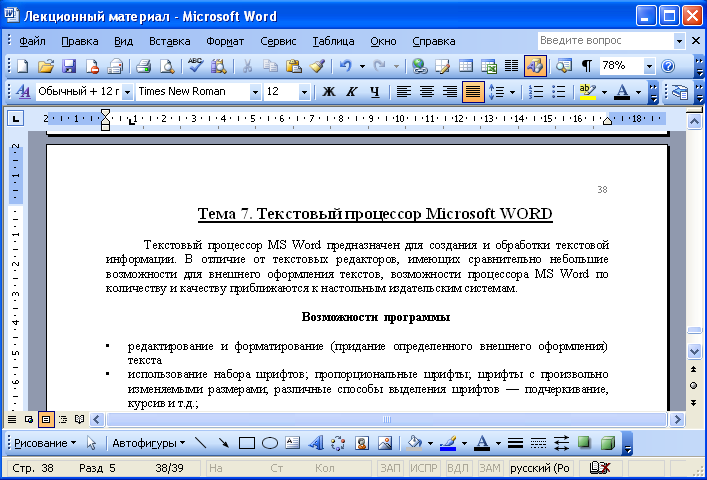
Окно программы имеет стандартный вид.
Строка заголовка содержит название документа, открытого в окне, и название самой программы.
В рабочей области окна программы находится белый «лист» - это окно документа, в котором пользователь набирает текст. Если программа только что запущена (на экране пустая страница) или только что набран и еще не сохранен новый текст, то в строке заголовка высвечивается временное имя документа – Документ 1 (или Документ 2, 3 … в зависимости от того сколько еще не сохраненных документов находится на экране).
Справа в строке заголовка находятся кнопки управления окном Word-a. Если под этими кнопками находится еще один ряд таких же кнопок или хотя бы кнопка с крестиком, то нижний ряд предназначен для управления окном документа, открытого в программе.
Под строкой заголовка находится строка меню, как и во всех других программах Windows.
Под строкой меню находятся панели инструментов. Word позволяет подключать для работы большое количество панелей. Они могут находиться не только под строкой заголовка. Их можно перемещать в любое удобное место экрана.
Чтобы вывести на экран какую-либо панель инструментов, нужно:
Выполнить команду Меню Вид – Панели инструментов – [название панели]
КЗМ любой панели инструментов – в списке выбрать имя нужной панели
Чтобы убрать с экрана ненужную панель, нужно выполнить то же самое действие.
На верхней и левой границе рабочей области находятся линейки разметки. Они показывают положение курсора и отдельных элементов текста на печатной странице, а также позволяют управлять параметрами расположения текста на листе.
Чтобы вывести или убрать с экрана линейку:
для горизонтальной линейки: Меню Вид – Линейка
для вертикальной линейки: Меню Сервис – Параметры – вкладка Вид
Справа и внизу рабочей области находятся полосы прокрутки.
Самая нижняя строка окна – строка состояния. Она содержит важную информацию относительно находящегося в окне Word-a документа:
Стр ## |
Номер страницы, основываясь на схеме логической нумерации, показываемой в окне. |
Разд ## |
Номер раздела страницы, показываемой в окне. |
Номер/номер |
номер текущей страницы и общее количество страниц. |
На ## см |
Расстояние от верхнего края страницы до курсора (включая поле). Если курсор находится вне окна, значение не отображается. |
Ст ## |
Строка текста, где расположен курсор. Если курсор находится вне окна, значение не отображается. |
Кол ## |
Расстояние, в количестве символов, от левого поля до курсора. Если курсор находится вне окна, значение не отображается. |
ИСПР |
Индикатор режима записи исправлений. Дважды щелкните индикатор ИСПР, чтобы включить или выключить функцию изменений записи. Когда изменения не записываются, индикатор ИСПР недоступен. |
ВДЛ |
Индикатор режима выделения. Дважды щелкните индикатор ВДЛ, чтобы включить или выключить этот режим. При выключенном режиме индикатор ВДЛ недоступен. |
ЗАМ |
Индикатор режима замены. Дважды щелкните индикатор ЗАМ, чтобы включить или выключить этот режим. При выключенном режиме индикатор ЗАМ недоступен. |
