
- •Задачи для самостоятельного решения
- •Нажмите на кнопку "Новая база данных" в области задач "Доступные шаблоны"
- •Создание новой бд
- •Рабочее окно бд Хлеб
- •Для работы с таблицами щёлкните на кнопку "Конструктор таблиц"
- •Структура таблицы Товары
- •Ключ: Код_товара
- •Данные таблицы Товары
- •Структура таблицы Производители
- •Структура таблицы Продажи
- •Ключ: Код_продажи
- •Вызовите построитель выражений
- •Постройте функцию Date
- •Данные таблицы Продажи
- •Задайте условие, связанное операцией Или
- •Введите имя новой таблицы
- •Вставка данных
- •Задачи для самостоятельного решения
- •Добавление вычисляемых полей
- •Построение выражения для стоимости
- •Установите значение "с разделителями разрядов"
- •Копирование запроса
- •Настройка запроса ВсеПродажиПоПроизводителю
- •Задайте диапазон дат в условии
- •Простой запрос ВсеПродажи с использованием оператора Between
- •Преобразование запроса в параметрический
- •Задайте границы диапазона дат как параметры
- •Выберите нужные поля из запроса "ВсеПродажи"
- •Укажите вычисляемые величины
- •Выберите вычисляемые величины в перекрестном запросе
- •Создание запроса Переоценка на базе таблицы Товары.
- •Преобразование запроса на выборку в запрос на обновление.
- •Создание запроса Переоценка на базе таблицы Товары
- •Установите условия для отбора обновляемых товаров
- •Преобразование запроса на выборку в запрос на обновление
- •Задайте новые значения для цены
- •Основные этапы решения задачи архивирования
- •Копирование устаревших данных из таблицы Продажи в новую таблицу Продажи09_2011.
- •Удаление устаревших данных из таблицы Продажи.
- •Копирование устаревших данных
- •Введите условия отбора и выберите тип запроса "Создание таблицы"
- •Новая таблица Продажи09_2011
- •2.Удаление устаревших данных
- •Введите условия отбора и выберите тип запроса "Удаление"
- •Задачи для самостоятельного решения
- •Форма в один столбец
- •Комбинированная форма
- •Построение диаграммы
- •Создание формы в один столбец
- •Поля формы Продажи
- •Форма Продажи будет иметь такой вид
- •Использование формы
- •Добавление вычисляемого поля
- •Панель Элементов управления формы
- •Построитель выражений для поля Стоимость
- •Страница свойств для вычисляемого поля Стоимость
- •Форма с вычисляемым полем
- •Вставка поля со списком
- •Форма с полями со списком
- •Улучшение формы
- •Создание главной формы.
- •Создание подчиненной формы.
- •Объединение подчиненной формы с главной.
- •Создание главной формы
- •Автоформа в столбец Производители
- •Главная форма
- •Создание подчиненной формы
- •Создание подчиненной формы на основе запроса ВсеПродажи
- •Выбор внешнего вида формы
- •Предварительный вариант подчиненной формы
- •Подчиненная форма с полем со списком
- •Доработанная форма ВсеПродажи
- •Вычисление стоимости
- •Окончательный вид подчиненной формы
- •Объединение подчиненной формы с главной
- •Создание базовой диаграммы мастером.
- •Доработка диаграммы.
- •Создание базовой диаграммы мастером
- •Многоуровневый отчет
- •Построение отчета по одному объекту
- •Связь отчета с формой
- •Многоуровневый отчет
- •Отчет о продажах киоска "Колобок"
- •Гл. Бухгалтер ____________Петренко п. П.
- •Построение предварительной версии отчета с помощью мастера.
- •Доработка отчета в конструкторе.
- •Построение предварительной версии отчета с помощью мастера
- •Отчет о продажах киоска "Колобок" Дата 99.99.9999 Производитель хххххх
- •Подготовка базового запроса.
- •Построение предварительной версии отчета с помощью мастера.
- •Доработка отчета в конструкторе.
- •Подготовка базового запроса для построения отчета
- •Добавьте запрос ВсеПродажи
- •Базовый запрос для отчета по одному объекту
- •Построение предварительной версии отчета с помощью мастера
- •Удалите поле Количество записей
- •Доработанный отчет по одному объекту
- •Перетяните поле производитель и добавьте надпись
- •Выделите строку поля Производитель и нажмите клавишу Delete
- •Фрагмент полученного отчета в режиме предварительного просмотра представлен ниже
- •2.Настройка отчета на параметры формы
- •Выделите весь отчет
- •Введите данные для отчета
- •Сохранение запроса
- •Добавление кнопки на форму
Задайте диапазон дат в условии
В результате выполненных действий вы получите следующий запрос.

Простой запрос ВсеПродажи с использованием оператора Between
Просмотрите результат выполнения запроса, перейдя в режим таблицы, и щелкните на кнопке Сохранить (Save).
Преобразование запроса в параметрический
Чтобы постоянно не переключаться из режима таблицы в режим конструктора и обратно для ввода нового кода производителя и диапазона дат, создайте параметрический запрос.
В режиме конструктора щелкните в строке Условия отбора поля Код_производителя и вместо конкретного значения введите в квадратных скобках текст подсказки, например [Введите код производителя].
Подобным образом в строке Условия отбора поля Дата вместо конкретных значений концов диапазона введите в квадратных скобках тексты подсказок, например, [С] и [По], т.е. сформируйте выражение
Between [С] And [По]
Для удобства замены конкретных значений текстами подсказок воспользуйтесь окном построителя выражений

Задайте границы диапазона дат как параметры
Сохраните запрос и закройте его.
Откройте запрос ВсеПродажиПоПроизводителю, дважды щелкнув на его значке.
В появляющихся диалоговых окнах введите границы диапазона дат (например, 2.09.11и 5.09.11) и код нужного производителя (например, 1).
Просмотрите результат выполнения запроса и закройте его окно.
При последующих открытиях запроса можно вводить другие даты и коды производителя.
Итоговый запрос
Создание итогового запроса на выборку рассмотрим на примере следующей задачи. Необходимо вычислить общую стоимость товаров по каждому производителю, а также среднюю их цену. Первая величина нужна при определении производителя с наибольшим объемом стоимости проданных товаров, а вторая – для поиска производителя с самыми дорогостоящими товарами.
Для решения задачи используем в качестве базового запрос ВсеПродажи, т. к. в нем имеются все нужные поля. Для построения итогового запроса выполните следующие действия:
В режиме отображения запросов окна БД нажмите кнопку Мастер запросов вкладки Создание и в появившемся окне выберите элемент Простой запрос.
В первом окне мастера Создание простых запросов выберите в поле со списком Таблицы и запросы значение Запрос: ВсеПродажи, а в списке Доступные поля - такие поля:
Производитель;
Цена;
Стоимость.
Перешлите эти поля в список Выбранные поля и нажмите кнопку Далее.
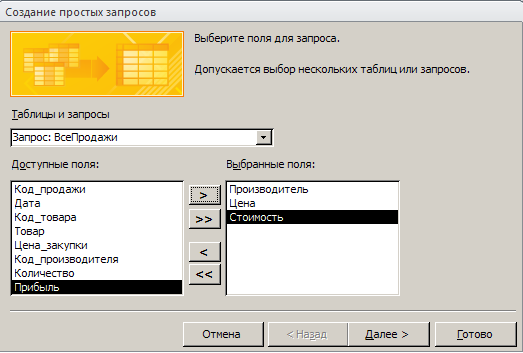
Выберите нужные поля из запроса "ВсеПродажи"
Во втором окне мастера выберите переключатель итоговый и нажмите кнопку Итоги.
В появившемся окне задайте функции вычислений для полей:
Цена – Avg (среднее);
Стоимость – Sum (сумма),
и нажмите кнопку ОК для возвращения ко второму окну мастера, а в нем нажмите кнопку Далее.

Укажите вычисляемые величины
В последнем окне мастера введите имя запроса ПродажиИтоги и нажмите кнопку Готово.
После просмотра результатов и их анализа с экономической точки зрения закройте запрос.
Перекрестный запрос
Создание перекрестного запроса Производитель_Товар рассмотрим на следующем примере. Вычислить стоимость проданных товаров каждого вида по каждому производителю.
В этом случае результаты выводятся в виде таблицы, строки которой имеют наименования производителей, столбцы – наименования товаров, а на их пересечении находятся суммарные значения стоимостей проданных товаров.
Для построения перекрестного запроса также используем в качестве базового запрос ВсеПродажи.
В режиме отображения запросов окна БД прейдите на вкладку Создание, нажмите на кнопку Мастер запросов
 и в появившемся окне выберите элемент
Перекрестный
запрос.
и в появившемся окне выберите элемент
Перекрестный
запрос.В первом окне мастера Создание перекрестных таблиц щелкните на переключателе Запросы и выберите базовый запрос ВсеПродажи.
Во втором окне мастера выберите из списка Доступные поля поле Производитель, значения которого используются в качестве заголовков строк и перешлите его в список Выбранные поля.
В третьем окне мастера выберите поле Товар. Его значения будут используются в качестве заголовков столбцов.
В следующем окне мастера выберите поле Стоимость и функцию Сумма для вычисления значений ячеек перекрестной таблицы.

