
- •Задачи для самостоятельного решения
- •Нажмите на кнопку "Новая база данных" в области задач "Доступные шаблоны"
- •Создание новой бд
- •Рабочее окно бд Хлеб
- •Для работы с таблицами щёлкните на кнопку "Конструктор таблиц"
- •Структура таблицы Товары
- •Ключ: Код_товара
- •Данные таблицы Товары
- •Структура таблицы Производители
- •Структура таблицы Продажи
- •Ключ: Код_продажи
- •Вызовите построитель выражений
- •Постройте функцию Date
- •Данные таблицы Продажи
- •Задайте условие, связанное операцией Или
- •Введите имя новой таблицы
- •Вставка данных
- •Задачи для самостоятельного решения
- •Добавление вычисляемых полей
- •Построение выражения для стоимости
- •Установите значение "с разделителями разрядов"
- •Копирование запроса
- •Настройка запроса ВсеПродажиПоПроизводителю
- •Задайте диапазон дат в условии
- •Простой запрос ВсеПродажи с использованием оператора Between
- •Преобразование запроса в параметрический
- •Задайте границы диапазона дат как параметры
- •Выберите нужные поля из запроса "ВсеПродажи"
- •Укажите вычисляемые величины
- •Выберите вычисляемые величины в перекрестном запросе
- •Создание запроса Переоценка на базе таблицы Товары.
- •Преобразование запроса на выборку в запрос на обновление.
- •Создание запроса Переоценка на базе таблицы Товары
- •Установите условия для отбора обновляемых товаров
- •Преобразование запроса на выборку в запрос на обновление
- •Задайте новые значения для цены
- •Основные этапы решения задачи архивирования
- •Копирование устаревших данных из таблицы Продажи в новую таблицу Продажи09_2011.
- •Удаление устаревших данных из таблицы Продажи.
- •Копирование устаревших данных
- •Введите условия отбора и выберите тип запроса "Создание таблицы"
- •Новая таблица Продажи09_2011
- •2.Удаление устаревших данных
- •Введите условия отбора и выберите тип запроса "Удаление"
- •Задачи для самостоятельного решения
- •Форма в один столбец
- •Комбинированная форма
- •Построение диаграммы
- •Создание формы в один столбец
- •Поля формы Продажи
- •Форма Продажи будет иметь такой вид
- •Использование формы
- •Добавление вычисляемого поля
- •Панель Элементов управления формы
- •Построитель выражений для поля Стоимость
- •Страница свойств для вычисляемого поля Стоимость
- •Форма с вычисляемым полем
- •Вставка поля со списком
- •Форма с полями со списком
- •Улучшение формы
- •Создание главной формы.
- •Создание подчиненной формы.
- •Объединение подчиненной формы с главной.
- •Создание главной формы
- •Автоформа в столбец Производители
- •Главная форма
- •Создание подчиненной формы
- •Создание подчиненной формы на основе запроса ВсеПродажи
- •Выбор внешнего вида формы
- •Предварительный вариант подчиненной формы
- •Подчиненная форма с полем со списком
- •Доработанная форма ВсеПродажи
- •Вычисление стоимости
- •Окончательный вид подчиненной формы
- •Объединение подчиненной формы с главной
- •Создание базовой диаграммы мастером.
- •Доработка диаграммы.
- •Создание базовой диаграммы мастером
- •Многоуровневый отчет
- •Построение отчета по одному объекту
- •Связь отчета с формой
- •Многоуровневый отчет
- •Отчет о продажах киоска "Колобок"
- •Гл. Бухгалтер ____________Петренко п. П.
- •Построение предварительной версии отчета с помощью мастера.
- •Доработка отчета в конструкторе.
- •Построение предварительной версии отчета с помощью мастера
- •Отчет о продажах киоска "Колобок" Дата 99.99.9999 Производитель хххххх
- •Подготовка базового запроса.
- •Построение предварительной версии отчета с помощью мастера.
- •Доработка отчета в конструкторе.
- •Подготовка базового запроса для построения отчета
- •Добавьте запрос ВсеПродажи
- •Базовый запрос для отчета по одному объекту
- •Построение предварительной версии отчета с помощью мастера
- •Удалите поле Количество записей
- •Доработанный отчет по одному объекту
- •Перетяните поле производитель и добавьте надпись
- •Выделите строку поля Производитель и нажмите клавишу Delete
- •Фрагмент полученного отчета в режиме предварительного просмотра представлен ниже
- •2.Настройка отчета на параметры формы
- •Выделите весь отчет
- •Введите данные для отчета
- •Сохранение запроса
- •Добавление кнопки на форму
Отчет о продажах киоска "Колобок" Дата 99.99.9999 Производитель хххххх
№ п/п |
Товар |
Количество |
Стоимость |
Основные этапы выполнения
Данные для отчета можно получить с помощью построенного ранее запроса ВсеПродажи. Его нужно настроить на выбор конкретной даты и производителя. Поэтому задача решается в три этапа:
Подготовка базового запроса.
Построение предварительной версии отчета с помощью мастера.
Доработка отчета в конструкторе.
Подготовка базового запроса для построения отчета
Задание
Создать параметрический запрос на выборку. Отбор данных произвести по дате и коду производителя.
Выполнение
Поскольку запрос ВсеПродажи используется во многих задачах, то непосредственно изменять его не будем. На его основе построим новый запрос.
В окне базы данных перейдите в режим отображения запросов, щелкнув на панели Категории и выбрав объект Запросы.
Во вкладке Создание щелкните на кнопку Конструктор запросов
 .
.В появившемся окне Добавление таблицы перейдите во вкладку Запросы, дважды щелкните запрос ВсеПродажи и закройте это окно.

Добавьте запрос ВсеПродажи
В окне запроса, которое открыто в режиме конструктора, выполните такие действия:
Перетащите поля из области схемы данных в область бланка запроса в следующем порядке:
Дата,
Производитель,
Товар,
Количество,
Стоимость,
Код_производителя.
В строке Условие отбора задайте параметры отбора для полей.
Дата: [Введите дату]
Код_производителя: [Введите код производителя]
Cнимите флажок Вывод на экран для поля Код_производителя.
Сохраните запрос под именем ПродажиДатаПроизв и закройте его окно.
Проверьте работоспособность полученного запроса, открывая двойным щелчком на его значке.
Окно построенного запроса в режиме конструктора изображено ниже.

Базовый запрос для отчета по одному объекту
Построение предварительной версии отчета с помощью мастера
Задание
На основе запроса ПродажиДатаПроизв построить предварительную версию отчета.
Выполнение
Установите в окне БД режим отображения запросов, щелкните в области Категории и выберете объект Запросы.
Выделите запрос ПродажиДатаПроизв. Перейдите на вкладку Создание и нажмите на кнопку Отчет
 .
.Введите значение первого параметра (Дата, например, 1.09.2011), а затем второго (Код_производителя, например, 1).

Введите значение параметра
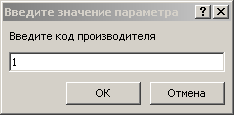
Введите значение параметра
Ниже приведено окно полученного отчета в режиме предварительного просмотра.

Построенный отчет
3. Доработка отчета в конструкторе
Задание
Исправить недочеты мастера, добавить столбец № п/п и в конце отчета добавить итоговую сумму.
Выполнение
Откройте отчет ПродажиДатаПроизв в режиме конструктора, щелкните правой клавишей мыши по имени отчета и из контекстного меню выберете Конструктор.
Замените в разделе заголовка отчета текст надписи с именем отчета ПродажиДатаПроизв на его название Отчет о продажах киоска "Колосок". Установите размер заголовка:
Шрифт - Times New Roman,
Размер шрифта – 18.
Перетяните из раздела Верхний колонтитул надпись Дата в раздел Заголовок отчета, разместив ее под имеющимся уже заголовком. Рядом с надписью Дата поместите ее поле, которое перетяните из раздела Область данных. Такие же действия повторите для надписи Производитель и соответствующего поля.
Добавьте столбец № п/п, выполнив для этого следующие действия.
На освободившееся место в разделе Область данных добавьте поле с помощью панели элементов управления и введите в ее надпись текст № п/п.
Вырежьте надпись к новому полю и вставьте ее в раздел Верхний колонтитул, разместив над добавленным полем.
Откройте его страницу свойств и во вкладке Данные введите в значение свойства Данные формулу =1, а в свойстве Сумма с накоплением выберите значение Для всего.
Добавьте в конце таблицы итоговую строку, выполнив следующие действия
Увеличьте по высоте размер раздела Примечание отчета примерно на 2 см.
Удалите поле Количество записей из области Примечание отчета.

