
- •Оглавление
- •Пользовательский интерфейс
- •О кно редактора ms Word
- •Отображение и скрытие элементов окна
- •Настройка панелей инструментов
- •Скрытие и отображение панелей инструментов
- •Создание панели инструментов
- •Параметры настройки панели инструментов
- •Режимы просмотра, непечатные символы
- •Просмотр двух частей документа
- •Масштаб документа
- •Непечатные символы (символы форматирования).
- •Настройка параметров
- •Вкладка Вид
- •Статистика документа
- •Работа с простым документом, ручное форматирование
- •Основные понятия
- •Разбивка документа на страницы
- •Форматирование страницы
- •Вкладка Поля
- •Вкладка Размер бумаги
- •Вкладка Источник бумаги
- •Форматирование абзаца
- •Выравнивание абзаца на странице
- •Отступы и интервалы для абзаца
- •Положение абзаца на странице
- •Позиции табуляции
- •Форматирование символов
- •Установка параметров символа
- •Изменение регистра
- •Буквица
- •Граница и заливка
- •Вкладки Граница и Страница
- •Вкладка Заливка
- •Создание списков
- •Создание таблицы в документе
- •Создание пустой таблицы
- •Создание таблицы сложной структуры
- •Преобразование текста в таблицу
- •Ввод данных и перемещение по таблице
- •Редактирование таблицы
- •Выделение элементов таблицы
- •Выделение элементов таблицы с использованием мыши.
- •Выделение элементов таблицы с использованием команд меню
- •Перемещение и копирование элементов таблицы и содержимого ячеек таблицы Перемещение и копирование элементов таблицы
- •Перемещение и копирование содержимого ячеек таблицы
- •Добавление элементов таблицы Добавление ячеек
- •Добавление строк или столбцов
- •Настройка высоты строк
- •Объединение и разбиение ячеек таблицы
- •Объединение ячеек таблицы в одну ячейку
- •Разбиение ячейки таблицы на несколько ячеек
- •Создание повторяющихся заголовков на каждой странице в многостраничных таблицах
- •Преобразование таблицы в текст
- •Форматирование таблицы Добавление границы и заливки ячейкам таблицы
- •Скрытие и отображение линий сетки в таблице
- •Форматирование содержимого ячеек таблицы
- •Изменение ориентации текста в ячейке таблицы
- •Выравнивание содержимого ячеек таблицы
- •Автоматическое форматирование таблицы
- •Разбиение таблицы
- •Применение таблиц для оригинального размещения текста и графики
- •Режим Предварительный просмотр
- •Параметры печати
- •Поиск и замена текста в документе
- •Расстановка переносов
- •Автоматическая расстановка переносов
- •Принудительная расстановка переносов
- •Вставка мягких переносов
- •Вставка неразрывных дефисов
- •Проверка правописания
- •Автоматическая проверка правописания при вводе текста
- •Проверка правописания выделенного фрагмента текста или всего готового документа
- •Автоматизация форматирования документа ms word.
- •Инструментарий форматирования
- •Поиск и замена форматирования
- •Просмотр сведений о форматировании
- •Формат по образцу
- •Создание стиля
- •Изменение и удаление стиля
- •Создание иллюстрированных документов
- •Импорт графических объектов
- •Вставка рисунка или картинки из коллекции Clip Gallery
- •Вставка рисунка из файла
- •Применение специальных текстовых эффектов
- •Создание рисунков с использованием встроенных средств Word.
- •Вставка автофигур
- •Надпись
- •Создание нового раздела
- •Удаление разрыва раздела
- •Создание разных колонтитулов для отдельных разделов
- •Колонки
- •Создание колонок
- •Изменение ширины колонок
- •Создание общего заголовка для нескольких колонок
- •Удаление колонок
- •Закладки
- •Создание закладки
- •Переход по закладке
- •Удаление закладки
- •Отображение закладок в документе
- •Вставка сноски
- •Переход от знака сноски в основном тексте документа в область сносок / окно сносок и обратно
- •Перемещение, копирование или удаление сноски
- •Преобразование обычных сносок в концевые и наоборот
- •Названия
- •Добавление названий к существующим объектам
- •Автоматическое добавление названий при вставке объектов
- •Перекрестные ссылки
- •Создание перекрестной ссылки
- •Обновление перекрестной ссылки
- •Предметный указатель
- •Пометка текста предметного указателя
- •Создание предметного указателя
- •Обновление предметного указателя.
- •Список иллюстраций
- •Создание списка иллюстраций
- •Обновление списка иллюстраций
- •Оглавление
- •Создание оглавления
- •Обновление оглавления
- •Структура документа
- •Автотекст и автозамена
- •Автотекст
- •Автозамена
- •Редактор формул
- •Задания для самостоятельной работы
Автотекст и автозамена
Автотекст и автозамена используются для вставки в документ часто используемых фрагментов текста, таблиц, графических объектов.
Автотекст
Автотекст - текстовые или графические объекты, которые могут многократно вставляться в документ.
Для добавления нового элемента автотекста в список:
Выделить фрагмент текста, рисунок или таблицу. Для сохранения текста с параметрами форматирования включить символ абзаца (
 )
в выделенный фрагмент.
)
в выделенный фрагмент.Выполнить команду Вставка \ Автотекст \ Автотекст. В диалоговом окне Автозамена активизируется вкладка Автотекст (Рисунок 102).
В поле Имя элемента ввести имя элемента автотекста и нажать кнопку Добавить. Новый элемент появится в списке элементов автотекста.
Примечание. По умолчанию элементы автотекста сохраняются во всех активных шаблонах и доступны во всех документах Word. Чтобы сделать элемент автотекста доступным только в определенном шаблоне, указать этот шаблон в списке Шаблоны.
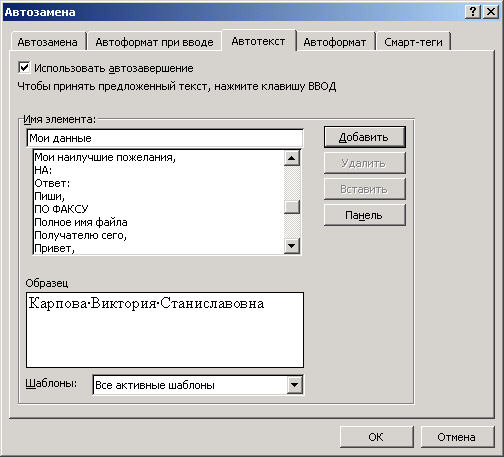
Рисунок 102 Диалоговое окно Автозамена. Вкладка Автотекст
Задание 38.
Создайте новый документ Word и сохраните его с именем Автотекст и автозамена.doc
В документе введите свои личные данные: фамилию, имя, отчество.
Создайте элемент автотекста, содержащий ваши фамилию, имя, отчество, назовите его Мои данные.
Создайте в этом же документе таблицу размером 2 столбца и 3 строки по образцу:
Фамилия
Имя
Новикова
Ирина
Волкова
Марина
Создайте элемент автотекста, содержащий таблицу, и назовите его Список группы
Для вставки элемента автотекста в документ:
Установить курсор в место вставки элемента автотекста.
Выполнить команду Вставка \ Автотекст \ Автотекст. В диалоговом окне Автозамена активизируется вкладка Автотекст.
В списке элементов автотекста выделить необходимый элемент и нажать кнопку Вставить.
Задание 39.
В документе Автотекст и автозамена.doc вставьте элемент автотекста Мои данные.
В этом же документе вставьте элемент автотекста Список группы
Для удаления элемента автотекста из списка выполнить команду Вставка \ Автотекст \ Автотекст, в диалоговом окне Автозамена на вкладке Автотекст выделить в списке удаляемый элемент автотекста и нажать кнопку Удалить.
Примечание. Для создания и вставки элементов автотекста удобно пользоваться панелью инструментов Автотекст (команда Вид \ Панели инструментов \ Автотекст).
Автозамена
Автозамена позволяет автоматически исправлять часто встречающихся орфографических, грамматические ошибки и ошибки при вводе текста, автоматически вставлять символов (например, ™), автоматическая вставлять текст и рисунки. В стандартный список элементов автозамены включается большинство наиболее часто используемых символов, которые удобно добавлять в документ, вводя с клавиатуры символы замены или сочетание клавиш.
Для добавления элемента автозамены в список элементов:
Выполнить команду Сервис \ Параметры автозамены. В диалоговом окне Автозамена активизируется вкладка Автозамена (Рисунок 103).
В поле Заменить ввести текст, который автоматически будет заменяться при вводе другим текстом или рисунком.
В поле На ввести новый текст или рисунок, на который будет заменяться обозначенный текст, и нажать кнопку Добавить.
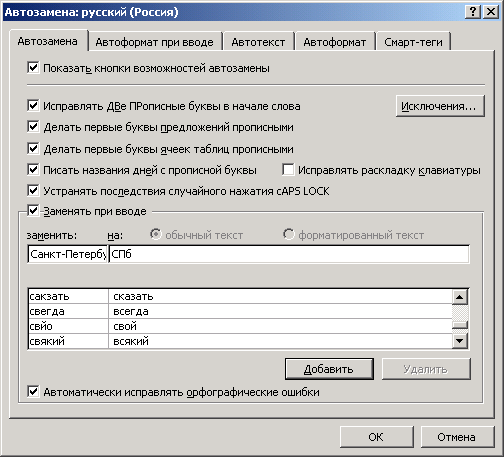
Рисунок 103 Диалоговое окно Автозамена. Вкладка Автозамена
При вводе текста в документе после нажатия клавиши пробел или любого другого знака препинания, происходит замена его на соответствующий элемент автозамены.
Задание 40.
В документе Автотекст и автозамена.doc создать элемент автозамены, позволяющий заменять при вводе Санкт-Петербург на СПб.
Введите в этом документе текст «Санкт-Петербург». После нажатия клавиши пробел этот текст должен быть заменен на элемент автозамены «СПб».
Для удаления элемента автозамены из списка выполнить команду Сервис \ Параметры Автозамены. В диалоговом окне Автозамена на вкладке Автозамена выделить в списке удаляемый элемент автозамены и нажать кнопку Удалить.
