
- •Оглавление
- •Пользовательский интерфейс
- •О кно редактора ms Word
- •Отображение и скрытие элементов окна
- •Настройка панелей инструментов
- •Скрытие и отображение панелей инструментов
- •Создание панели инструментов
- •Параметры настройки панели инструментов
- •Режимы просмотра, непечатные символы
- •Просмотр двух частей документа
- •Масштаб документа
- •Непечатные символы (символы форматирования).
- •Настройка параметров
- •Вкладка Вид
- •Статистика документа
- •Работа с простым документом, ручное форматирование
- •Основные понятия
- •Разбивка документа на страницы
- •Форматирование страницы
- •Вкладка Поля
- •Вкладка Размер бумаги
- •Вкладка Источник бумаги
- •Форматирование абзаца
- •Выравнивание абзаца на странице
- •Отступы и интервалы для абзаца
- •Положение абзаца на странице
- •Позиции табуляции
- •Форматирование символов
- •Установка параметров символа
- •Изменение регистра
- •Буквица
- •Граница и заливка
- •Вкладки Граница и Страница
- •Вкладка Заливка
- •Создание списков
- •Создание таблицы в документе
- •Создание пустой таблицы
- •Создание таблицы сложной структуры
- •Преобразование текста в таблицу
- •Ввод данных и перемещение по таблице
- •Редактирование таблицы
- •Выделение элементов таблицы
- •Выделение элементов таблицы с использованием мыши.
- •Выделение элементов таблицы с использованием команд меню
- •Перемещение и копирование элементов таблицы и содержимого ячеек таблицы Перемещение и копирование элементов таблицы
- •Перемещение и копирование содержимого ячеек таблицы
- •Добавление элементов таблицы Добавление ячеек
- •Добавление строк или столбцов
- •Настройка высоты строк
- •Объединение и разбиение ячеек таблицы
- •Объединение ячеек таблицы в одну ячейку
- •Разбиение ячейки таблицы на несколько ячеек
- •Создание повторяющихся заголовков на каждой странице в многостраничных таблицах
- •Преобразование таблицы в текст
- •Форматирование таблицы Добавление границы и заливки ячейкам таблицы
- •Скрытие и отображение линий сетки в таблице
- •Форматирование содержимого ячеек таблицы
- •Изменение ориентации текста в ячейке таблицы
- •Выравнивание содержимого ячеек таблицы
- •Автоматическое форматирование таблицы
- •Разбиение таблицы
- •Применение таблиц для оригинального размещения текста и графики
- •Режим Предварительный просмотр
- •Параметры печати
- •Поиск и замена текста в документе
- •Расстановка переносов
- •Автоматическая расстановка переносов
- •Принудительная расстановка переносов
- •Вставка мягких переносов
- •Вставка неразрывных дефисов
- •Проверка правописания
- •Автоматическая проверка правописания при вводе текста
- •Проверка правописания выделенного фрагмента текста или всего готового документа
- •Автоматизация форматирования документа ms word.
- •Инструментарий форматирования
- •Поиск и замена форматирования
- •Просмотр сведений о форматировании
- •Формат по образцу
- •Создание стиля
- •Изменение и удаление стиля
- •Создание иллюстрированных документов
- •Импорт графических объектов
- •Вставка рисунка или картинки из коллекции Clip Gallery
- •Вставка рисунка из файла
- •Применение специальных текстовых эффектов
- •Создание рисунков с использованием встроенных средств Word.
- •Вставка автофигур
- •Надпись
- •Создание нового раздела
- •Удаление разрыва раздела
- •Создание разных колонтитулов для отдельных разделов
- •Колонки
- •Создание колонок
- •Изменение ширины колонок
- •Создание общего заголовка для нескольких колонок
- •Удаление колонок
- •Закладки
- •Создание закладки
- •Переход по закладке
- •Удаление закладки
- •Отображение закладок в документе
- •Вставка сноски
- •Переход от знака сноски в основном тексте документа в область сносок / окно сносок и обратно
- •Перемещение, копирование или удаление сноски
- •Преобразование обычных сносок в концевые и наоборот
- •Названия
- •Добавление названий к существующим объектам
- •Автоматическое добавление названий при вставке объектов
- •Перекрестные ссылки
- •Создание перекрестной ссылки
- •Обновление перекрестной ссылки
- •Предметный указатель
- •Пометка текста предметного указателя
- •Создание предметного указателя
- •Обновление предметного указателя.
- •Список иллюстраций
- •Создание списка иллюстраций
- •Обновление списка иллюстраций
- •Оглавление
- •Создание оглавления
- •Обновление оглавления
- •Структура документа
- •Автотекст и автозамена
- •Автотекст
- •Автозамена
- •Редактор формул
- •Задания для самостоятельной работы
Граница и заливка
Границы и графические заливки создают художественное оформление и выделяют различные части документа.
Можно добавить границы на страницу, в текст, в таблицу, в ячейки таблицы, к графическим объектам, рисункам и к рамкам веб-страниц. Заливку можно использовать в тексте и в абзацах. Кроме того, для графических объектов можно использовать цветную или текстурную заливку.
Параметры установок границ и заливок выполняются в диалоговом окне Границы и заливка, команда Формат \Граница и заливка (Рисунок 19).

Рисунок 19 Диалоговое окно Границы и заливка
Вкладки Граница и Страница
Вкладка Граница определяет соответствующие параметры для выделенных фрагментов текста: части абзаца, всего абзаца.
Вкладка Страница определяет соответствующие параметры для: всего документа; данного раздела; только первой страницы; всех страниц, кроме первой.
Раздел Тип. Определяет тип границы (рамка, тень и т.д.), тип линии границы, цвет и ширину линии.
Раздел Образец. Позволяет просмотреть результаты установки, для абзацев и страниц установить нестандартные границы по следующему алгоритму:
выбрать тип границы (линию, толщину и т.д.) в соответствующем окне,
в окне образца щелкнуть на ту границу (верхнюю, нижнюю, правую, левую), для которой определен тип границы.
Раздел Применить к. Позволяет выбрать часть документа, для которых определены установки.
Соответствующие установки можно сделать на панели инструментов Таблицы и границы.
Для быстрой установки границ можно воспользоваться кнопкой на панели инструментов (Рисунок 20) и в ниспадающем меню выбрать параметры границы для выделенного фрагмента.

Рисунок 20 Установка границы
Вкладка Заливка
Содержит инструменты заливки выбранного фрагмента текста: цвет заливки, узор.
Кнопка Горизонтальная линия позволяет выбрать рисунок горизонтальной линии в тексте, которая вставляется как графический объект.
Задание 9.
В соответствии с образцом установить границы в тексте.
Границы абзацев.
На первой странице выделить второй и третий абзацы. Командой Формат \Границы и заливка вызвать диалоговое окно и установить рамку обычной линией. Возможна установка границы с использованием кнопок панели инструментов.
Поставить курсор на любую страницу. Вызвать диалоговое окно Границы и заливка. Перейти на вкладку Страница. Выбрать тип линии рамки — двойная черта, приметить установку ко всему документу.
Описание установки границ для таблицы будет сделано в соответствующем разделе.
Создание списков
Элемент списка состоит из двух частей: указатель списка и текст. Элемент списка представляет собой абзац текста, поэтому к нему можно применять большинство известных команд форматирования абзаца.

В зависимости от вида указателя списка MS Word позволяет создавать следующие типы списков:
нумерованные,
маркированный,
многоуровневые.
Для установки списка и определения их параметров можно воспользоваться командой Формат \Списки или кнопками на панели инструментов.
Диалоговое окно Список (Рисунок 21) позволяет сделать следующие установки:
вкладка Маркированный (кнопка
 )—
выбор типа маркированного списка;
)—
выбор типа маркированного списка;вкладка Нумерованный (кнопка
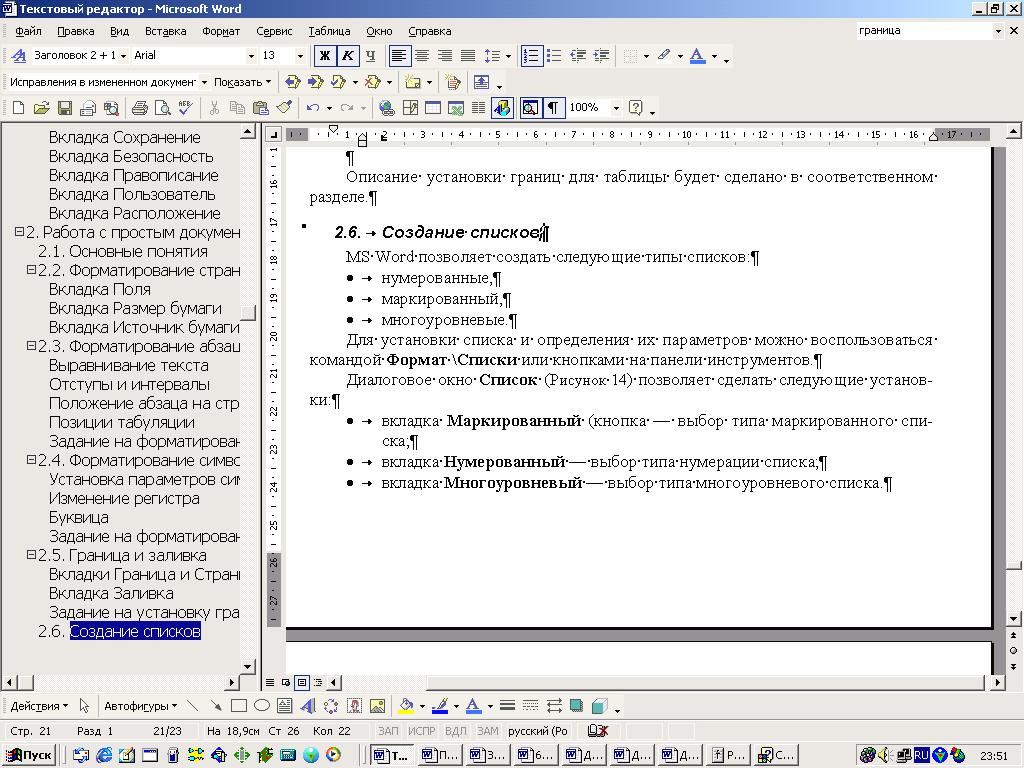 )—
выбор типа нумерации списка;
)—
выбор типа нумерации списка;вкладка Многоуровневый — выбор типа многоуровневого списка.

Рисунок 21 Диалоговое окно Список
Для изменения параметров списка нажать кнопку Изменить.
Для маркированного списка в диалоговом окне Изменение маркированного списка (Рисунок 22):

Рисунок 22 Изменение параметров маркированного списка
Знак маркера — выбор знака маркера. Кнопка Знак позволяет выбрать любой символ, присутствующий в шрифтах. Если в качестве маркера требуется использовать рисунок, то его выбор и установку можно сделать с помощью кнопки Рисунок.
Положение маркера — установка расстояния от границы текста (поля страницы) до маркера.
Положение текста. Включает:
табуляция после— позиция табуляции от маркера до начала текста,
отступ — размер отступа текста (начиная со второй строки) от границы текста на страницы.
Для нумерованного списка в диалоговом окне Изменение нумерованного списка (Рисунок 23):

Рисунок 23 Изменение параметров нумерованного списка
Формат номера — установка шрифта для номера.
Нумерация — установка вида нумерации (арабские цифры, римские цифры, буквы, слова). В окне «начать с» устанавливается число, с которого начинается нумерация.
Положение номера — установка расстояния от границы текста (поля страницы) до номера.
Положение текста — Включает:
табуляция после— позиция табуляции от номера до начала текста,
отступ — размер отступа текста (начиная со второй строки) от границы текста на страницы.
Для многоуровневого списка в диалоговом окне Изменение многоуровневого списка (Рисунок 24) производится настройка параметров каждого уровня списка. Всего можно настроить до 9 уровней списка. Вначале выделяется уровень. Затем для него можно установить формат номера, нумерацию, положение номера аналогично, как для нумерованного и маркированного списков. После настройки всех требуемых уровней списка нажимается клавиша ОК.

Рисунок 24 Изменение параметров многоуровневого списка
После этого первый элемент многоуровневого списка в тексте располагается на первом уровне. Для переноса элемента многоуровневого списка в тексте на другой уровень иерархии используют:
для увеличения уровня иерархии — команду Увеличить отступ контекстного меню (или кнопку
 на панели инструментов);
на панели инструментов);для уменьшения уровня иерархии — команду Уменьшить отступ контекстного меню (или кнопку на панели инструментов);
Задание 10.
На второй и третьей страницах документа создать списки в соответствии с образцом.
на второй странице выделить соответствующие абзацы и используя кнопки панели инструментов или контекстной меню установить соответствующие списки.
на третьей странице выделить все абзацы в разделе «Детализация договора», выполнить команду Формат \Список, выбрать вкладку Многоуровневый, выбрать соответствующий образец;
если требуемого образца нет, то выбрать примерно подходящий, вызвать окно изменения параметров многоуровневого списка, сделать необходимые установки;
для увеличения уровня иерархии требуемых разделов списка, их необходимо выделить и командами контекстного меню определить уровни иерархии.
Таблицы
Таблицы применяются для упорядочивания данных в документе Word и создания желаемого внешнего вида документа.
