
- •Оглавление
- •Глава 1 10
- •Глава 2 59
- •Глава 3 112
- •Предисловие
- •Введение
- •Сокращения
- •Глава 1
- •1. Интерфейс системы
- •1.1. Использование контекстных меню
- •2. Общие сведения о системе
- •2.1. Типы документов компас-3d
- •2.2. Единицы измерений
- •3. Общие приемы работы
- •3.1. Управление изображением документа в окне
- •3.2. Повтор последних команд
- •3.3. Привязки
- •Глобальные привязки
- •Локальные привязки
- •3.4. Использование сетки
- •3.5. Системные клавиши-ускорители
- •3.6. Принципы ввода и редактирования объектов
- •3.7. Параметры объектов
- •3.8. Меню геометрического калькулятора
- •3.9. Запоминание параметров
- •3.10. Фиксация параметров
- •3.11. Активизация параметров
- •3.12. Автоматическое и ручное создание объектов
- •3.13. Редактирование параметров объектов
- •4. Создание графических объектов
- •4.1. Базовые приемы работы Перемещение объектов при помощи мыши
- •Копирование объектов при помощи мыши
- •Простое редактирование объектов
- •4.2. Стили чертежных объектов
- •4.3. Виды и слои
- •Состояния видов и слоев
- •4.4. Виды Использование видов
- •Компоновка видов на чертеже
- •Переключение между видами
- •Изменение параметров вида
- •Изменение состояния вида
- •Создание нового вида
- •Удаление вида
- •Выделение вида
- •Копирование вида
- •4.5. Локальные системы координат Использование локальных систем координат
- •Управление локальными системами координат
- •4.6. Составные объекты компас-график Группы
- •Макроэлементы
- •Фрагменты
- •Различные способы вставки фрагментов
- •Вставка фрагмента в документ
- •Редактирование вставленных фрагментов
- •Создание локальных фрагментов внутри документа
- •Удаление вставок фрагментов из главного документа
- •Управление фрагментами
- •4.7. Оформление чертежа
- •5. Спецификация
- •Создание спецификации в ручном режиме
- •Создание спецификации в полуавтоматическом режиме
- •Глава 2 задание 1
- •Алгоритм построения чертежа «гитара»
- •Алгоритм построения чертежа «остов»
- •Задание 2
- •Алгоритм построения чертежа «корпус»
- •Глава 3 Алгоритм Создания сборочного чертежа «Пневмоаппарат клапанный»
- •Создание спецификации на сборочном чертеже
- •Создание сальника
- •Алгоритм Создания сборочного чертежа «Пневмоаппарат клапанный»
- •Использование прикладных библиотек системы компас
- •Создание спецификации к чертежу «Пневмоаппарат клапанный»
- •Библиографический список
- •Приложения
- •Часть 1
- •620002, Екатеринбург, ул. Мира, 19
- •623400, Каменск-Уральский, ул. Ленина, 34
3.1. Управление изображением документа в окне
Команды управления
изображением расположены в группе
команд Вид
– Масштаб.
В зависимости от типа активного документа
набор этих команд может быть различным.
Основные из них можно вызвать с помощью
кнопок панели Вид:
![]() (к. Увеличить
масштаб),
(к. Увеличить
масштаб),
![]() (к. Уменьшить
масштаб),
(к. Уменьшить
масштаб),
![]() (к. Текущий
масштаб).
(к. Текущий
масштаб).
Можно управлять коэффициентом изменения масштаба, использующимся при выполнении команд Увеличить масштаб и Уменьшить масштаб.
При работе с
графическими документами доступны
также следующие команды:
![]() (к. Увеличить
масштаб рамкой),
(к. Увеличить
масштаб рамкой),
![]() (к. Масштаб
по выделенным объектам),
(к. Масштаб
по выделенным объектам),
![]() (к. Приблизить/отдалить),
(к. Приблизить/отдалить),
![]() (к. Показать
все).
(к. Показать
все).
При работе с
текстовыми документами возможно
использование следующих команд:
![]() (к. Масштаб
по ширине листа),
(к. Масштаб
по ширине листа),
![]() (к. Масштаб
по высоте листа).
(к. Масштаб
по высоте листа).
При работе с графическими документами можно вернуться к одному из предыдущих масштабов отображения в окне.
Чтобы вернуться к предыдущему масштабу, нажмите кнопку Предыдущий масштаб или вызовите соответствующую команду из меню Вид – Масштаб.
Чтобы вновь перейти к следующему масштабу окна, нажмите кнопку Последующий масштаб или вызовите соответствующую команду из меню Вид – Масштаб.
Количество переходов к предыдущим и последующим масштабам не ограничено.
Если вам нужно работать с объектами документа, которые в данный момент находятся за пределами текущего окна изображения, используйте вертикальную и горизонтальную линейки прокрутки. Они отображаются в окне документа внизу и справа.
Для прокрутки изображения в окне нажимайте кнопки со стрелками, расположенные по краям линеек. Можно также перемещать бегунок, имеющийся на линейке.
Если вы пользуетесь мышью с колесом, то для прокрутки изображения при работе с текстовыми документами и документами-спецификациями можно вращать колесо мыши. Для постраничной прокрутки следует дополнительно удерживать нажатой клавишу <Shift>.
В процессе выполнения различных команд ввода и редактирования на экране могут появляться вспомогательные линии и символы. В большинстве случаев после завершения команды КОМПАС-3D автоматически удаляет эти временные объекты. Однако иногда возникает необходимость в принудительном удалении с экрана оставшегося «мусора».
Чтобы обновить изображение на экране, выберите в меню Сервис команду Обновить изображение либо нажмите комбинацию клавиш <Ctrl> + <F9> или кнопку Обновить изображение на панели Вид.
Изображение документа в окне будет немедленно обновлено. При этом масштаб отображения в окне не изменится.
3.2. Повтор последних команд
Последняя выполненная команда может быть повторно вызвана не через Инструментальную панель, а из контекстного меню или из меню Редактор. Для вызова служит команда Повторить: (команду). Команда может быть вызвана нажатием клавиши <F4>. В контекстном меню, кроме последней выполненной команды, доступны также несколько предыдущих команд (см. рис.7).
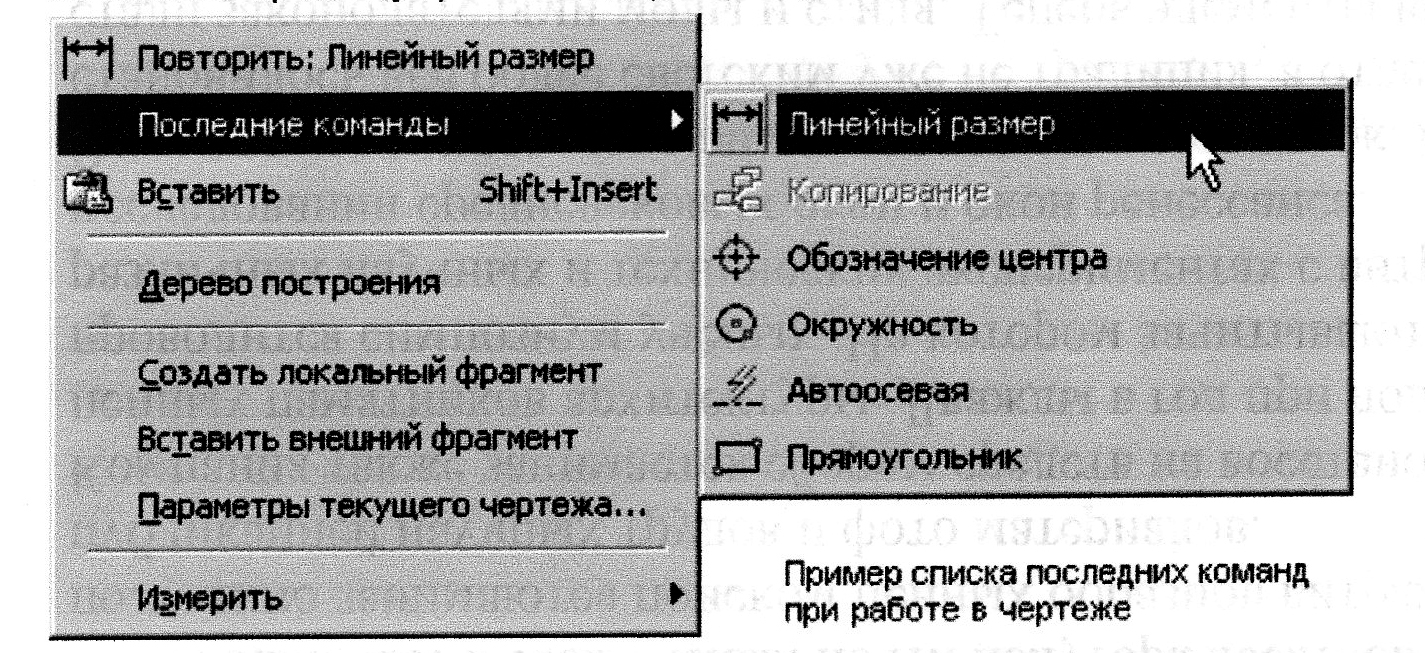
Рис. 7
При работе с текстовым редактором может быть повторена только одна последняя выполненная команда. Команда повтора вызывается из меню Редактор.
Команды включаются в список вне зависимости от того, были они завершены или нет. Команда не повторяется, если она была вызвана двойным щелчком мыши по объекту.
Если условия выполнения команды отсутствуют, то ее повторный вызов невозможен. Например, для выполнения команды Копирование необходимо, чтобы исходные объекты были выделены. Если в документе нет ни одного выделенного объекта, то в списке последних команд будет недоступна команда Копирование.
Количество запоминаемых команд можно задать в диалоге настройки повтора команд. В этом же диалоге можно отключить отображение последних команд в контекстном меню.
При завершении сеанса работы КОМПАС-3D списки команд обнуляются.
