
- •Причины популярности Opera
- •Основы работы в Opera
- •Меняем внешний вид Opera
- •Клавиатура
- •Установка плагинов
- •Настройка быстрого набора
- •Меняем стартовую и домашнюю страницы
- •Включаем и отключаем изображения, анимацию и звук
- •Включаем и отключаем JavaScript
- •Блокирование всплывающих окон
- •Уникальные настройки для каждого сайта
- •Список ссылок с сайта
- •Просмотр исходного кода страниц
- •Настройка поиска
- •Масштабирование веб-страниц
- •Блокирование сайтов
- •Сохранение паролей
- •Список посещенных сайтов
- •Чистим кэш и куки
- •Добавляем виджеты
- •Настройка экспресс-панели.
Настройка быстрого набора
В браузере Opera есть очень удобная функция – панель Быстрого набора, которая появляется при открытии каждой новой закладки.
Чтобы добавить любимый сайт в список Быстрого набора, загрузите его в браузере, а затем откройте пустую закладку, щелкнув кнопочку «Новая страница».
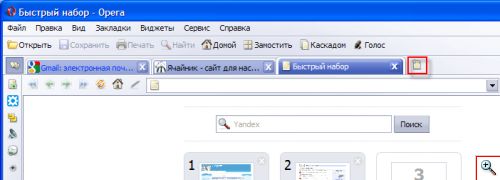
На новой странице автоматически появится панель Быстрого набора. Наведите мышь на ярлычок закладки любимого сайта, нажмите левую кнопку мышки и, не отпуская её, переместите курсор на любой из 9 пустых блоков Быстрого набора.
 На
панель Быстрого набора можно добавить
максимум 9 сайтов и переходить на любой
из них одновременным нажатием на
клавиатуре клавиши Ctrl и цифр от 1 до 9.
Каждая цифра соответствует номеру сайта
в Быстром наборе.
На
панель Быстрого набора можно добавить
максимум 9 сайтов и переходить на любой
из них одновременным нажатием на
клавиатуре клавиши Ctrl и цифр от 1 до 9.
Каждая цифра соответствует номеру сайта
в Быстром наборе.
Меняем стартовую и домашнюю страницы
Естественно, что при запуске Opera нам сразу хочется попасть на любимый сайт. Для этого нужно установить его в качестве стартовой страницы. Откройте меню «Сервис» – «Настройки» и в поле «Своя страница» введите адрес любимого сайта, а в списке действий, выполняемых «При запуске Opera» выберите «Начинать с домашней страницы». Если ваш любимый сайт уже открыт в Opera, то не нужно вводить его адрес в поле «Своя страница», достаточно нажат кнопку «Назначить активную».

При запуске Opera может не только автоматически открывать ваш любимый сайт, но и показывать просто пустую страницу с панелью Быстрого набора. Для этого в списке действий «При запуске Opera» выберите «Начинать с пустой страницы».

Включаем и отключаем изображения, анимацию и звук
Если у вас медленный и дорогой интернет, имеет смысл отключить изображения, анимацию и звуки на сайтах. Конечно, при этом вы будете созерцать достаточно убогое зрелище в виде лишенных мультимедиа веб-страниц, но зато сможете сэкономить на интернет трафике.
Отключить звуки и анимацию в Opera можно, выбрав в меню «Сервис» раздел «Быстрые настройки» и сняв галочки с пунктов «Включить GIV / SVG анимацию» и «Включить встроенный звук» (просто щелкните по данным пунктам мышкой). Эти же опции доступны через меню «Сервис» – «Настройки» – вкладка «Дополнительно» – раздел «Содержимое».

Отключить показ изображений позволяет меню «Вид» – «Рисунки» – пункт «Без рисунков». Данная опция также доступна в виде маленькой кнопочки со списком в нижнем правом углу окна Opera. Блокировка изображений применяется только к текущей закладке. Если вы откроете новый сайт в новой закладке, на нем будут отображаться все рисунки.

Включить анимацию и звуки можно, установив галочки напротив пунктов «Включить GIV / SVG анимацию» и «Включить встроенный звук», а вернуть показ изображений на сайтах – выбрав пункт «Все рисунки».
Включаем и отключаем JavaScript
Как известно, многие вирусы проникают на компьютер с сайтов, используя скрипты. Чтобы отключить JavaScript в Opera откройте меню «Сервис» – «Быстрые настройки» и снимите галочку с пункта «Включить JavaScript» (щелкните по нему мышкой). Скрипты не будут работать. Чтобы включить выполнение JavaScript просто верните галочку обратно.

Включить или отключить JavaScript можно также через меню «Сервис» – «Настройки» – вкладка «Дополнительно» – раздел «Содержимое». Отметьте «Включить JavaScript» и нажмите кнопку «Опции JavaScript» для задания дополнительных настроек скриптов: отметьте галочками те действия, которые будет разрешено выполнять веб-страницам при помощи JavaScript. Можете снять все галочки.

