
- •«Информатика»
- •«Видеопрокат»
- •1. Задание на курсовую работу
- •2. Нормализация исходной таблицы
- •3. Создание базы данных в субд Access
- •3.1. Создание таблиц
- •3.2. Связи между таблицами
- •3.3. Создание форм
- •3.4. Создание отчетов
- •3.5. Создание запросов
- •3.5.1. Запрос с условием
- •3.5.2. Запрос с параметром
- •3.5.3. Запрос с группировкой
- •3.5.5. Перекрестный запрос
- •3.5.6. Запрос с вычисляемым полем
- •3.6. Создание кнопочной формы
- •4. Результаты
3. Создание базы данных в субд Access
3.1. Создание таблиц
В окне СУБД Access выбирается объект Таблицы.
Нажимается кнопка Создать и выбирается режим Конструктор.
На экране появляется диалоговое окно создания таблицы, где в столбце Имя поля записываются имена полей создаваемой таблицы, в столбце Тип данных выбирается соответствующий тип данных, а на вкладке Общие определяются свойства поля.
В каждой таблице определяется ключ. Для этого выделяется поле или группа полей и на панели инструментов нажимается кнопка
 .
.Примеры таблиц в режиме конструктора представлены на рис. 1 - 3.



Рис. 1. Таблица «Поставщик» Рис. 2. Таблица «Просмотр» Рис. 3. Таблица «Фильмы»
3.2. Связи между таблицами
Для установления связей между таблицами используется схема данных (рис. 4).
На панели инструментов нажимается кнопка
 .
.Вызывается контекстное меню и выбирается команда Добавить таблицу.
В диалогом окне выделяются имена таблиц и нажимается кнопка Добавить.
После отображения таблиц в окне Схемы данных уславливаются связи. Для этого выделяется поле одной из двух связываемых таблиц и, удерживая нажатой левую кнопку мыши, курсор перемещается к полю другой таблицы.
В диалоговом окне Изменение связей устанавливаются опции Обеспечение целостности данных, Каскадное обновление связанных полей, Каскадное обновление связанных полей.
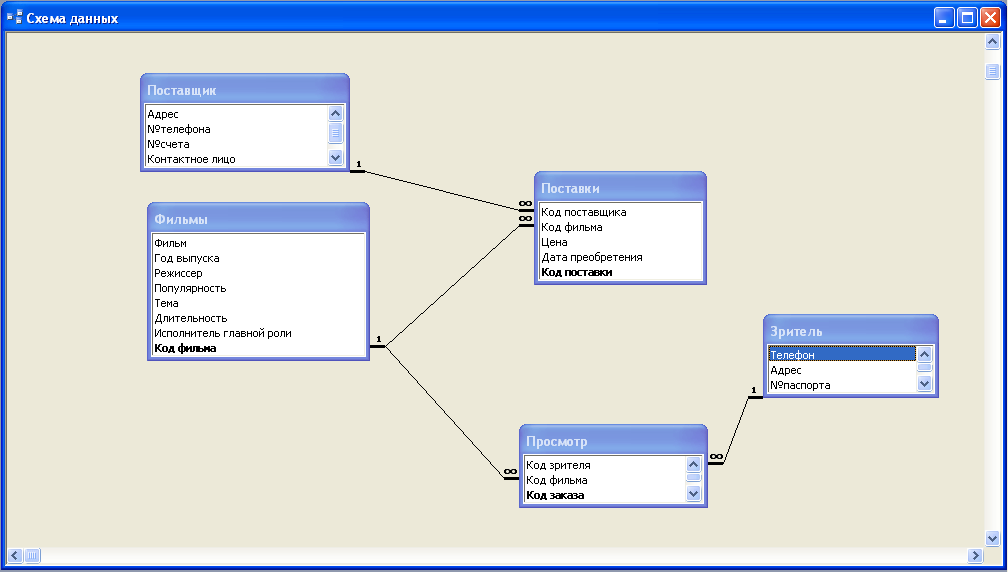
Рис. 4. Схема данных
3.3. Создание форм
В окне СУБД Access выбирается объект Формы.
Нажимается кнопка Создать и выбирается команда Мастер форм.
В появившемся диалоговом окне Создание форм выбирается имя таблицы, для которой создается форма.
Из раздела Доступные поля поля таблицы переносятся в раздел Выбранные поля нажатием кнопки
 .
.Выбирается внешний вид и стиль формы.
Задается имя формы.
Созданную форму можно дорабатывать в режиме Конструктора. Для этого на панели инструментов нажимается кнопка
 .
.
Примеры форм представлены на рис. 5 - 6.


Рис. 5. Форма для табл. «Поставки» Рис. 6. Форма для табл. «Поставщик»
3.4. Создание отчетов
В окне СУБД Access выбирается объект Отчеты.
Нажимается кнопка Создать и выбирается команда Мастер отчетов.
В появившемся диалоговом окне Создание отчетов последовательно выбираются имена таблиц или запросов, на остове которых создается отчет.
Из раздела Доступные поля поля таблицы (запроса) переносятся в раздел Выбранные поля нажатием кнопки .
Выбирается внешний вид и стиль отчета.
Добавляются уровни группировки и итоги (если необходимо).
Задается имя отчета.
Созданный отчет (рис. 7 – 8) можно дорабатывать в режиме Конструктора. Для этого на панели инструментов нажимается кнопка .

Рис. 7. Отчет по таблице «Поставщик»
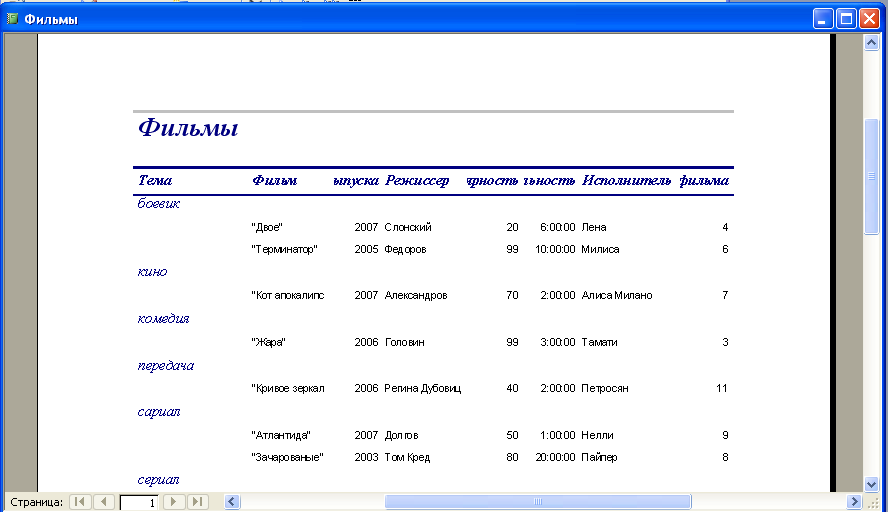
Рис. 8. Отчет по таблице «Фильмы»
3.5. Создание запросов
3.5.1. Запрос с условием
В окне СУБД Access выбирается объект Запросы.
Нажимается кнопка Создать и выбирается команда Конструктор.
В появившемся диалоговом окне Добавление таблиц выделяются имена таблиц, на остове которых создается запрос и нажимается кнопка Добавить.
В разделе Имя таблицы выбирается имя таблицы из которой будут браться данные для запроса.
В разделе Поле выбирается поле таблицы, данные которого должны быть отображены в запросе.
В разделе Условие отбора записывается условие, которое накладывается на поле (рис. 9).
Для просмотра результатов запроса на панели инструментов нажимается кнопка
 .
.
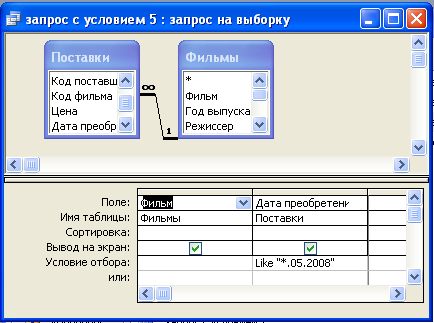
Рис. 9. Запрос с условием
