
- •Гистограммы
- •Графики
- •Круговые диаграммы
- •Линейчатые диаграммы
- •Диаграммы с областями
- •Точечные диаграммы
- •Биржевые диаграммы
- •Поверхностные диаграммы
- •Кольцевые диаграммы
- •Пузырьковые диаграммы
- •Выбор макета диаграммы
- •Выбор стиля диаграммы
- •Изменение макета элементов диаграммы вручную
- •Изменение стиля элементов диаграммы вручную
- •Добавление вспомогательной вертикальной оси
- •Добавление вспомогательной горизонтальной оси
Выбор макета диаграммы
Щелкните диаграмму, которую требуется отформатировать.
Совет. Будут отображены средства Работа с диаграммами, включающие вкладки Конструктор, Макет и Формат.
На вкладке Конструктор в группе Элементы диаграммы щелкните элемент диаграммы, который следует использовать.
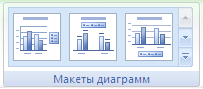
Примечание. При уменьшении размера окна приложения Excel макеты диаграмм становятся доступными в коллекции Экспресс-макеты в группе Макеты диаграмм.
Совет. Для
просмотра всех имеющихся макетов нажмите
кнопку Дополнительно
![]() .
.
Выбор стиля диаграммы
Щелкните диаграмму, которую требуется отформатировать.
Совет. Будут отображены средства Работа с диаграммами, включающие вкладки Конструктор, Макет и Формат.
На вкладке Конструктор в группе Стили диаграмм выберите стиль диаграммы, который необходимо использовать.

Примечание. При уменьшении размера окна приложения Excel стили диаграмм становятся доступными в коллекции Экспресс-стили в группе Стили диаграмм.
Совет. Для просмотра всех имеющихся стилей нажмите кнопку Дополнительно .
Изменение макета элементов диаграммы вручную
Щелкните диаграмму или выберите элемент диаграммы, для которых следует изменить макет.
Совет. Будут отображены средства Работа с диаграммами, включающие вкладки Конструктор, Макет и Формат.
На вкладке Макет выполните следующие действия.
В группе Заголовки выберите необходимый параметр для расположения заголовка.
В группе Оси выберите необходимые параметры осей или линий сетки.
В группе Фон выберите необходимый параметр макета диаграммы.
Примечание. Выбранные параметры макета будут применены к выделенному элементу. Например, если выделена вся диаграмма, метки данных будут применены ко всей последовательности данных. Если выделена единственная точка данных, метки данных будут применены только к выделенной последовательности данных или к выделенной точке данных.
Изменение стиля элементов диаграммы вручную
Щелкните диаграмму.
Совет. Будут отображены средства Работа с диаграммами, включающие вкладки Конструктор, Макет и Формат.
На вкладке Формат в группе Текущий фрагмент щелкните стрелку рядом с полем Элементы диаграммы, а затем выделите элемент диаграммы, который следует отформатировать.
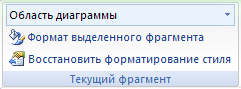
В группе Текущий фрагмент щелкните пункт Формат выделенного фрагмента, а затем выберите нужные параметры форматирования.
Совет. Можно также использовать экспресс-стиль для отдельных элементов либо щелкнуть пункты Заливка фигуры, Контур фигуры и Эффекты для фигур в группе Экспресс-стили фигур на вкладке Формат, а затем выбрать нужные параметры форматирования.
Сохранение диаграммы как шаблона диаграммы
Щелкните диаграмму, которую следует сохранить как шаблон.
Совет. Будут отображены средства Работа с диаграммами, включающие вкладки Конструктор, Макет и Формат.
На вкладке Конструктор в группе Тип выберите команду Сохранить как шаблон.

В поле Сохранить в убедитесь, что выбрана папка Диаграммы.
В поле Имя файла введите нужное имя шаблона диаграммы.
Добавление и удаление вспомогательной оси в диаграмме
Скрыть все
Если значения разных рядов данных, представленные на диаграмме, значительно отличаются по величине или если на диаграмме представлены данные различных типов (например, цена и объем), по вспомогательной вертикальной оси (значений) можно нанести один или несколько рядов данных. Масштаб вспомогательной вертикальной оси соответствует значениям связанного с ней ряда данных.
После добавления вспомогательной вертикальной оси в диаграмму можно также добавить вспомогательную горизонтальную ось (категорий), которая может быть полезна в точечной или пузырьковой диаграммах.
Изменение типа диаграммы хотя бы для одного ряда данных помогает распознать данные, отображенные на вспомогательной оси. Например, можно отобразить один из рядов данных графиком.
