
- •Дипломна робота
- •Текстовий процесор
- •Основні способи запуску Word
- •Головне вікно Word
- •Одержання довідкових відомостей Одержання загальних довідок
- •Одержання підказів по командам меню та піктограмам, які розташовані на екрані Word
- •Майстер підказів
- •Утворення, відкриття та збереження документів Утворення та відкриття документів Утворення нового документа
- •Відкриття документів
- •Конвертування файлів
- •Вставка файлів
- •Збереження та закриття документів Збереження документа
- •Закриття документа
- •Проглядання документів та їх властивості Проглядання умісту та властивостей файлів
- •Завдання властивостей файлів
- •Введення, виділення та правка Введення Введення тексту
- •Вставка спеціальних символів
- •Виділення тексту та рисунків за допомогою клавіатури
- •Правка (редагування) тексту Відміна або повторення останньої дії
- •Копіювання та переміщення тексту за допомогою буфера
- •Перевірка орфографії після закінчення створення документа
- •Перенос слів
- •Переміщення по документу Переміщення по документу за допомогою миші
- •Особливості деяких шрифтів
- •Утворення та видалення буквиці
- •Форматування абзаців
- •Деякі особливості форматування абзаців
- •Проглядання атрибутів формату
- •Табуляція
- •Обрамлення та заливка
- •Використання стилів Утворення стилю
- •Застосування стилю
- •Нумерація заголовків
- •Використання правої кнопки миші при редагуванні та форматуванні
- •Використання шаблонів
- •Шаблон «Обычный»
- •Параметри, що зберігаються у шаблоні документа
- •Розділи
- •Розмітка сторінки Поля, розмір паперу та орієнтація сторінки Зміна ширини та інших параметрів полів сторінки
- •Вибір розмірів паперу та орієнтації сторінки
- •Номери сторінок та рядків Вставка номерів сторінок
- •Видалення номерів сторінок
- •Вставка номерів рядків
- •Включення номера сторінки, назви документа та інших даних у колонтитул
- •Проглядання, правка та форматування колонтитулів
- •Позиціювання колонтитулів
- •Видалення колонтитулів
- •Колонки Утворення колонок
- •Рисування лінії, прямокутника, еліпса, дуги та інших фігур
- •Зміна кута дуги
- •Утворення рисованої кривої
- •Зміна рисованої кривої
- •Добавлення та видалення стрілок
- •Вибір типу лінії
- •Добавлення, зміна або видалення заливки або узору
- •Редагування імпортованого рисунка
- •Типи графічних файлів, які підтримує Word
- •Позиціювання тексту та рисунків Завдання точного положення графічних об’єктів
- •Зміна порядку графічних об’єктів та імпортованих рисунків у купці
- •Управління переміщенням виноски, назви або надпису
- •Добавлення тексту до рисунка
- •Робота з рисунками Зміна розмірів рисунка
- •Робота з таблицями
- •Введення даних у таблицю та переміщення по ній
- •Виділення елементів таблиці
- •Переміщення та копіювання елементів таблиці
- •Видалення таблиці або елементів таблиці
- •Зміна таблиці Добавлення комірок у таблицю
- •Добавлення рядків або стовпців у таблицю
- •Розбиття таблиці або вставка тексту перед таблицею
- •Форматування таблиці Добавлення та видалення обрамлення й заливки
- •Зміна ширини стовпця таблиці
- •Зміна висоти рядка таблиці
- •Повторення заголовку таблиці на кожній сторінці
- •Сортування даних у таблиці
- •Виконання розрахунків у таблиці
- •Редактор формул Основні відомості про редактор формул
- •Виклик редактора формул
- •Команди меню редактора формул
- •Команди меню «Файл»
- •Команди меню «Правка»
- •Команди меню «Вид»
- •Команди меню «Формат»
- •Команди меню «Стиль»
- •Команди меню «Размер»
- •Вставка математичних символів у формулу
- •Вставка математичних шаблонів у формулу
- •Утворення та зміна формул Утворення формули
- •Вставка символів та шаблонів у формулу
- •Вставка символів або шаблонів за допомогою миші
- •Вставка символів або шаблонів за допомогою клавіатури
- •Переміщення курсору по формулі
- •Виділення елементів формули
- •Введення тексту в формулу
- •Застосування стилів та шрифтів у формулах Визначення стилів в редакторі формул
- •Застосування різних стилів до тексту у формулі
- •Застосування іншого стилю тільки до наступного символу у формулі
- •Застосування форматування, що не входить у жодний зі стилів редактора формул
- •Зміна стилю редактора формул
- •Зміна розмірів елементів формул Розміри елементів формули
- •Стандартні типи розмірів елементів формули
- •Інтервали та вирівнювання в формулах
- •Зміна стандартних інтервалів
- •Зміна інтервалів у формулі
- •Вирівнювання формули
- •Підгонка
- •Використання клавіатури Переміщення курсору по формулі за допомогою клавіатури
- •Зміна масштабу відображення формули на екрані за допомогою клавіатури
- •Вирівнювання формули за допомогою клавіатури
- •Застосування стилів у формулі за допомогою клавіатури
- •Вставка символів у формулу за допомогою клавіатури
- •Вставка шаблонів у формулу за допомогою клавіатури
- •Добавлення надсимвольних елементів у формулу за допомогою клавіатури
- •Зміна інтервалів між елементами формули за допомогою клавіатури
- •Доступ до панелі інструментів редактора формул за допомогою клавіатури
- •Утворення фігурного тексту за допомогою WordArt
- •Редактор чисельних діаграм Microsoft Graph
- •Організаційні діаграми
- •Друк Проглядання документа перед друком Можливість друкування документа саме так, як його видно на екрані
- •Попередній перегляд документа перед друком
- •Правка тексту в режимі попереднього перегляду
- •Зміна полів у режимі попереднього перегляду
- •Попередження переносу невеликої частини тексту на останню сторінку
- •Друк документів
- •Автоматична вставка тексту та рисунків при введенні
- •Утворення спеціальної панелі інструментів
- •Призначення сполучень клавіш команді або іншому елементу
- •Утворення кнопок для команд та інших елементів
- •Вибір команд у меню з клавіатури
- •Макроси. Запис, виконання та правка Автоматизація виконання задач за допомогою макросів
- •Запис макроса
- •Зупинка та продовження запису макроса
- •Виконання макроса
- •Література
Відкриття документів
Виберіть
команду «Открыть...»
у меню «Файл»
або натисніть кнопку стандартної панелі
інструментів
![]() — «Открыть». У результаті з’явиться
таке вікно діалогу:
— «Открыть». У результаті з’явиться
таке вікно діалогу:
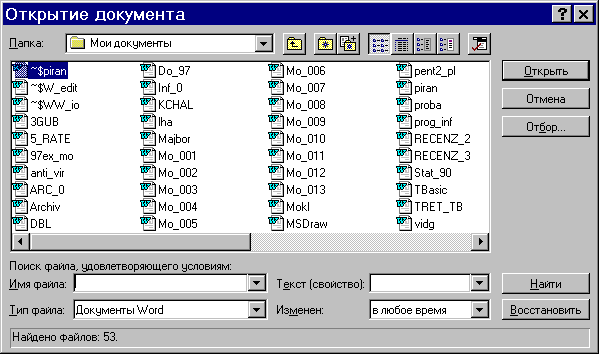
Зі списку «Папка» виберіть диск, що містить потрібний документ, потім встановіть покажчик на потрібну папку та двічі натисніть кнопку миші. Відкривайте папки доти, поки не відкриєте папку, що містить потрібний документ. Зі списку файлів виберіть ім’я документа. Натисніть кнопку «Открыть», або двічі натисніть ліву клавішу миші на потрібному файлі.
Порада. Щоб відкрити документ, який використовувався нещодавно, виберіть його ім’я зі списку файлів у нижній частині меню «Файл». Якщо цей список відсутній, у меню «Сервис» виконайте команду «Параметры», а потім виберіть вкладку «Общие». Встановіть прапорець «Помнить список из ... файлов».
Зауваження. Для відкриття документа, утвореного в іншому застосуванні, виберіть потрібний формат зі списку «Тип файла», а потім виберіть документ зі списку файлів та папок.
Конвертування файлів
Якщо відкривається документ, утворений в іншому застосуванні, його необхідно конвертувати у формат MS Word. Для цього у вікні «Преобразование файла», що з’являється у цій ситуації, виберіть необхідний пункт зі списку «Из формата». У поставку Word входять конвертери форматів файлів для практично всіх відомих текстових редакторів. Якщо ви не знаєте формату вихідного документа, спробуйте перетворити його за допомогою різних конвертерів. Зауважимо лише, що більшість «старих» текстових файлів можна конвертувати, вибираючи пункт «Текст DOS» у згаданому вікні «Преобразование файла».
Вставка файлів
У разі необхідності вставити в один документ інший, встановіть покажчик миші в місці вставки і виберіть спочатку з меню «Вставка» команду «Файл», а потім — з аналогічного відкриттю файлу меню необхідний файл.
Збереження та закриття документів Збереження документа
Щоб
зберегти активний документ, виберіть
команду «Сохранить»
у меню «Файл»,
або натисніть кнопку стандартної панелі
інструментів
![]() — «Сохранить».
— «Сохранить».
Щоб зберегти всі відкриті документи одночасно, виберіть команду «Сохранить все» у меню «Файл». Якщо деякі відкриті документи жодного разу не зберігались і тому не мають імені, відкриється вікно діалогу «Сохранение документа» (див. далі), в якому слід задати ім’я та місце зберігання документа.
Копію активного документа можна зберегти під іншим іменем або в іншому місці зберігання або в іншому форматі файла. Для цього треба виконати команду «Сохранить как...» у меню «Файл». У результаті з’явиться таке вікно діалогу:
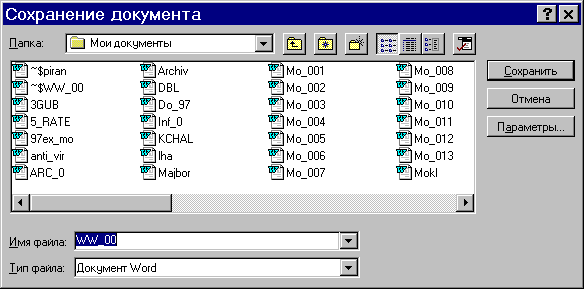
Задайте ім’я, місце зберігання, тип (формат) файла (документа) та натисніть кнопку «Сохранить». Імена можуть бути довгими (до 255 символів, включаючи ім’я диска (серверу) та шлях до папки). В іменах можна використовувати кирилицю. Імена не можуть містити такі символи: косу риску (/), обернену косу риску (\), знак «більше» (>), знак «менше» (<), зірочку (*), знак питання (?), подвійні лапки ("), вертикальну риску (|), двокрапку (:) або крапку з комою (;).
Щоб документ автоматично зберігався через визначений проміжок часу, виконайте команду «Параметры...» у меню «Сервис», виберіть вкладку «Сохранение» та встановіть прапорець та проміжок часу у пункті «Автосохранение каждые ... минут».
