
- •Дипломна робота
- •Текстовий процесор
- •Основні способи запуску Word
- •Головне вікно Word
- •Одержання довідкових відомостей Одержання загальних довідок
- •Одержання підказів по командам меню та піктограмам, які розташовані на екрані Word
- •Майстер підказів
- •Утворення, відкриття та збереження документів Утворення та відкриття документів Утворення нового документа
- •Відкриття документів
- •Конвертування файлів
- •Вставка файлів
- •Збереження та закриття документів Збереження документа
- •Закриття документа
- •Проглядання документів та їх властивості Проглядання умісту та властивостей файлів
- •Завдання властивостей файлів
- •Введення, виділення та правка Введення Введення тексту
- •Вставка спеціальних символів
- •Виділення тексту та рисунків за допомогою клавіатури
- •Правка (редагування) тексту Відміна або повторення останньої дії
- •Копіювання та переміщення тексту за допомогою буфера
- •Перевірка орфографії після закінчення створення документа
- •Перенос слів
- •Переміщення по документу Переміщення по документу за допомогою миші
- •Особливості деяких шрифтів
- •Утворення та видалення буквиці
- •Форматування абзаців
- •Деякі особливості форматування абзаців
- •Проглядання атрибутів формату
- •Табуляція
- •Обрамлення та заливка
- •Використання стилів Утворення стилю
- •Застосування стилю
- •Нумерація заголовків
- •Використання правої кнопки миші при редагуванні та форматуванні
- •Використання шаблонів
- •Шаблон «Обычный»
- •Параметри, що зберігаються у шаблоні документа
- •Розділи
- •Розмітка сторінки Поля, розмір паперу та орієнтація сторінки Зміна ширини та інших параметрів полів сторінки
- •Вибір розмірів паперу та орієнтації сторінки
- •Номери сторінок та рядків Вставка номерів сторінок
- •Видалення номерів сторінок
- •Вставка номерів рядків
- •Включення номера сторінки, назви документа та інших даних у колонтитул
- •Проглядання, правка та форматування колонтитулів
- •Позиціювання колонтитулів
- •Видалення колонтитулів
- •Колонки Утворення колонок
- •Рисування лінії, прямокутника, еліпса, дуги та інших фігур
- •Зміна кута дуги
- •Утворення рисованої кривої
- •Зміна рисованої кривої
- •Добавлення та видалення стрілок
- •Вибір типу лінії
- •Добавлення, зміна або видалення заливки або узору
- •Редагування імпортованого рисунка
- •Типи графічних файлів, які підтримує Word
- •Позиціювання тексту та рисунків Завдання точного положення графічних об’єктів
- •Зміна порядку графічних об’єктів та імпортованих рисунків у купці
- •Управління переміщенням виноски, назви або надпису
- •Добавлення тексту до рисунка
- •Робота з рисунками Зміна розмірів рисунка
- •Робота з таблицями
- •Введення даних у таблицю та переміщення по ній
- •Виділення елементів таблиці
- •Переміщення та копіювання елементів таблиці
- •Видалення таблиці або елементів таблиці
- •Зміна таблиці Добавлення комірок у таблицю
- •Добавлення рядків або стовпців у таблицю
- •Розбиття таблиці або вставка тексту перед таблицею
- •Форматування таблиці Добавлення та видалення обрамлення й заливки
- •Зміна ширини стовпця таблиці
- •Зміна висоти рядка таблиці
- •Повторення заголовку таблиці на кожній сторінці
- •Сортування даних у таблиці
- •Виконання розрахунків у таблиці
- •Редактор формул Основні відомості про редактор формул
- •Виклик редактора формул
- •Команди меню редактора формул
- •Команди меню «Файл»
- •Команди меню «Правка»
- •Команди меню «Вид»
- •Команди меню «Формат»
- •Команди меню «Стиль»
- •Команди меню «Размер»
- •Вставка математичних символів у формулу
- •Вставка математичних шаблонів у формулу
- •Утворення та зміна формул Утворення формули
- •Вставка символів та шаблонів у формулу
- •Вставка символів або шаблонів за допомогою миші
- •Вставка символів або шаблонів за допомогою клавіатури
- •Переміщення курсору по формулі
- •Виділення елементів формули
- •Введення тексту в формулу
- •Застосування стилів та шрифтів у формулах Визначення стилів в редакторі формул
- •Застосування різних стилів до тексту у формулі
- •Застосування іншого стилю тільки до наступного символу у формулі
- •Застосування форматування, що не входить у жодний зі стилів редактора формул
- •Зміна стилю редактора формул
- •Зміна розмірів елементів формул Розміри елементів формули
- •Стандартні типи розмірів елементів формули
- •Інтервали та вирівнювання в формулах
- •Зміна стандартних інтервалів
- •Зміна інтервалів у формулі
- •Вирівнювання формули
- •Підгонка
- •Використання клавіатури Переміщення курсору по формулі за допомогою клавіатури
- •Зміна масштабу відображення формули на екрані за допомогою клавіатури
- •Вирівнювання формули за допомогою клавіатури
- •Застосування стилів у формулі за допомогою клавіатури
- •Вставка символів у формулу за допомогою клавіатури
- •Вставка шаблонів у формулу за допомогою клавіатури
- •Добавлення надсимвольних елементів у формулу за допомогою клавіатури
- •Зміна інтервалів між елементами формули за допомогою клавіатури
- •Доступ до панелі інструментів редактора формул за допомогою клавіатури
- •Утворення фігурного тексту за допомогою WordArt
- •Редактор чисельних діаграм Microsoft Graph
- •Організаційні діаграми
- •Друк Проглядання документа перед друком Можливість друкування документа саме так, як його видно на екрані
- •Попередній перегляд документа перед друком
- •Правка тексту в режимі попереднього перегляду
- •Зміна полів у режимі попереднього перегляду
- •Попередження переносу невеликої частини тексту на останню сторінку
- •Друк документів
- •Автоматична вставка тексту та рисунків при введенні
- •Утворення спеціальної панелі інструментів
- •Призначення сполучень клавіш команді або іншому елементу
- •Утворення кнопок для команд та інших елементів
- •Вибір команд у меню з клавіатури
- •Макроси. Запис, виконання та правка Автоматизація виконання задач за допомогою макросів
- •Запис макроса
- •Зупинка та продовження запису макроса
- •Виконання макроса
- •Література
Основні способи запуску Word
Натиснути кнопку «Пуск» у системі Windows (за допомогою миші або клавіатури), вибрати пункт «Программы», а потім — «Microsoft Word».
Двічі натиснути мишею на ярлику «Microsoft Word», який у більшості конфігурацій Windows розташовано на робочому столі.
Двічі натиснути мишею на піктограмі документа, підготовленого у Word.
Головне вікно Word
Після запуску Word у системі Windows на екрані з’являється головне вікно Word, фрагменти якого з відповідними поясненнями наводяться нижче. Зауважимо лише, що Word має потужні засоби настройки системи і тому вигляд головного вікна може бути суттєво іншим.




Заголовок редактора разом із іменем документа, що редагується
Головне меню редактора
Стандартна панель інструментів
Панель форматування
Лінійка
Кнопка звичайного режиму
К нопка
режиму розмітки
нопка
режиму розмітки
К нопка
режиму структури
нопка
режиму структури
Г оризонтальна
смуга прокрутки
оризонтальна
смуга прокрутки
Р
 ядок
стану
ядок
стану
![]()
Одержання довідкових відомостей Одержання загальних довідок
Одержати допомогу по практично всім питанням, які виникають під час роботи з Word, ви можете, виконавши команду «Вызов справки» у меню «?» («Справка»), або натиснувши клавішу F1. Після цього з’являється таке вікно діалогу:
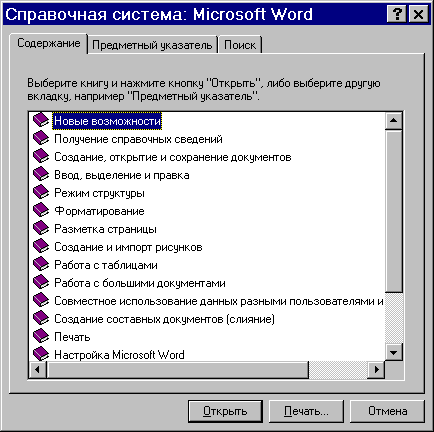
Ви можете вибрати відповідну тему — вкладка «Содержание», окреме поняття — вкладка «Предметный указатель», або відшукати потрібну довідку, задаючи ключове слово, — вкладка «Поиск».
Одержання підказів по командам меню та піктограмам, які розташовані на екрані Word
Натисніть
кнопку стандартної панелі інструментів
![]() — «Справка». Переведіть покажчик, який
стане супроводжуватись знаком питання,
на команду меню або піктограму та
натисніть кнопку миші. Ви отримаєте
більш-менш докладний підказ по обраному
об’єкту.
Можна отримати підказ по піктограмі,
вказавши покажчиком на неї та почекавши
долі секунди (це доступно, якщо, обравши
команду «Панели
инструментов...» у меню
«Вид»,
встановити прапорець «Всплывающие
подсказки»). Крім того, більш повні
відомості про призначення команди меню
або піктограми завжди відображаються
у нижньому рядку стану. Зауважимо також,
що кнопка
— «Справка» — недоступна, якщо на екрані
знаходиться вікно діалогу. Але в такому
випадку це вікно, як правило, містить у
верхньому правому куті знак запитання
і його знов-таки можна перенести на
об’єкт
для одержання відповідної довідки.
— «Справка». Переведіть покажчик, який
стане супроводжуватись знаком питання,
на команду меню або піктограму та
натисніть кнопку миші. Ви отримаєте
більш-менш докладний підказ по обраному
об’єкту.
Можна отримати підказ по піктограмі,
вказавши покажчиком на неї та почекавши
долі секунди (це доступно, якщо, обравши
команду «Панели
инструментов...» у меню
«Вид»,
встановити прапорець «Всплывающие
подсказки»). Крім того, більш повні
відомості про призначення команди меню
або піктограми завжди відображаються
у нижньому рядку стану. Зауважимо також,
що кнопка
— «Справка» — недоступна, якщо на екрані
знаходиться вікно діалогу. Але в такому
випадку це вікно, як правило, містить у
верхньому правому куті знак запитання
і його знов-таки можна перенести на
об’єкт
для одержання відповідної довідки.
Майстер підказів
Починаючи
з 7-ї версії, система Word
містить так званий майстер підказів,
який дає поради по більш ефективному
використанню різних можливостей
текстового процесора. Щоб відкрити
(закрити) панель майстра підказів,
виберіть команду «Панели
инструментов...» у меню
«Вид»
та встановіть (зніміть) прапорець біля
відповідної назви панелі. Це саме можна
зробити, натискаючи кнопку
![]() — «Мастер подсказок» стандартної панелі
інструментів.
— «Мастер подсказок» стандартної панелі
інструментів.
Утворення, відкриття та збереження документів Утворення та відкриття документів Утворення нового документа
Виберіть команду «Создать...» у меню «Файл». Щоб утворити новий порожній документ, виберіть вкладку «Общие», а потім значок «Новый документ». Щоб утворити документ за допомогою шаблону або майстра, виберіть вкладку, що відповідає потрібному типу документа, а потім вкажіть ім’я цього шаблону або майстра.
Порада.
Щоб утворити новий порожній документ,
що базується на шаблоні, який
використовується за умовчанням, натисніть
кнопку стандартної панелі інструментів
![]() — «Создать».
— «Создать».
