
- •ЧАСТЬ I. РАБОТА С СИСТЕМОЙ
- •Глава 1. Пользователи в Moodle
- •1.1. Регистрация пользователей
- •1.2. Профиль пользователя – личная карточка
- •1.3. Изменение пароля пользователя
- •1.4. Блоги в Moodle
- •Глава 2. Описание интерфейса
- •2.1. Внешний вид курса и навигация
- •2.2. Блоки
- •2.3. Разделы курса
- •2.4. Язык интерфейса
- •2.5. Работа с календарем
- •2.6. Обмен сообщениями
- •2.7.1. Как вставить ссылку
- •2.7.2. Как вставить изображение
- •2.7.3. Как работать с таблицами
- •ЧАСТЬ II. СТУДЕНТАМ – КАК РАБОТАТЬ С КУРСОМ
- •Глава 3. Работа с дистанционным курсом
- •3.1. Регистрация в системе
- •3.2. Запись на курс
- •3.3. Как работать с курсом
- •3.3.1. Работа с тестами
- •Часть III. ВОЗМОЖНОСТИ ПРЕПОДАВАТЕЛЯ
- •Глава 4. Настройка курса
- •4.1. Установки курса
- •4.2. Форматы курса
- •4.3. Метакурсы
- •4.3.1. Установка метакурса
- •4.4. Работа с блоками
- •4.5. Темы оформления в Moodle
- •4.6. Участники курса
- •Глава 5. Работа с ресурсами курса
- •5.1. О ресурсах курса
- •5.2. Добавление и редактирование ресурсов
- •5.3. Вставка текстовой страницы
- •5.3.1. Форматирование текста
- •5.4. Вставка пояснения
- •5.5. Вставка веб-страницы
- •5.6. Вставка ссылки на файл
- •5.6.1. Сохранение документа в формате PDF
- •5.7. Вставка ссылки на веб-страницу
- •5.8. Вставка ссылки на каталог
- •5.9. Использование формул в ресурсах курса
- •Глава 6. Элементы курса
- •6.1. Об элементах курса
- •6.2. Добавление элементов в курс
- •6.3. Задание
- •6.3.1. Особенности отдельных типов заданий
- •6.4. Рабочая тетрадь
- •6.5. Опрос
- •6.6. База данных
- •6.6.1. Использование элемента «База данных»
- •6.6.1.1. Шаблоны Базы данных
- •6.6.1.2. Поля Базы Данных
- •6.7. Глоссарий
- •6.8. Форум
- •6.9. Семинар
- •6.9.1. Параметры семинара
- •6.9.2. Управление семинаром
- •6.11. Вики (Wiki)
- •6.12. Занятие (Lesson)
- •6.12.1. Настройка параметров Занятия
- •6.12.2. Описание работы с Занятием.
- •6.12.2.1. Разделы занятия
- •6.12.2.2. Группы вопросов
- •6.12.3. Рекомендации по созданию занятия
- •6.13. Диалоги
- •6.14. Книга
- •6.15. Анкеты
- •6.16. Анкетный опрос
- •6.16.1. Редактирование анкетного опроса
- •6.16.2. Результаты анкетного опроса
- •6.17. Тесты
- •6.18. Пакеты SCORM / AICC
- •6.19. Тесты Hot Potatoes
- •6.19.1. Отчеты теста Hot Potatoes.
- •Глава 7. Тестирование в Moodle
- •7.1. О компьютерном тестировании
- •7.2. Создание теста и настройка его параметров
- •7.3. Типы тестовых вопросов
- •7.4. Редактирование теста
- •7.5. Редактирование категорий
- •7.6. Создание и редактирование вопросов
- •7.6.1. Особенности использования различных типов вопросов.
- •7.6.2. Создание тестовых вопросов в редакторе Word
- •7.7. Экспорт вопросов
- •7.8. Импорт вопросов
- •7.9. Использование в тесте формул и изображений
- •7.10. Результаты тестирования
- •7.11. Оценивание вручную
- •7.12. Пересчет оценок
- •7.13. Анализ вопросов теста
- •Глава 8. Управление курсом
- •8.1. Редактирование курса
- •8.2. Роли в Moodle
- •8.3. Управление группами
- •8.3.1. Автоматическая запись студентов в группы
- •8.4. Резервное копирование курса
- •8.5. Восстановление курса
- •8.6. Импорт данных
- •8.7. Очистка курса
- •8.8. Отчеты
- •8.9. Вопросы
- •8.10. Использование шкал
- •8.11. Файлы курса
- •8.11.1. Операции с файлами.
- •8.12. Журнал оценок
- •8.12.1 Настройка журнала оценок
- •ПРИЛОЖЕНИЯ
- •Формат Markdown
- •Формулы в формате ТеХ
- •Формулы в алгебраическом формате
- •Использование Вики
- •Тестовые вопросы формата "GIFT"
- •Словарь терминов
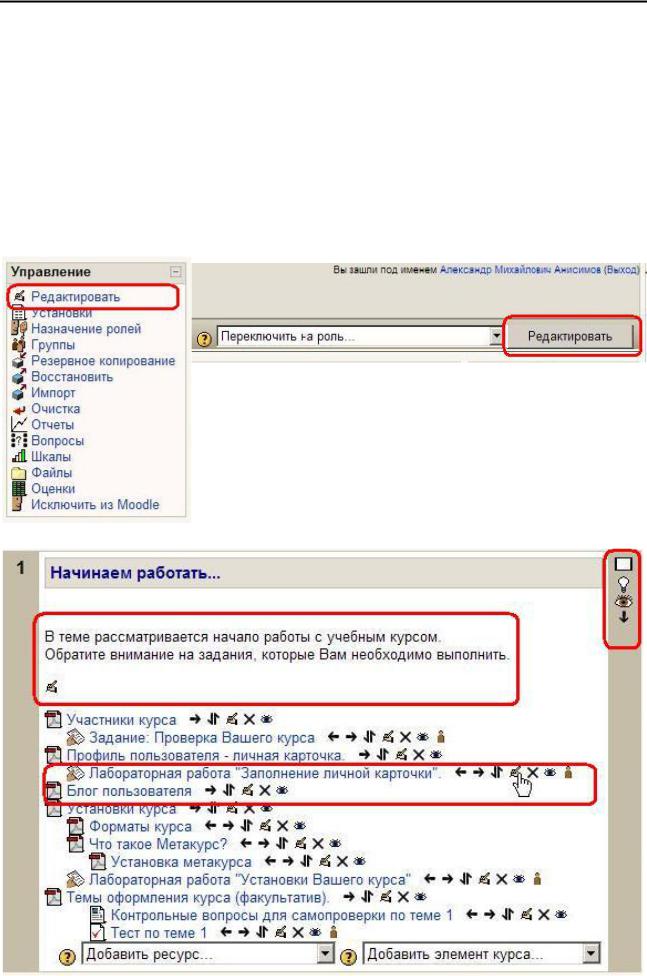
222 Возможности преподавателя
Глава 8. Управление курсом
8.1. Редактирование курса
После создания курса администратором и назначения Вас его преподавателем Вы можете, (более того – должны!) наполнить курс учебными материалами.
Наполнение курса материалами и их изменение выполняется в
режиме редактирования (ссылка Редактировать в блоке Управле-
ние или кнопка Редактировать в правом углу панели навигации):
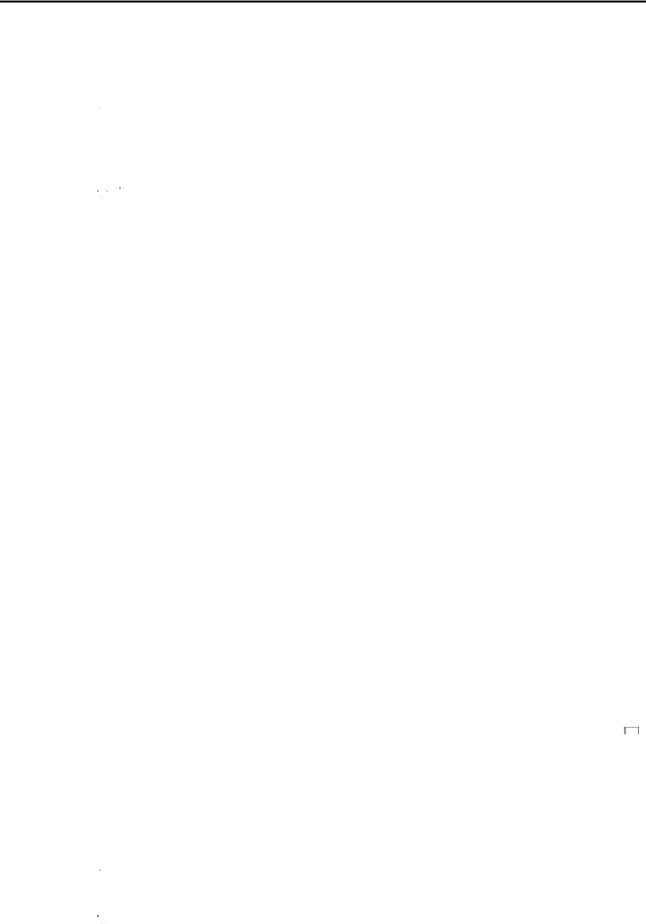
Возможности преподавателя 223
В режиме редактирования доступны следующие инструменты:
 - Редактировать – кнопка вызывает режим редактирования ресурса или элемента курса.
- Редактировать – кнопка вызывает режим редактирования ресурса или элемента курса.
 - Помощь – кнопка вызывает файл помощи в всплывающем окне.
- Помощь – кнопка вызывает файл помощи в всплывающем окне.


 - Открыть/Скрыть – кнопки активируют/дезактивируют данный элемент или ресурс курса. Одновременно эти кнопки указывают, виден ли данный объект студентам. Для того, чтобы закрыть студентам доступ к объекту, преподаватель должен нажать «открытый глаз» -
- Открыть/Скрыть – кнопки активируют/дезактивируют данный элемент или ресурс курса. Одновременно эти кнопки указывают, виден ли данный объект студентам. Для того, чтобы закрыть студентам доступ к объекту, преподаватель должен нажать «открытый глаз» -  .
.

 - Кнопки «Переместить влево», «Переместить впра-
- Кнопки «Переместить влево», «Переместить впра-
во» выполняют горизонтальное смещение данного объекта, что позволяет создавать иерархию в их списке.
 - Кнопка «Переместить» позволяет переносить объект без копирования в любой другой раздел данного курса. Места, куда Вы можете переместить объект, обозначаются картинкой «Переместить сюда»
- Кнопка «Переместить» позволяет переносить объект без копирования в любой другой раздел данного курса. Места, куда Вы можете переместить объект, обозначаются картинкой «Переместить сюда» 









 . Вы можете переместить объект в любую из этих позиций.
. Вы можете переместить объект в любую из этих позиций.

 - Кнопка «Удалить» позволяет безвозвратно удалить данный объект. При этом появляется промежуточное уведомление с вопросом «Вы абсолютно уверены, что хотите удалить этот объект?».
- Кнопка «Удалить» позволяет безвозвратно удалить данный объект. При этом появляется промежуточное уведомление с вопросом «Вы абсолютно уверены, что хотите удалить этот объект?».
 - «нет групп»,
- «нет групп»,  - «доступные группы»,
- «доступные группы»,  - «отдельные группы» Эти значки позволяют изменять групповой режим элемента курса.
- «отдельные группы» Эти значки позволяют изменять групповой режим элемента курса.


 - Изображение «Лампочка» позволяет показать, что данный раздел курса является текущим. Студенту он будет отображаться выделенным полосками по краям.
- Изображение «Лампочка» позволяет показать, что данный раздел курса является текущим. Студенту он будет отображаться выделенным полосками по краям.
 - Один прямоугольник показывает, что вся структура разделов курса развернута. При нажатии на него все остальные раз-
- Один прямоугольник показывает, что вся структура разделов курса развернута. При нажатии на него все остальные раз-
делы сворачиваются, и появляется сдвоенный прямоугольник  . Соответственно, нажатие на него приводит к развертыванию всех разделов.
. Соответственно, нажатие на него приводит к развертыванию всех разделов.

 - Кнопки «Переместить вверх» и «Переместить вниз»
- Кнопки «Переместить вверх» и «Переместить вниз»
позволяют переместить содержимое всего раздела (темы) в предыдущий или последующий раздел курса.
 - открытый глаз показывает, что этот раздел курса доступен студентам.
- открытый глаз показывает, что этот раздел курса доступен студентам.


 - закрытый глаз показывает, что этот раздел курса скрыт от студентов.
- закрытый глаз показывает, что этот раздел курса скрыт от студентов.
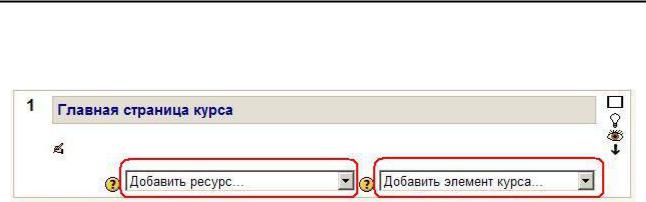
224 Возможности преподавателя
Именно в режиме редактирования Вы можете добавлять в свой курс различные ресурсы и активные элементы:
Работа с ресурсами и элементами курса подробно описана в главе
5 Работа с ресурсами курса и главе 6 Элементы курса.
Инструменты редактирования недоступны Ассистенту (нередактирующему преподавателю) и, естественно, студентам.
Для перехода к обычному режиму нажмите ссылку или кнопку За-
кончить редактирование.
8.2. Роли в Moodle
Роль - набор разрешений (прав), определенных для всей системы, которые назначаются конкретным пользователям на определенных уровнях (сайт, категория, курс и т.д.).
На уровне сайта роли назначаются администратором.
Преподаватель курса может назначать роли пользователям только в пределах своего курса и его содержимого.
Назначая роль пользователю, Вы предоставляете ему права, содержащиеся в этой роли, для уровня своего курса и всех "более низких" уровней.
Например, если Вы предоставите в курсе пользователю роль ассистента, то он будет иметь эту роль для курса, а также и для всех блоков и элементов в этом курсе. Его фактические права могут зависеть и от других назначенных на уровне сайта ролей.
Для этого нажмите ссылку Назначение ролей в блоке Управле-
ние:
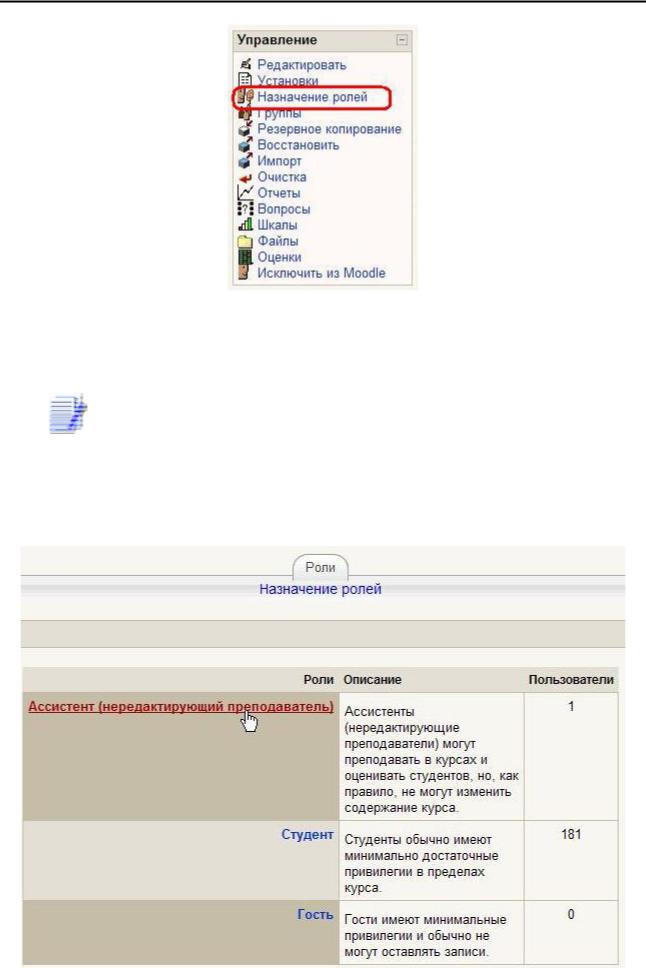
Возможности преподавателя 225
 На сайте ЦДО ХНАГХ есть роль "Ассистент", которая установлена для пользователей – преподавателей без права редактирования и позволяет им выполнять только определенные разрешенные администратором действия.
На сайте ЦДО ХНАГХ есть роль "Ассистент", которая установлена для пользователей – преподавателей без права редактирования и позволяет им выполнять только определенные разрешенные администратором действия.
Ассистент имеет доступ ко всем материалам курса, он может проверять выполненные студентами задания и выставлять оценки, но он не может редактировать курс, т.е. изменять содержание ресурсов и активных элементов курса.
Вы можете назначить эту роль кому-то в курсе, сделав его своим ассистентом для этого курса:
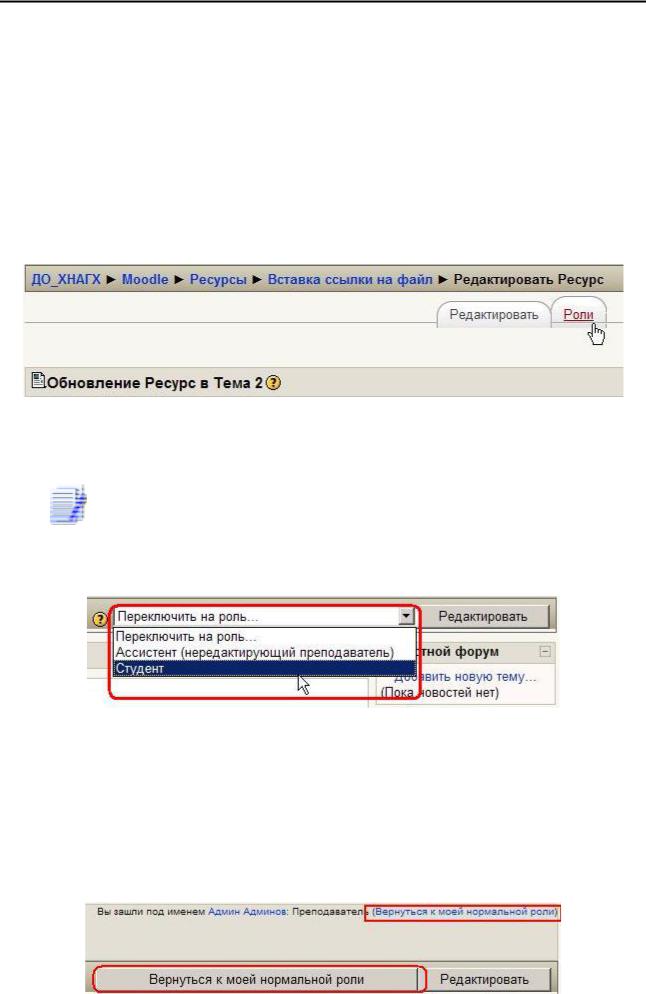
226 Возможности преподавателя
Для этого нажмите ссылку Ассистент, на открывшейся странице выберите пользователя (ей) из списка участников курса и нажмите соответствующую стрелку. Вы всегда можете изменить список участников с этой ролью.
Можно назначить роль пользователю и в конкретном (отдельном) ресурсе или элементе, например, в форуме, давая этому пользователю права, определенные этой ролью, только на конкретном форуме. Для этого в режиме редактирования ресурса или элемента откройте вкладку Роли:
Дальнейшие действия аналогичны назначению ролей для уровня курса.
Вы можете временно переключиться в другую роль, и курс для Вас будет выглядеть так же, как и для пользователей с этой ролью:
Доступны те же роли, которые доступны Вам для назначения другим пользователям.
Для преподавателя это – роли ассистента и студента.
После просмотра курса Вы можете вернуться к своей обычной роли, используя кнопку на странице курса или ссылку вверху любой страницы:
